Microsoft Word — популярное приложение для создания и редактирования текстовых документов. Оно предоставляет пользователю широкий спектр возможностей для форматирования текста и вставки различных элементов. Однако, иногда при работе с документом в Word может возникнуть необходимость удалить скрытый текст, который не виден на первый взгляд, но может оказывать влияние на верстку или содержание документа.
Скрытый текст — это текстовые элементы, которые пользователь специально скрывает от просмотра или печати. Он может быть полезен в различных ситуациях, например, для добавления комментариев, описания или указания в документе. Однако, скрытый текст может стать нежелательным или препятствовать в работе с документом, поэтому иногда его необходимо удалить.
Удаление скрытого текста в Word не представляет сложности. Для этого необходимо выполнить несколько простых шагов. Сначала, откройте документ, в котором присутствует скрытый текст. Затем, выберите текст, который нужно удалить, и нажмите правую кнопку мыши. В появившемся контекстном меню выберите опцию Форматирование, а затем Скрытый. После этого, скрытый текст будет удален, и его больше не будет видно в документе.
Методы удаления скрытого текста в Word
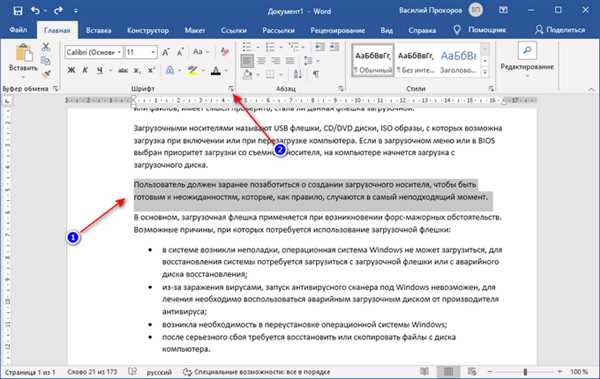
Microsoft Word предоставляет различные методы удаления скрытого текста в документе. Это может быть полезно, если вы хотите удалить появившийся нежелательный скрытый текст или защитить свои конфиденциальные данные.
1. Использование функции Отображение скрытого текста
В Word есть опция Отображение скрытого текста, которая позволяет вам видеть скрытый текст в документе и удалить его:
- Откройте документ в Word.
- Выберите вкладку Вид в верхней панели.
- В разделе Показать/скрыть поставьте галочку рядом с Скрытый текст.
- Теперь вы можете увидеть весь скрытый текст в документе.
- Выделите и удалите ненужный скрытый текст.
- Снимите галочку рядом с Скрытый текст, чтобы скрытый текст снова стал невидимым.
2. Использование поиска и замены
Еще один способ удалить скрытый текст — использовать функцию Найти и заменить в Word:
- Откройте документ в Word.
- Нажмите клавиши Ctrl + H, чтобы открыть диалоговое окно Найти и заменить.
- В поле Найти введите символы, представляющие скрытый текст (например, ^0 без кавычек).
- Оставьте поле Заменить пустым.
- Нажмите на кнопку Заменить все, чтобы удалить все вхождения скрытого текста.
- Нажмите на кнопку Отмена, чтобы закрыть диалоговое окно Найти и заменить.
3. Просмотр свойств документа
Также можно удалить скрытый текст, просматривая свойства документа и очищая поля метаданных:
- Откройте документ в Word.
- Выберите вкладку Файл в верхней панели.
- Выберите пункт Информация в левой боковой панели.
- В правой части окна найдите раздел Свойства и нажмите на ссылку Редактировать свойства.
- В открывшемся диалоговом окне удалите все содержимое полей метаданных (например, Заметки автора, Содержание, Комментарии).
- Нажмите на кнопку OK, чтобы сохранить изменения.
Используйте один из этих методов, в зависимости от ваших предпочтений и потребностей, чтобы удалить скрытый текст в Word и обеспечить чистоту и конфиденциальность ваших документов.
Поиск скрытого текста в Word
Когда вы работаете с документами в Microsoft Word, иногда может возникнуть необходимость найти скрытый текст, который может влиять на форматирование или содержание вашего документа. Скрытый текст может быть незаметным для глаза пользователей, но все еще находиться внутри документа и влиять на его свойства.
Почему текст может быть скрытым?
Скрытый текст может быть создан по различным причинам. Некоторые авторы могут скрывать определенные части документа для представления информации только определенным пользователям. Другие могут использовать скрытый текст для комментариев или временных заметок, которые не должны отображаться в окончательной версии документа.
Как найти скрытый текст в Word?
Microsoft Word предлагает инструменты для поиска скрытого текста в документе. Чтобы найти скрытый текст, выполните следующие шаги:
| Шаг 1 | Откройте документ в Word. |
| Шаг 2 | Нажмите на вкладку Редактирование в верхней панели инструментов. |
| Шаг 3 | Выберите опцию Найти или воспользуйтесь комбинацией клавиш Ctrl + F. |
| Шаг 4 | В поисковом окне нажмите на кнопку Подробности или выберите Расширенный поиск. |
| Шаг 5 | В разделе Дополнительно найдите опцию Поиск в и выберите Всем документе. |
| Шаг 6 | В поле поиска введите слово или фразу, которую вы хотите найти. |
| Шаг 7 | Нажмите кнопку Найти следующее, чтобы найти первое вхождение и перейти к нему. |
| Шаг 8 | Повторяйте шаг 7, чтобы найти остальные вхождения скрытого текста в документе. |
Теперь вы знаете, как найти скрытый текст в Microsoft Word и просмотреть его содержание. Этот инструмент может быть полезен при редактировании документов или при поиске информации, скрытой от некоторых пользователей.
Удаление скрытого текста через настройки Word
Microsoft Word предоставляет удобный способ удаления скрытого текста из документа. Следуя простым настройкам программы, вы сможете быстро и легко избавиться от любых видов скрытого текста в вашем документе.
Шаг 1: Открыть настройки автокоррекции
Перед удалением скрытого текста, следует открыть настройки автокоррекции в программе Word. Для этого перейдите в меню Файл, выберите Параметры и в открывшемся окне выберите раздел Дополнительно.
Шаг 2: Перейти в раздел Показ и убрать галочку
В разделе Дополнительные параметры найдите секцию Показ и убедитесь, что в поле Автокоррекция установлена галочка напротив пункта Показывать скрытый текст. Если галочка присутствует, снимите ее, нажав на поле.
Шаг 3: Применить изменения и удалить скрытый текст
После того, как вы сняли галочку напротив пункта Показывать скрытый текст, нажмите кнопку ОК, чтобы применить изменения. Теперь вы можете проверить документ и удалить все скрытые тексты. Для этого выделите скрытый текст и нажмите клавишу Delete на клавиатуре или выберите опцию Удалить в контекстном меню.
Теперь вы знаете, как удалить скрытый текст через настройки Word. Применяйте эти простые шаги, чтобы освободить свой документ от ненужной информации.
Использование функции «Найти и заменить» для удаления скрытого текста
Шаг 1: Открытие документа
Первым шагом необходимо открыть документ, в котором требуется удалить скрытый текст. Для этого запустите приложение Word на вашем компьютере и откройте соответствующий документ.
Шаг 2: Открытие функции «Найти и заменить»
Для открытия функции «Найти и заменить» в меню Word выберите вкладку Редактирование или Главная и нажмите на кнопку «Найти» (обычно представляет собой значок с увеличительным стеклом). Вы также можете использовать комбинацию клавиш Ctrl + F для быстрого вызова этой функции.
Шаг 3: Настройка параметров поиска
После открытия функции «Найти и заменить» отобразится диалоговое окно, где вы можете настроить параметры поиска. В этом окне вам нужно нажать на вкладку «Заменить» и установить флажок возле опции «Скрытый текст». Таким образом, функция будет искать только скрытый текст в документе.
Шаг 4: Удаление скрытого текста
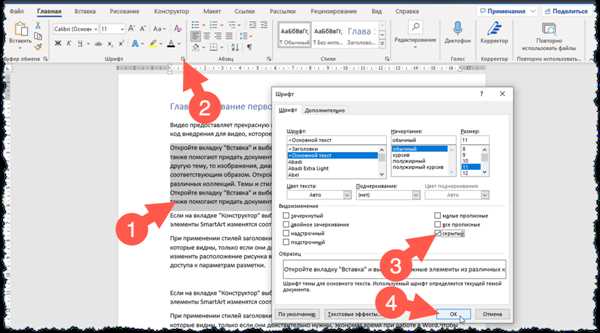
Теперь вам нужно ввести скрытый текст, который желаете удалить, в поле «Найти». Затем оставьте поле «Заменить» пустым. Это означает, что все найденные экземпляры скрытого текста будут удалены из документа. Нажмите на кнопку «Заменить все», чтобы начать удаление скрытого текста.
Обратите внимание, что удаление скрытого текста с помощью функции «Найти и заменить» необратимо. Поэтому перед началом этой операции рекомендуется создать резервную копию документа.
В завершение, использование функции «Найти и заменить» — простой и эффективный способ удаления скрытого текста в Microsoft Word. Этот метод может быть полезен при редактировании документов, созданных другими авторами или при удалении случайно скрытого текста.
Удаление скрытого текста через свойства файла
Когда скрытый текст присутствует в документе Microsoft Word, его удаление может быть непростой задачей. Однако, один из методов удаления скрытого текста состоит в использовании свойств файла. Этот метод позволяет найти и удалить скрытый текст без открытия самого файла.
Шаг 1: Открытие свойств файла
Чтобы удалить скрытый текст через свойства файла, следуйте этим простым шагам:
- Щелкните правой кнопкой мыши по файлу Word, в котором находится скрытый текст.
- Выберите Свойства в контекстном меню.
Шаг 2: Открытие свойств документа
Когда открывается окно Свойства, перейдите на вкладку Сводка.
Шаг 3: Просмотр скрытых свойств
В этой вкладке вы найдете список свойств документа, и одно из них будет называться Скрытые тексты.
Если вы видите эту функцию в списке, это означает, что в документе есть скрытые тексты. Если вы не видите эту функцию в списке, то скрытых текстов в вашем документе нет.
Шаг 4: Удаление скрытого текста
Чтобы удалить скрытый текст, нужно отменить установленный флажок возле свойства Скрытые тексты.
Выполните эти действия:
- Кликните по флажку возле свойства Скрытые тексты.
- Когда флажок исчезнет, это значит, что скрытые текстов больше нет в документе.
После выполнения этих шагов Вы можете закрыть окно свойств и документ будет открыт без скрытого текста.
Удаление скрытого текста через свойства файла — это простой метод, позволяющий найти и удалить скрытый текст без необходимости открывать сам документ. Это особенно полезно, если скрытый текст содержит конфиденциальную информацию или старые версии документа, которые нужно удалить. Будьте внимательны при удалении скрытого текста, так как некоторые материалы могут быть непреднамеренно удалены.
Удаление скрытого текста внутри таблиц Word
Удаление скрытого текста внутри таблицы документа Word может быть не таким простым, как удаление обычного текста. Однако существует несколько шагов, которые помогут вам очистить таблицу от скрытого текста.
- Выделите таблицу, которую нужно очистить.
- Перейдите на вкладку Разметка в меню.
- В группе Свойства найдите кнопку Свойства таблицы и нажмите на нее. Откроется диалоговое окно Свойства таблицы.
- Перейдите на вкладку Таблица в диалоговом окне Свойства таблицы.
- Убедитесь, что нет отметки в поле Скрытый текст. Если она есть, снимите отметку.
- Нажмите кнопку ОК, чтобы сохранить изменения и закрыть диалоговое окно Свойства таблицы.
Теперь скрытый текст внутри таблицы должен быть удален. Не забудьте сохранить документ после завершения удаления скрытого текста.
Перевод скрытого текста в обычный текст
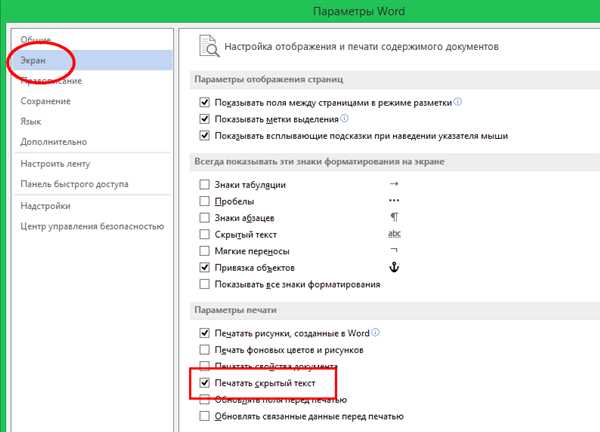
В Microsoft Word есть возможность скрывать текст на странице, чтобы он не был виден при печати или просмотре документа. Однако иногда может возникнуть необходимость перевести скрытый текст обратно в обычный текст. Ниже описаны несколько методов, которые позволят вам выполнить эту задачу.
1. Использование команды Показать всё
Простейшим способом перевести скрытый текст в обычный текст является использование команды Показать всё. Для этого выполните следующие действия:
- Выделите весь документ, нажав комбинацию клавиш Ctrl+A.
- На вкладке Домой в группе Параграф найдите кнопку Показать всё и нажмите на нее.
После выполнения этих действий весь скрытый текст будет отображен на странице как обычный текст.
2. Использование команды Исключительный режим
Другим способом перевода скрытого текста в обычный текст является использование команды Исключительный режим. Процесс выполнения данного метода выглядит следующим образом:
- Выделите весь документ, нажав комбинацию клавиш Ctrl+A.
- На вкладке Домой в группе Параграф найдите кнопку Исключительный режим и нажмите на нее.
После выполнения этих действий скрытый текст будет преобразован в обычный текст.
3. Использование поиска и замены
Если в документе присутствует большое количество скрытого текста, возможно, более удобным способом будет использование функции поиска и замены. Для этого выполните следующие действия:
- Нажмите комбинацию клавиш Ctrl+H, чтобы вызвать диалоговое окно Найти и заменить.
- В поле Найти введите символ ‘^p^p’, который представляет собой обозначение для абзаца в Word.
- Оставьте поле Заменить пустым.
- Нажмите на кнопку Заменить все.
После выполнения этих действий весь скрытый текст будет удален из документа, и его место займут пустые абзацы.
Теперь вы знаете несколько методов, которые позволят вам перевести скрытый текст в Microsoft Word обратно в обычный текст.
Использование программных средств для удаления скрытого текста в Word
1. Использование функции Найти и заменить
Функция Найти и заменить в Word позволяет искать и заменять определенный текст в документе. Для удаления скрытого текста можно воспользоваться этой функцией следующим образом:
- Откройте документ в Word.
- Нажмите комбинацию клавиш Ctrl + H, чтобы открыть окно Найти и заменить.
- Введите в поле Найти текст скрытого сообщения, который вы хотите удалить.
- Оставьте поле Заменить пустым.
- Нажмите кнопку Заменить все.
После выполнения этих шагов Word удалит все вхождения скрытого текста из документа.
2. Использование функции Проверка и исправление
Другим способом удаления скрытого текста в Word является использование функции Проверка и исправление. Эта функция позволяет проверить документ на наличие скрытого текста и удалить его. Для этого следуйте указанным ниже инструкциям:
- Откройте документ в Word.
- Выберите вкладку Файл в верхнем левом углу и нажмите на кнопку Проверка.
- В открывшемся меню выберите пункт Проверка наличия скрытого текста.
- Word выполнит проверку документа и покажет обнаруженные результаты.
- Нажмите кнопку Удалить всё для удаления скрытого текста из документа.
После выполнения этих шагов все скрытые сообщения будут удалены из документа.
Использование вышеупомянутых программных средств является достаточно простым способом удаления скрытого текста в Word. Эти функции могут быть полезны при работе с конфиденциальными документами или при необходимости очистить файл от ненужной информации. Будьте внимательны при использовании этих функций, чтобы не удалить случайно никакие другие текстовые данные.
Защита от скрытого текста в Word
Скрытый текст часто используется для различных целей, таких как сокрытие комментариев, указания на особенности оформления или сокрытия информации от посторонних глаз. Однако, в ряде случаев скрытый текст может быть использован для неэтичных или незаконных целей, поэтому важно обеспечить защиту от такого текста.
- Проверьте настройки видимости текста в документе. В программе Word можно настроить видимость скрытого текста с помощью определенных команд. Для этого следует перейти во вкладку Разработчик на ленте меню, затем выбрать Параметры и проверить настройки видимости текста во вкладке Просмотр. В случае если видимость скрытого текста включена, следует изменить настройки таким образом, чтобы скрытый текст не отображался.
- Используйте функции поиска и замены. В случае если документ содержит много скрытого текста, его можно удалить с помощью функций поиска и замены в программе Word. Для этого необходимо нажать комбинацию клавиш Ctrl + H (или выбрать вкладку Редактировать > Заменить) и ввести в поле Найти скрытый текст, а в поле Заменить — оставить пустым. Затем следует нажать кнопку Заменить все и Word удалит все вхождения скрытого текста в документе.
- Проверьте настройки печати. Некоторые документы с содержанием скрытого текста могут быть распечатаны со всеми скрытыми элементами. Поэтому перед печатью документа следует убедиться, что в настройках печати не включена опция Печатать скрытый текст. Если данная опция включена, ее следует отключить перед печатью.
Следуя этим простым рекомендациям, вы можете обеспечить защиту от скрытого текста в документах Word и быть уверенными в безопасности вашей информации.
Проверка на наличие скрытого текста в Word документе
При работе с документами в программе Microsoft Word иногда может возникнуть необходимость удалить скрытый текст, который не виден в обычном режиме просмотра. Чтобы убедиться, что в документе отсутствует скрытый текст, можно выполнить некоторые проверки.
Шаг 1: Откройте документ в программе Microsoft Word.
Шаг 2: Перейдите во вкладку Ссылки в верхней панели меню и выберите Редактировать документ в разделе Редактирование.
Шаг 3: В открывшемся окне Редактирование выберите Заменить в разделе Редактирование или наберите комбинацию клавиш Ctrl + H.
Шаг 4: В поле Найти введите ^b без кавычек и оставьте поле Заменить на пустым. Затем нажмите кнопку Заменить все. Если в документе есть скрытый текст, он будет удален.
Шаг 5: Проверьте документ на предмет скрытого текста, прокрутив его от начала до конца и проверив все параграфы и элементы форматирования.
Примечание: В некоторых версиях Word может быть несколько способов отображения скрытого текста. Выполните дополнительные проверки в соответствии с конкретной версией программы.
Теперь вы знаете, как выполнить проверку на наличие скрытого текста в Word документе и удалить его при необходимости.
Советы по использованию скрытого текста в Word
Скрытый текст в Word может быть полезным инструментом для разных целей, от комментирования документов до добавления дополнительной информации. Вот несколько советов для эффективного использования скрытого текста в Word:
- Используйте скрытый текст для добавления комментариев. Если вы хотите оставить примечание или комментарий к документу, но не хотите, чтобы он отображался в окне просмотра, вы можете использовать скрытый текст. Просто выделите текст, щелкните правой кнопкой мыши и выберите пункт Скрытый в контекстном меню.
- Используйте скрытый текст для создания навигационных ссылок. Если вам нужно создать ссылки на разделы или страницы внутри документа, но вы не хотите, чтобы они были видны для других пользователей, вы можете использовать скрытый текст. Затем вы можете создать гиперссылки на этот скрытый текст и использовать его в качестве навигационного инструмента.
- Не злоупотребляйте скрытым текстом. Хотя скрытый текст может быть полезным инструментом, не стоит злоупотреблять им. Используйте его только тогда, когда это действительно необходимо, и убедитесь, что скрытый текст не является обязательным для понимания документа.
В целом, использование скрытого текста в Word может быть полезным для различных задач. Однако важно помнить о разумном использовании этого инструмента и о том, что скрытый текст не всегда остается действительно скрытым.