Создание графиков и диаграмм в документах Word может быть полезным для визуализации различных данных и зависимостей. С помощью графиков можно наглядно показать изменение погоды, прогнозировать температуры или просто отобразить любые числовые значения.
Word позволяет работать с графиками без необходимости в использовании сложных программ или обладания специальными навыками. Сам процесс построения графиков и диаграмм в Word очень прост и интуитивно понятен даже для новичков.
Чтобы начертить график в Word, необходимо создать таблицу с данными, которые вы хотите отобразить на графике. Эти данные можно вставить прямо в документ Word или импортировать из других приложений. Затем вы можете построить график, выбрав соответствующий тип графика (линейный, круговой, координатная система и др.) и указав нужные параметры осей и подписи.
Создание и изменение графиков в Word — это быстрый и простой способ визуализации данных на компьютере. Вы можете пошагово нарисовать график, добавить подписи и украсить его с помощью различных стилей и цветов. Если вам нужна более сложная диаграмма или график, в Word также есть возможность скачать дополнительные инструменты и шаблоны от Microsoft.
Также стоит отметить, что в Word вы можете рисовать графики вручную, без использования таблиц и числовых данных. Для этого вам просто нужно выбрать инструменты рисования и нарисовать нужные графы и функции с помощью мыши или графического планшета.
Таким образом, Word предоставляет простую и удобную возможность создавать и изменять графики и диаграммы в своих документах. Благодаря большому выбору типов графиков и настройке осей, вы можете визуализировать и проанализировать различные данные в удобном формате, делать отчеты и презентации более наглядными и понятными.
Построение графиков в Word: основные инструменты и техники
Инструменты для работы с графиками в Word
В версиях Word 2007 и выше, появились новые инструменты для работы с графиками, которые сделали процесс создания и редактирования графиков более удобным и интуитивно понятным.
Основные функции, доступные при работе с графиками в Word:
- Построение графиков на основе данных, представленных в таблицах Word.
- Создание графиков из внешних источников данных, таких как файлы Excel или Access.
- Изменение типа и стиля графика.
- Изменение внешнего вида графика, включая цвета, шрифты, линии и т.д.
- Добавление и редактирование осей, меток, легенды и других элементов графика.
- Вставка графиков в документы Word и их автоматическое обновление при изменении данных.
Построение графика в Word пошагово
Давайте рассмотрим, как построить график в Word пошагово:
- Откройте документ в Word и выберите место, где вы хотите вставить график.
- На вкладке Вставка выберите Диаграмма в группе Иллюстрации.
- Выберите тип графика, который вы хотите создать, например, линейный или круговой.
- В появившемся окне Данные диаграммы введите или импортируйте данные для вашего графика.
- Измените настройки графика по вашему желанию: добавьте оси, метки, легенду, измените цвета и т.д.
- Нажмите ОК и ваш график будет вставлен в документ.
Также вы можете нарисовать график вручную, используя инструмент Линия или Кривая. Для этого выберите инструмент вкладки Вставка и кликните дважды на документе, чтобы начертить прямую или кривую линию с указывающими местами на координатной плоскости.
Не забудьте сохранить изменения и файл документа после завершения работы над графиком.
Таким образом, Word предоставляет мощные инструменты для работы с графиками, позволяя создавать и редактировать графики различных типов и представлять данные в наглядной форме. Это удобный способ визуализации зависимостей и анализа данных в рамках документа Word.
Как создать диаграмму в документе Microsoft Word
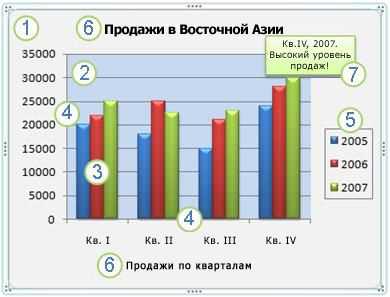
Для создания диаграммы в Word необходимо выполнить следующие шаги:
- Откройте документ в Microsoft Word. Убедитесь, что содержимое документа готово для создания диаграммы.
- Выберите место в документе, где вы хотите разместить диаграмму.
- Нажмите на вкладку Вставка в верхней панели меню.
- На вкладке Вставка найдите раздел Графики и выберите тип диаграммы, который вы хотите создать. В Word 2010 и более поздних версиях доступны различные типы диаграмм, включая столбчатые, круговые и координатные.
- Выберите тип диаграммы и нажмите на него.
- Откроется диалоговое окно Выбор данных, где вы можете изменить данные для диаграммы. Вы можете выбрать данные из таблицы в документе или создать новую таблицу прямо в этом окне.
- После добавления данных нажмите кнопку ОК. Диаграмма будет вставлена в ваш документ.
- Вы можете изменить внешний вид диаграммы, выбрав ее и используя доступные инструменты в верхней панели меню или контекстном меню.
- Также вы можете добавить подписи к осям, изменить шрифт и цвета, настроить масштаб и многое другое.
- После завершения работы с диаграммой сохраните документ.
Теперь вы знаете, как создать диаграмму в документе Microsoft Word. Этот метод позволяет визуализировать данные и представить их в более понятном виде. С помощью графиков и диаграмм вы можете визуально показать зависимости, тренды и результаты вашей работы. Не забудьте сохранить свой документ, чтобы иметь возможность в дальнейшем редактировать созданные графики и диаграммы.
Как добавить точки на график в Word: пошаговая инструкция
1. Откройте документ, в котором вы хотите создать график. Нажмите на вкладку Вставка в верхнем меню Word.
2. В разделе Графики выберите тип графика, который вы хотите построить. Microsoft Word предлагает несколько типов графиков, включая линейные, круговые и диаграммы с двумя осями.
3. После выбора типа графика, дважды щелкните на созданный график, чтобы открыть инструменты работы с ним.
4. В верхнем меню графика найдите вкладку Данные и выберите ее. В этом разделе вы сможете изменить данные графика, добавить новые точки и изменить их значения.
5. Чтобы добавить точку на график вручную, наведите курсор мыши на нужное место на координатной плоскости и нажмите левую кнопку мыши. Появится новая точка с прямыми линиями, соединяющими ее с осями графика.
6. При необходимости вы можете настроить формат точки на графике, например, изменить ее размер или цвет. Для этого выберите точку и откройте раздел Формат точки в верхнем меню графика.
7. Также вы можете добавить точки на график, используя данные из таблицы в Word. Для этого нажмите на вкладку Таблицы в верхнем меню Word и создайте нужную таблицу с данными.
8. После создания таблицы, выделите нужные ячейки с данными и скопируйте их в буфер обмена (нажмите Ctrl+C).
9. Вернитесь к графику и выберите вкладку Данные. На ней найдите кнопку Вставить данные и выберите нужную опцию в выпадающем меню. Вы можете выбрать вставку данных из буфера обмена или из другого источника, такого как Excel.
10. После вставки данных, Word автоматически построит график с добавленными точками, основываясь на вашей таблице.
11. Наконец, чтобы подписать точки на графике, выберите их и откройте раздел Подписи в верхнем меню графика. В этом разделе вы сможете выбрать опции подписи, такие как названия точек или их координаты.
Теперь вы знаете, как пошагово добавить точки на график в программе Microsoft Word. С помощью этих инструкций вы сможете легко создавать и работать с графиками и диаграммами в своих документах.
Практические советы по созданию графиков в Word: как сделать их профессиональными и эффективными
1. Начертите координатную плоскость и оси.
Перед тем как начать работу с графиком, вам необходимо нарисовать координатную плоскость и оси. Для этого выделите в документе область, где будет находиться график, затем вставьте фигуру Прямоугольник и измените ее размеры. Затем добавьте две линии Линия с белой заливкой или Линия с цветной заливкой для обозначения осей X и Y.
2. Работайте с данными.
Для построения графиков в Word вы можете использовать таблицу с данными, которую можно создать прямо в документе или вставить из другого источника, такого как Microsoft Excel. Нажмите на кнопку Вставить график на панели инструментов Word, выберите нужный тип графика или диаграммы, а затем укажите источник данных.
3. Настройте оси и подпишите график.
После того, как график или диаграмма созданы, вы можете настроить оси так, чтобы они отображали нужную вам информацию. Выделите оси X и Y и откройте вкладку Оси на панели инструментов. Здесь вы можете изменить шкалы осей, добавить или удалить деления, установить подписи для осей и т. д.
4. Вставьте график в документ.
После того, как график готов, его можно вставить в документ. Выделите график и нажмите на кнопку Копировать на панели инструментов. Затем разместите курсор в нужном месте документа и нажмите на кнопку Вставить. График будет вставлен в документ в выбранное вами место.
5. Заключение.
Теперь вы знаете, как создавать и работать с графиками в Microsoft Word 2010. Следуя этим практическим советам, вы сможете создавать профессиональные и эффективные графики без необходимости использования специализированных программ. Успехов и удачи в ваших работах!
Интеграция графиков из Excel в Word: методы и преимущества
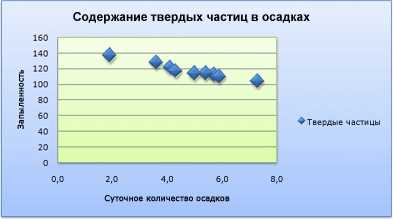
Когда требуется нарисовать графики и диаграммы на работе или в учебных целях, многие обращаются к Microsoft Word как к инструменту для работы с текстовыми документами. Однако, не всем известно, что в программе Word также есть возможность создавать графики, даже без необходимости рисовать их вручную.
С помощью программы Microsoft Excel можно создавать таблицы с данными и строить графики. Затем, существует возможность интегрировать эти графики в документ Word. Это позволяет сделать работу с графиками более удобной и эффективной.
Для начала работы с графиками в Word, необходимо подготовить таблицу с данными и графиком в Excel. После этого следует открыть документ Word и выбрать вкладку Вставка. Затем, в меню выбрать Объект и Вставить график или диаграмму.
После выбора соответствующего пункта меню, откроется окно, где можно выбрать тип графика или диаграммы, например, линейный, круговой или координатную систему. После этого необходимо указать источник данных для графика, выбрав соответствующие диапазоны в таблице Excel.
Когда необходимый тип графика выбран и источник данных указан, можно изменить его параметры, подписать оси координат, добавить легенду и т.д. После этого, достаточно нажать кнопку ОК и график будет вставлен в документ Word.
Преимущества такого подхода заключаются в том, что можно строить графики напрямую в Word, не прибегая к использованию других программ, таких как Photoshop или Illustrator. Это упрощает работу с графиками и позволяет сэкономить время и усилия.
Более того, при работе с графиками в Word можно изменять их параметры в любой момент и вносить корректировки в данные, без необходимости повторного построения графика. Это особенно полезно, когда требуется обновить информацию в графике или подстроить график под изменения в таблице.
Таким образом, интеграция графиков из Excel в Word позволяет сделать работу с данными и графиками более удобной и простой. Благодаря этому методу, пользователи могут сосредоточиться на содержании документа, не отвлекаясь на сложности работы с графиками и диаграммами.
Как настроить отображение осей и легенды на графике в Word
Создание и работа с графиками в Microsoft Word позволяет визуализировать зависимости и отображать данные в координатной системе. Чтобы начертить график по точкам в документе Word, можно воспользоваться инструментом Диаграмма. Сделать это можно вручную или с помощью системы таблиц на компьютере.
Пошагово создаем график в Word
- Открываем документ Word и находим необходимое место для вставки графика.
- Выбираем вкладку Вставка в верхней панели инструментов.
- Нажимаем на кнопку Диаграмма и выбираем необходимый тип графика (линейный, круговой и т.д.).
- В появившемся окне Диаграмма вставляем данные для графика или выбираем уже имеющуюся таблицу с данными.
- Открывается окно Оси и легенда, где можно настроить отображение осей и легенды на графике.
- Выбираем нужные опции, чтобы изменить отображение осей, например, добавить подписи осей, изменить цвет и толщину линий и т.д.
- Если необходимо, можно также настроить отображение легенды: добавить или удалить легенду, изменить расположение и т.д.
- После настройки осей и легенды нажимаем кнопку ОК и график будет вставлен в документ Word.
Примеры настроек осей и легенды на графике в Word
Вот некоторые примеры настроек, которые можно сделать для осей и легенды на графике в Word:
- Добавить подписи осей с помощью функции Подписи осей.
- Изменить расположение осей с помощью функции Расположение осей.
- Изменить цвет и толщину линий осей с помощью функции Стиль линии.
- Добавить или удалить легенду с помощью функции Легенда.
- Изменить расположение легенды с помощью функции Расположение легенды.
С помощью этих настроек можно создавать и настраивать графики в Word согласно своим требованиям и предпочтениям.
Основные типы графиков в Word: когда использовать линейные, столбчатые, круговые и другие диаграммы
Microsoft Word предоставляет возможность создавать различные графики и диаграммы в документе. С их помощью можно наглядно отобразить данные, зависимости или изменения в системе. В данном разделе мы рассмотрим основные типы графиков, которые можно создать в Word.
1. Линейный график
Линейный график позволяет нарисовать зависимость между двумя переменными. Оси координат можно изменить или подписать вручную. Для создания линейного графика в Word 2010 нужно выбрать вкладку Вставка — Диаграмма — Линейная. В Word 2007 следует найти вкладку Вставка и выбрать подраздел Диаграмма.
2. Столбчатая диаграмма
Столбчатая диаграмма используется для построения графиков без осей. С ее помощью можно визуально сравнить значения разных категорий. Для создания столбчатой диаграммы в Word нужно выбрать вкладку Вставка, а затем в разделе Диаграмма выбрать тип Столбцы.
3. Круговая диаграмма
Круговая диаграмма позволяет отразить долю каждой категории в общем объеме. Она полезна при визуализации процентного соотношения различных значений. Для создания круговой диаграммы в Word необходимо выбрать вкладку Вставка, затем в разделе Диаграмма выбрать тип Круговая.
Работа с графиками и диаграммами в Word довольно прямолинейна и интуитивно понятна. С их помощью можно настроить множество функций, таких как изменение подписей, работы с осями и т.д.
Таким образом, в Word можно создавать и работать со своими графиками и диаграммами, без необходимости рисовать их вручную или скачивать готовые. Благодаря простым инструментам программы можно быстро построить графики и диаграммы, отображающие различные зависимости и данные.
Как редактировать график в Word: изменение данных, стилей и масштабирование
Создание графика в Word
1. Откройте документ в Word, в котором вы хотите создать график.
2. Вставьте таблицу, содержащую данные, на основе которых будет построен график. Данные могут быть организованы в двумерную таблицу с помощью строк и столбцов.
3. Выделите нужные данные и нажмите правую кнопку мыши. В контекстном меню выберите Вставить диаграмму.
4. В открывшемся окне выберите нужный тип графика. Например, линейный график для отображения зависимости между значениями по двум осям.
Изменение данных и стилей графика
1. После создания графика вы можете изменить данные, подписи осей и различные стили графиков.
2. Щелкните правой кнопкой мыши на графике и выберите Изменить данные.
3. Откроется отдельное окно, в котором вы можете изменить данные таблицы, на основе которых построен график. Добавьте или удалите строки и столбцы в таблице, чтобы изменить данные графика.
4. Чтобы изменить стили графика, выберите график и щелкните правой кнопкой мыши. В контекстном меню выберите Изменить тип диаграммы. В открывшемся окне вы можете выбрать другой тип графика, изменить цвета и другие параметры стилей.
Масштабирование и подписывание графика
1. Чтобы изменить масштаб графика, выделите его и перетащите угол графика, удерживая левую кнопку мыши.
2. Чтобы добавить подписи к графику, выберите его и щелкните правой кнопкой мыши. В контекстном меню выберите Подписи диаграммы. В открывшемся окне вы можете добавить подписи для осей, обозначений точек на графике и других элементов.
Теперь вы знаете, как работать с графиками в Microsoft Word. Вы можете легко создавать графики и диаграммы, изменять их данные, стили и масштабирование, чтобы представить свои данные в наглядной форме.
Импорт данных в график в Word: как использовать таблицу Excel или CSV-файл
Microsoft Word предлагает новую функцию работы с графиками, что позволяет создавать и редактировать графики и диаграммы непосредственно в программе. Добавление графиков в документ помогает визуализировать связи и зависимости между данными, делая презентацию или отчет более понятным и наглядным.
В программе Word 2010 и более поздних версиях, вы можете сделать систему координатную плоскость и построить график на основе существующих данных в таблице Excel. Для этого нужно сначала создать нужную таблицу с данными в Excel, а затем вставить эту таблицу в документ Word.
Если данные находятся в формате CSV (Comma Separated Values), то их также можно импортировать в график в Word. CSV-файл можно легко создать в редакторе таблицы (например, в Excel) или сохранить уже существующую таблицу в этом формате.
Далее пошагово рассмотрим, как вставить и настроить график в Word с помощью таблицы Excel или CSV-файла:
- Создайте таблицу с данными в Excel или откройте существующий CSV-файл с данными.
- Выберите данные, которые хотите использовать для построения графика.
- На панели инструментов Excel, перейдите на вкладку Вставка и выберите тип графика (например, линейный, круговой и т.д.)
- Начертите график, опираясь на указанные данные. При необходимости, измените оси и добавьте подписи к графикам.
- Когда график готов, скопируйте его в буфер обмена (например, нажмите Ctrl+C).
- Вернитесь в документ Word и выберите место, куда хотите вставить график.
- На панели инструментов Word, перейдите на вкладку Вставка и выберите График.
- Выберите тип графика, который хотите вставить (например, линейный, круговой и т.д.)
- После этого вставьте график, нажав на кнопку Вставить.
Таким образом, с использованием таблицы Excel или CSV-файла можно построить графики в документе Word. Это очень удобно для работы с данными и позволяет создавать наглядные и информативные графические представления результатов и зависимостей.
Примеры применения графиков в Word: отчеты, планы, презентации и другие задачи
Построение графиков в Word можно осуществлять как вручную, так и автоматически с помощью функций программы. Microsoft Word позволяет создавать графики с различными данными и изменять их в зависимости от требований задачи.
Рассмотрим некоторые примеры применения графиков в Word:
| 1. | Построение графиков для отчетов и аналитических работ. Графики позволяют наглядно представить данные и результаты исследований, демонстрируя их визуально. С помощью графиков можно показать изменения в динамике, сравнить различные показатели и тенденции. |
| 2. | Создание графиков для планов и графиков работы. Графики позволяют наглядно отображать распределение ресурсов и задач во времени, помогают определить сроки выполнения работ и контролировать их выполнение. |
| 3. | Использование графиков в презентациях. Визуальное представление данных с помощью графиков делает презентацию более наглядной и понятной для аудитории. Графики позволяют подчеркнуть ключевые моменты и сделать презентацию более убедительной. |
| 4. | Построение графиков погоды. Графики погоды помогают визуально отобразить изменения погодных условий и сезонных колебаний. С помощью графиков можно наглядно представить температуру, осадки, скорость ветра и другие показатели. |
| 5. | Создание графиков функций и математических зависимостей. Word позволяет построить графики функций и математических зависимостей с помощью встроенных инструментов. Это полезно при решении различных задач в области математики и науки. |
Для создания графиков в Word можно использовать встроенные инструменты программы, которые позволяют пошагово создать и настроить графики в соответствии с задачей. Также в Word можно вставить графики из других программ, таких как Excel, и настроить их параметры вручную.
Важно отметить, что Word предоставляет возможность создавать графики как в версии 2007, так и в версии 2010 и более поздних. Для работы с графиками в Word не требуется особых навыков программирования или работы с компьютером – эту задачу можно выполнить с помощью простых инструментов и функций программы.
Примеры применения графиков в Word широко распространены и охватывают множество различных областей работы. Использование графиков позволяет сделать данные более читаемыми, наглядными и понятными, улучшая качество работы и делая ее более профессиональной.
Способы экспорта графиков из Word: сохранение в форматах PDF, PNG и других
В Microsoft Word можно создавать и редактировать графики и диаграммы, чтобы наглядно представить данные или визуализировать зависимости между ними. Но что делать, если вам нужно сохранить график для дальнейшего использования или публикации в других приложениях или на сайте? Благодаря различным способам экспорта, вы сможете сохранить график из Word в различных форматах, таких как PDF, PNG и других.
Сохранение графика в формате PDF
Сохранение графика в формате PDF обеспечивает возможность открыть файл на любом устройстве без потери качества и форматирования. Чтобы сохранить график в формате PDF, выполните следующие шаги:
- Выберите график или диаграмму, которую вы хотите сохранить.
- Нажмите на вкладку Файл в верхнем меню.
- В меню выберите Сохранить как.
- Выберите место сохранения файла и название для него.
- В выпадающем списке Сохранить как тип выберите PDF.
- Нажмите Сохранить.
Теперь у вас есть PDF-версия графика, которую вы можете использовать в других приложениях или отправить другим пользователям.
Сохранение графика в формате PNG
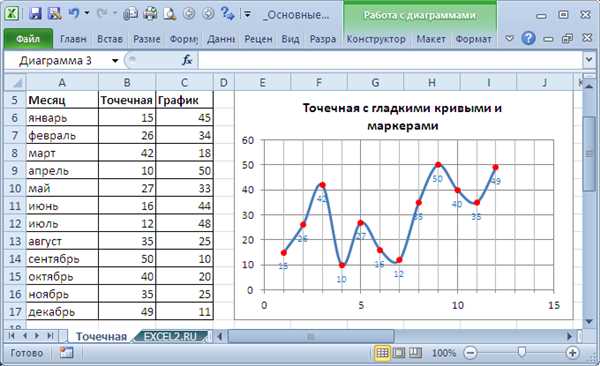
Формат PNG (Portable Network Graphics) также является популярным вариантом сохранения графиков и диаграмм. Он сохраняет все цвета и детали графика, что делает его идеальным для использования в Интернете или печати. Чтобы сохранить график в формате PNG, выполните следующие шаги:
- Выберите график или диаграмму, которую вы хотите сохранить.
- Нажмите на вкладку Файл в верхнем меню.
- В меню выберите Сохранить как.
- Выберите место сохранения файла и название для него.
- В выпадающем списке Сохранить как тип выберите PNG
- Нажмите Сохранить.
Теперь у вас есть файл в формате PNG, который можно легко использовать в других приложениях или на веб-страницах.
Сохранение в других форматах
Microsoft Word также предлагает сохранение графиков и диаграмм в других форматах, таких как JPEG, GIF, BMP и др. Чтобы сохранить график в другом формате, повторите вышеперечисленные шаги, но в выпадающем списке Сохранить как тип выберите нужный формат.
Теперь, когда вы знаете различные способы экспорта графиков из Word, вы можете сохранять свои работы в нужных форматах и использовать их для различных целей, будь то публикация на сайте, отправка по электронной почте или вставка в другой документ. Эти методы экспорта обеспечивают гибкость работы с графиками и диаграммами в Word.
Как преобразовать график из Word в редактируемый формат: возможности и ограничения
Word предоставляет возможность создавать диаграммы и графики, что позволяет удобно визуализировать данные. Однако, когда нужно построить диаграмму с точками, необходимо искать альтернативные способы. В этой статье мы рассмотрим, как создать график в Word по точкам вручную и рассмотрим возможности и ограничения этого метода.
Для начала, можно воспользоваться стандартными инструментами Word, чтобы построить базовую диаграмму с осями. Для этого нужно нарисовать диаграмму с помощью инструментов Рисовать и Работа с фигурами, которые можно найти на вкладке Вставка в режиме редактирования документа. Но такой метод будет требовать тщательной работы с координатной системой, и может быть затруднительным для сложных графиков.
Если у вас уже есть данные в виде таблицы, то можно воспользоваться другим способом. Сначала необходимо создать таблицу с данными, содержащую значения для осей X и Y (или других значений, в зависимости от типа графика). Затем выделите таблицу и нажмите правой кнопкой мыши. В контекстном меню выберите пункт Копировать.
Далее, откройте программу Microsoft Excel или другую программу для работы с таблицами на вашем компьютере. Вставьте таблицу из буфера обмена в программу (нажать Ctrl + V или выберите Вставить в меню). На основе данных, можно построить график, выбрав визуальное представление, например, линейный график или круговую диаграмму.
Когда график готов, сохраните его в файле, например, в формате изображения (.jpeg, .png) или сохраните таблицу в файле Excel (.xls, .xlsx). Затем вставьте график или таблицу в ваш документ Word.
Однако, стандартный способ вставки графиков или таблиц в Word имеет свои ограничения. Во-первых, он не позволяет редактировать график прямо в документе Word. Для внесения изменений в график, необходимо открыть его в исходной программе (например, Excel) и внести изменения там. Во-вторых, Word не предлагает множество графических вариантов и возможностей для изменения внешнего вида диаграммы, что может быть недостатком при работе с более сложными данными.
Шаблоны графиков в Word: где найти готовые решения для быстрого создания профессиональных диаграмм
При работе с документами в Microsoft Word, иногда может возникнуть необходимость вставить график или диаграмму для наглядного представления данных или зависимостей. Вручную создавать графики и диаграммы может быть трудоемким и затратным процессом, однако, с использованием шаблонов в Word, вы можете значительно ускорить свою работу и создавать профессионально выглядящие диаграммы в удобном формате.
С помощью шаблонов графиков в Word вы сможете пошагово создать различные типы диаграмм, такие как линейные, столбчатые, круговые и другие. Для этого вам потребуется найти и скачать подходящий шаблон графика, а затем изменить данные и подписи в шаблоне, чтобы график отразил нужную вам информацию.
Существует несколько способов получить доступ к шаблонам графиков в Word:
- Встроенные шаблоны Word: При установке Microsoft Word в комплекте поставляется набор встроенных шаблонов графиков, которые могут быть использованы для создания различных типов диаграмм. Чтобы использовать встроенные шаблоны, откройте новый документ Word, перейдите во вкладку Вставка и выберите Диаграмма. Затем выберите нужный тип диаграммы и вставьте ее в документ. После этого вы сможете изменить данные и подписи на графике.
- Онлайн-ресурсы: В Интернете существует множество ресурсов, где можно найти готовые шаблоны графиков для Word. Некоторые из них предлагают платные, а другие — бесплатные шаблоны. Просто выполните поиск по запросу шаблоны графиков для Word и вы найдете множество вариантов для выбора. После загрузки шаблона, откройте его в Word, чтобы начать работу с ним.
- Создание собственных шаблонов: Если вы не нашли подходящий шаблон графика для Word, вы всегда можете создать свой собственный шаблон. Для этого начертите график или диаграмму в Excel или другой программе для работы с данными, затем скопируйте его в буфер обмена и вставьте в документ Word. Далее, закрепите его как шаблон, чтобы использовать его в будущем.
С использованием шаблонов графиков в Word вы сможете быстро создавать профессиональные диаграммы, изменять их в соответствии с вашими данными и подписями, а также вставлять их в различные документы для наглядного представления информации. Это эффективный способ работы с данными в Microsoft Word без необходимости рисовать графики вручную или использовать сложные программы для создания диаграмм. Используйте шаблоны графиков в Word, чтобы сделать свою работу более профессиональной и удобной.