Активность видеокарты Nvidia может исчезнуть в нескольких случаях. Например, если вы при подключении внешнего дисплея к ноутбуку столкнулись с проблемой, когда настройки видеокарты недоступны для вашего монитора. Такая ситуация иногда возникает, когда используется нестандартная панель дисплея.
Как исправить эту проблему и вернуть активность видеокарты? Одним из вариантов является проверка настроек графического управления Nvidia. Для этого откройте панель управления Nvidia и выберите нужные настройки для установленного монитора.
Если настройки не помогли восстановить активность видеокарты, то возможно необходимо изменить настройки дисплея в системных настройках вашего ноутбука. Проверьте, правильно ли подключен внешний дисплей и что он правильно определен в настройках. Иногда проблема заключается именно в неправильном обнаружении дисплея.
Почему нет активности гп Nvidia на ноутбуке?
Если на вашем ноутбуке нет активности видеокарты Nvidia, возможно это связано со следующими причинами:
- Настройки управления видеокартой не доступны в панели управления Nvidia.
- Ваш ноутбук использует встроенную графику, а не дискретную видеокарту Nvidia.
- Настройки графики в Windows 10 не позволяют активировать видеокарту Nvidia.
Если ваш ноутбук подключен к внешнему монитору или дисплею, убедитесь, что настройка использования графики Nvidia включена. Чтобы это сделать:
- Откройте панель управления Nvidia.
- Перейдите в раздел Управление 3D-настройками.
- Выберите вкладку Настройки глобальных параметров.
- В списке Процессор Nvidia для подключенных дисплеев выберите Высокопроизводительный процессор Nvidia или Дискретная видеокарта Nvidia.
Также, убедитесь, что драйверы Nvidia установлены на вашем ноутбуке и обновлены до последней версии.
Если вы все сделали правильно, но активности видеокарты Nvidia на ноутбуке все еще нет, рекомендуется обратиться к специалисту или службе поддержки Nvidia для дальнейшей диагностики проблемы.
Что делать, если настройки дисплея Nvidia недоступны?
Если вы обнаружили, что настройки дисплея Nvidia недоступны на вашем ноутбуке, есть несколько вариантов действий, которые могут помочь решить данную проблему. Вот что можно сделать:
Проверьте подключение видеокарты Nvidia
Убедитесь, что ваша видеокарта Nvidia правильно подключена к вашему ноутбуку. Проверьте, что она правильно установлена в слот и надежно закреплена. Если это внешняя видеокарта, убедитесь, что она подключена к вашему компьютеру корректным кабелем.
Обновите драйверы Nvidia
Если у вас установлена последняя версия драйверов Nvidia на вашем ноутбуке, попробуйте обновить их. Вы можете скачать последние драйверы с официального веб-сайта Nvidia и установить их вручную. После обновления драйверов перезагрузите компьютер и проверьте, доступны ли теперь настройки дисплея Nvidia.
Если обновление драйверов не поможет решить проблему, попробуйте удалить текущие драйверы Nvidia и установить их заново. Это может помочь исправить возможные ошибки, связанные с драйверами.
Проверьте наличие конфликтующих программ
Некоторые программы могут конфликтовать с настройками дисплея Nvidia и мешать им быть доступными. Проверьте список программ, которые могут использовать видеокарту или настройки дисплея, и временно отключите их или удалите, чтобы устранить возможные конфликты. Обратите внимание, что это могут быть программы для управления графикой других производителей или программы антивирусной защиты, которые могут блокировать доступ к настройкам.
Если ничего из вышеперечисленного не поможет, возможно, ваш ноутбук не поддерживает полноценные настройки дисплея Nvidia. В этом случае рекомендуется обратиться к производителю ноутбука для получения дополнительной информации и помощи.
Как подключить дисплей к гп Nvidia?
Если вы хотите подключить дополнительный монитор к ноутбуку, используемому гп Nvidia, вам необходимо выполнить следующие настройки:
- Убедитесь, что ваш ноутбук подключен к дисплею. Проверьте, что кабель монитора правильно подключен как к гп Nvidia, так и к монитору.
- Перейдите в настройки управления гп Nvidia. Для этого щелкните правой кнопкой мыши на свободной области экрана и выберите Настройки Nvidia.
- На панели настроек Nvidia найдите раздел Управление настройками 3D.
- В разделе Управление настройками 3D выберите вкладку Настройки глобальные.
- Убедитесь, что опция Настройка выбора гп установлена на Автоматический режим.
- Если опция Автоматический режим не доступна, выберите Процессор графики NVIDIA вместо Автопереключение.
- Сохраните изменения и закройте окно настроек Nvidia.
- Теперь ваш новый монитор должен быть подключен и готов к использованию.
Если настройки дисплея в Windows 10 по-прежнему недоступны или вы не можете подключить монитор, у вас могут быть проблемы с драйверами Nvidia. Чтобы решить эту проблему, попробуйте переустановить драйвера графической карты Nvidia.
Как подключить дисплей к гп Nvidia на ноутбуке Windows 10?
Если у вас на ноутбуке с Windows 10 в настройках панели управления видеокарты Nvidia нет активности, то делать настройки дисплея будет недоступно. Что же делать, если настройка подключения монитора к видеокарте Nvidia недоступна?
Если вы хотите подключить дополнительный монитор к вашему ноутбуку с видеокартой Nvidia, то есть несколько способов, которые могут помочь вам решить эту проблему.
1. Обновите драйверы Nvidia:
Первым шагом необходимо убедиться, что у вас установлены последние драйверы для вашей видеокарты Nvidia. Чтобы обновить драйверы, перейдите на официальный сайт Nvidia, найдите свою модель видеокарты и загрузите последнюю версию драйверов для Windows 10.
2. Проверьте подключение:
Убедитесь, что монитор правильно подключен к вашему ноутбуку и активирован. Проверьте кабели и убедитесь, что они надежно вставлены в порты. Если у вас есть возможность, попробуйте использовать другой кабель или порт.
3. Проверьте настройки дисплея в Windows:
Откройте настройки дисплея в Windows 10 (щелкните правой кнопкой мыши на рабочем столе и выберите Настройки дисплея). Проверьте, что ваш вторичный монитор (подключенный к видеокарте Nvidia) распознается операционной системой. Если монитор не виден, попробуйте нажать кнопку Обнаружить или перезагрузить компьютер.
4. Попробуйте изменить настройки Nvidia:
Если вы все еще не можете настроить подключение монитора к графическому процессору Nvidia, попробуйте следующие действия:
- Запустите панель управления Nvidia (щелкните правой кнопкой мыши на рабочем столе и выберите Панель управления Nvidia).
- Перейдите в Управление параметрами 3D и переключитесь на вкладку Менеджер настроек 3D.
- Нажмите кнопку Добавить и выберите программу, которую вы хотите связать с видеокартой Nvidia.
- В разделе Выбрать видеопроцессор для данной программы выберите Высокопроизводительный процессор Nvidia.
- Щелкните по кнопке Применить и закройте панель управления Nvidia.
Если ни один из этих способов не помог вам решить проблему, рекомендуется обратиться в службу поддержки Nvidia или производителя ноутбука для дальнейшей помощи.
Настройка дисплея Nvidia на ноутбуке: проблемы и решения
Если вы используете ноутбук с видеокартой Nvidia, возможно, у вас возникли проблемы с настройками дисплея. Некоторые пользователи столкнулись с тем, что определенные функции управления дисплеем на ноутбуке с видеокартой Nvidia не доступны.
Что делать, если у вас нет активности настройки дисплея Nvidia на вашем ноутбуке? Вот несколько решений проблемы:
- Убедитесь, что ваш ноутбук подключен к монитору или другому дисплею. Если ваш ноутбук не подключен, то многие настройки Nvidia будут недоступны.
- Проверьте, что у вас установлены последние драйверы для видеокарты Nvidia. В некоторых случаях, обновление драйверов может решить проблему с отсутствием активности настройки дисплея.
- Попробуйте запустить панель управления Nvidia на вашем ноутбуке. Для этого щелкните правой кнопкой мыши на рабочем столе и выберите Панель управления Nvidia. Если панель управления не открывается, возможно, ее нужно установить или переустановить.
- Если у вас установлена операционная система Windows 10, попробуйте посетить веб-сайт нвидиа и скачайте последние драйверы для своей видеокарты. Установка новых драйверов может помочь восстановить активность настройки дисплея.
- Иногда настройки дисплея Nvidia могут быть неактивными, если вы используете HDMI-кабель для подключения ноутбука к монитору. В этом случае, попробуйте использовать другой тип кабеля или порта для подключения.
Если все описанные выше решения не помогли восстановить активность настройки дисплея Nvidia на вашем ноутбуке, рекомендуется обратиться к официальной поддержке Nvidia для получения дальнейшей помощи.
Почему настройки управления Nvidia недоступны?
Если на вашем ноутбуке установлена видеокарта Nvidia, то для управления ей обычно используется панель управления Nvidia. Однако, иногда пользователи сталкиваются с ситуацией, когда настройки управления Nvidia недоступны. В этой статье мы рассмотрим основные причины этой проблемы и возможные способы ее решения.
1. Отсутствие подключенного монитора
Если на вашем ноутбуке нет подключенного дисплея или он не распознается системой Windows, то настройки управления Nvidia могут быть недоступны. Чтобы решить эту проблему, подключите монитор к вашему ноутбуку или убедитесь, что он правильно распознается.
2. Отсутствие видеокарты Nvidia
Если на вашем ноутбуке нет установленной видеокарты Nvidia или она не работает должным образом, то настройки управления Nvidia также не будут доступны. Чтобы исправить эту проблему, убедитесь, что видеокарта корректно установлена и функционирует.
Если вы не знаете, какая видеокарта установлена на вашем ноутбуке, вы можете проверить это в меню Устройства в системных настройках Windows либо воспользоваться программой для анализа аппаратных средств.
Если на вашем ноутбуке установлена видеокарта Nvidia, но настройки управления все равно недоступны, попробуйте переустановить драйверы для видеокарты или обновить их до последней версии с официального веб-сайта Nvidia.
Возможно, проблема с недоступностью настроек управления Nvidia вызвана другими факторами, такими как конфликты с другими программами или настройками операционной системы. Если переустановка драйверов не помогла, рекомендуется обратиться к специалистам или в техническую поддержку Nvidia для получения дополнительной помощи.
Используемый дисплей не подключен к гп Nvidia: что делать?
Если вы столкнулись с проблемой, когда на вашем ноутбуке с видеокартой Nvidia отсутствует активность, возможно, что используемый дисплей не подключен к гп Nvidia. В такой ситуации вам потребуется выполнить несколько действий для настройки подключения и восстановления активности видеокарты.
Вот что можно сделать:
- Убедитесь, что ваш ноутбук подключен корректно к внешнему монитору или дисплею.
- Проверьте, что настройки монитора в Windows указаны правильно. Для этого откройте Панель управления и найдите раздел Настройка экрана.
- Если настройки монитора недоступны или неверно настроены, попробуйте подключить используемый дисплей непосредственно к гп Nvidia.
- Проверьте настройки видеокарты Nvidia в панели управления Nvidia. Если панель управления недоступна, установите последние драйверы Nvidia с официального сайта и перезагрузите компьютер.
- Если после этих действий активность видеокарты все равно не восстанавливается, возможно, проблема связана с аппаратными дефектами ноутбука или видеокарты. В таком случае рекомендуется обратиться к сервисному центру для дальнейшей диагностики и решения проблемы.
Не забывайте, что настройки и возможности могут отличаться в зависимости от модели ноутбука, драйверов и версии операционной системы, поэтому особенности процесса настройки подключен
Как правильно настроить дисплей с помощью Nvidia?
Если на вашем ноутбуке установлена видеокарта Nvidia и вы заметили, что настройки дисплея недоступны или что нет активности при использовании панели управления Nvidia, вам необходимо выполнить следующие действия:
| 1. | Убедитесь, что ваш монитор правильно подключен к видеокарте Nvidia. Проверьте, что кабель от монитора подключен к порту GPU. |
| 2. | Перейдите в панель управления Nvidia. Для этого щелкните правой кнопкой мыши по свободному месту на рабочем столе и выберите Панель управления Nvidia. |
| 3. | На панели управления Nvidia выберите Настройка 3D-приложений в разделе 3D-настройки. |
| 4. | На вкладке Настройка 3D выберите Глобальные настройки и убедитесь, что в выпадающем списке Используемый графический процессор выбрана видеокарта Nvidia. |
| 5. | Если там выбран графический процессор Intel HD Graphics, щелкните по выпадающему списку и выберите видеокарту Nvidia. |
| 6. | Сохраните изменения и закройте панель управления Nvidia. |
| 7. | Перезапустите компьютер для вступления изменений в силу. |
После выполнения этих действий вы сможете правильно настроить дисплей с помощью Nvidia и использовать все доступные настройки на вашем ноутбуке под управлением Windows 10.
Как подключить монитор к видеокарте Nvidia на ноутбуке?
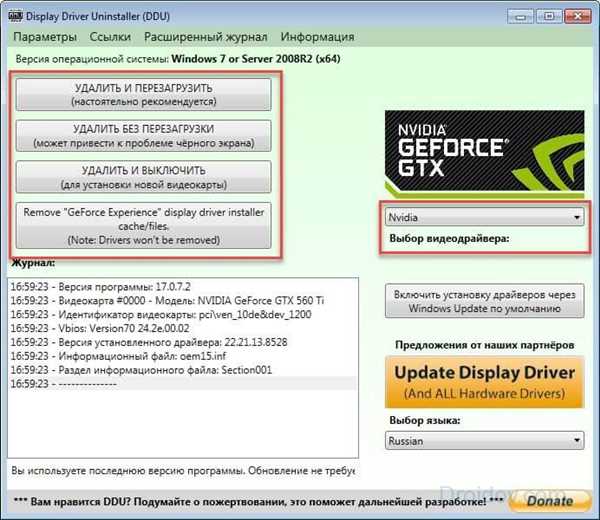
При использовании ноутбука с видеокартой Nvidia возможно подключение дополнительного монитора для расширения рабочего пространства или для просмотра контента на большем экране. В этом случае требуется правильная настройка и подключение монитора к видеокарте Nvidia.
Как подключить монитор к видеокарте на ноутбуке с Nvidia?
- Убедитесь, что на вашем ноутбуке установлены последние драйверы Nvidia. Их можно скачать с официального веб-сайта Nvidia.
- Подключите монитор к видеовыходу на ноутбуке. Обычно он называется HDMI, DisplayPort или VGA.
- Включите монитор и убедитесь, что он работает.
Настройка подключенного монитора на ноутбуке с Nvidia
Когда монитор успешно подключен, вы можете настроить его в настройках видеокарты Nvidia.
- Щелкните правой кнопкой мыши на рабочем столе и выберите Панель управления Nvidia.
- В открывшемся окне панели управления Nvidia выберите Настройка многодисплейного режима в разделе Отображение.
- Выберите предпочитаемый режим многодисплейного режима, например, Расширить эти дисплеи, чтобы использовать подключенный монитор в качестве дополнительного рабочего пространства.
- Настройте разрешение и другие параметры монитора по вашему выбору.
- Нажмите кнопку Применить, чтобы сохранить изменения.
Если настройки Nvidia недоступны или отсутствуют на вашем ноутбуке, это может быть связано с отсутствием драйверов Nvidia или с другой проблемой. В таком случае рекомендуется обновить драйверы Nvidia или обратиться к производителю ноутбука для получения поддержки.
Теперь монитор должен быть успешно подключен и настроен для использования вместе с вашим ноутбуком с видеокартой Nvidia.
В панели управления Nvidia отсутствуют настройки дисплея: что делать?
Если при подключении внешнего монитора к ноутбуку с использованием видеокарты Nvidia в панели управления Nvidia отсутствуют настройки дисплея, есть несколько вариантов действий.
1. Убедитесь, что ваш ноутбук подключен к монитору правильно. Проверьте кабели, удостоверьтесь, что они должны быть вставлены в соответствующие разъемы. Если что-то не подходит, переподключите кабели.
2. Проверьте, работает ли видеокарта Nvidia. В панели управления Nvidia должна быть активность видеокарты. Если активности нет, убедитесь, что драйверы Nvidia установлены и обновлены на вашем ноутбуке.
3. Если настройки дисплея все еще недоступны, попробуйте перезагрузить нотубук. Иногда после перезагрузки настройки Nvidia становятся доступными.
4. Проверьте настройки системы Windows. Убедитесь, что видеокарта Nvidia используется в качестве предпочтительной графической карты. Это можно сделать через Управление энергопотреблением в панели управления Nvidia или через настройки системы Windows.
Если вы проделали все эти действия и настройки дисплея все еще не доступны, возможно, проблема связана с драйверами Nvidia или самой видеокартой. В данном случае, рекомендуется обратиться в службу поддержки Nvidia или производителя ноутбука для дальнейшей диагностики и решения проблемы.