Автоматическая замена символов в программе Word может быть очень полезной функцией, которая значительно упрощает печатание. Когда вы набираете текст, Word автоматически заменяет заданные символы или слова на другие символы или слова. Чтобы включить автозамену, нужно настроить определенные параметры.
В Word 2007 и более поздних версиях, процесс настройки автозамены довольно прост. Нажмите кнопку Файл в левом верхнем углу экрана, выберите Параметры и перейдите на вкладку Проверка. Затем выберите Параметры автозамены.
В открывшемся окне вы увидите поле Замена. Здесь вы можете вводить символы, которые хотите заменить, и символы, на которые хотите произвести замену. Например, если вы хотите заменить каждое вхождение слова сделать на слово создать, введите сделать в поле Замена и создать в поле На. Вы также можете настроить автозамену для фраз или целых предложений.
Когда вы задали все необходимые замены, нажмите кнопку Добавить. Теперь, когда вы начинаете печатать слово сделать, оно автоматически будет заменяться на слово создать. Если вы хотите отменить автозамену, просто уберите элемент из списка автозамен.
Откройте Word 2007
Для создания автозамены в Word 2007, вы можете использовать функцию автотекст, которая позволяет автоматически заменять определенные слова или символы при наборе текста на клавиатуре. Если вы хотите создать замену в Word 2007, следуйте инструкциям ниже:
Как создать автозамену:
- Откройте Word 2007 на компьютере.
- Нажмите на кнопку Office в левом верхнем углу программы и выберите Параметры Word.
- В открывшемся окне параметров выберите вкладку Проверка и нажмите на кнопку Параметры автозамены.
- В окне Автозамена выберите вкладку Автозамены и нажмите на кнопку Добавить.
- В поле Заменить введите слово или символ, который вы хотите заменить.
- В поле На введите заменяющее слово или символ.
- Нажмите на кнопку Добавить, затем на кнопку ОК.
Как включить и отключить автозамену:
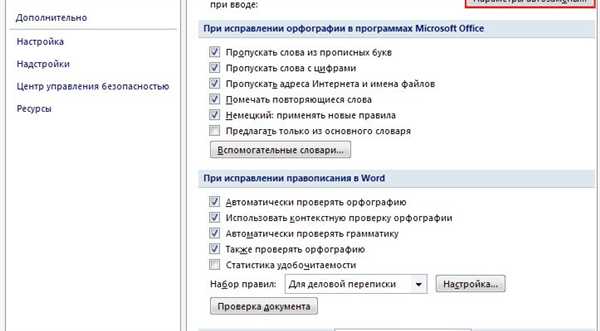
Если вы хотите включить автозамену в Word 2007, следуйте инструкциям ниже:
- Откройте Word 2007 на компьютере.
- Нажмите на кнопку Office в левом верхнем углу программы и выберите Параметры Word.
- В открывшемся окне параметров выберите вкладку Проверка и нажмите на кнопку Параметры автозамены.
- Убедитесь, что опция Замена текста при наборе включена. Если она не включена, поставьте галочку напротив этой опции и нажмите на кнопку ОК.
Если вы хотите отключить автозамену в Word 2007, следуйте тем же самым шагам, чтобы открыть параметры автозамены, а затем снимите галочку напротив опции Замена текста при наборе.
Где находятся параметры автозамены в разных версиях Word:
- Word 2016, Word 2013, Word 2010: в верхнем левом углу нажмите на кнопку Файл, выберите Параметры и перейдите к Проверке.
- Word 2007: в верхнем левом углу нажмите на кнопку Office, выберите Параметры Word и перейдите к Проверке.
- Word 2003 и более ранние версии: в верхнем меню выберите Сервис, затем Автозамена.
Теперь вы знаете, как создать и включить автозамену в Word 2007, а также где находятся параметры автозамены в разных версиях Word. Эта функция позволит сделать вашу работу более эффективной и быстрой.
Нажмите на вкладку Файл
Для создания автозамены в Word 2007, вам необходимо открыть программу и нажать на вкладку Файл, которая находится в левом верхнем углу. Это откроет меню с различными параметрами и функциями программы.
Затем, в открывшемся меню, выберите пункт Параметры Word. В данном разделе вы сможете настроить различные параметры программы, включая автозамену.
В окне Параметры Word перейдите на закладку Проверка. Здесь вы найдете различные опции для проверки орфографии и грамматики текста.
Для настройки автозамены, вам потребуется нажать на кнопку Параметры автозамены. Она находится рядом с опцией Автокоррекция.
Нажав на кнопку Параметры автозамены, откроется дополнительное окно, в котором вы сможете создать или изменить список автозамен в программе Word.
Для создания новой автозамены, вам потребуется ввести слово или сочетание символов, которое будет запускать автозамену. Например, вы можете ввести слово привет и указать, какое слово или фразу должно быть автоматически заменено после него.
Также вы можете изменить или удалить существующие автозамены. Для этого просто найдите нужную автозамену в списке и выполните соответствующие действия.
Когда вы закончите настройку автозамены, не забудьте нажать на кнопку ОК, чтобы сохранить изменения.
Теперь, когда автозамена в Word 2007 включена, каждый раз, когда вы будете печатать слово или сочетание символов, установленное в списке автозамены, оно будет автоматически заменяться на указанное вами слово или фразу.
Если вам нужно отключить или изменить автозамену в Word 2007, вы можете повторить описанные выше шаги или нажать на кнопку Отменить в окне Параметры автозамены.
Обратите внимание, что инструкции для настройки автозамены в Word 2007 также могут применяться к более новым версиям программы, таким как Word 2010, Word 2013, Word 2016 и т.д.
Теперь вы знаете, как создать автозамену в программе Word, что поможет вам сделать процесс печати более эффективным и удобным.
Выберите Параметры
Как создать автозамену в Word 2007? При работе в программе Microsoft Word 2007, вы можете использовать функцию Автозамена, которая позволяет автоматически заменять определенные слова или фразы на другие при их вводе. Чтобы включить или выключить эту функцию, вам необходимо открыть окно Параметры.
1. Откройте программу Word 2016 и выберите вкладку Файл в верхнем левом углу экрана.
2. В открывшемся меню выберите Параметры.
3. В открывшемся окне Параметры найдите элемент Дополнительно и щелкните по нему.
4. Затем найдите раздел Автозамена в списке функций слева.
5. В этом разделе вы сможете включить или выключить автоматическую замену слов. Для этого установите или снимите флажок напротив пункта Автоматическая замена слов на лету.
6. Если вы хотите добавить собственные автозамены, то в этом же разделе вы можете нажать на кнопку Автозамены…. Откроется окно Автозамены, где вы сможете создать свои собственные сочетания букв для автоматической замены их на нужные слова или фразы.
7. Кроме того, в разделе Автозамены можно убрать или отменить автозамены, созданные по умолчанию, если вы не планируете использовать их. Для этого найдите соответствующий пункт в списке и удалите его или отключите галочку.
8. После того как вы внесли необходимые изменения, нажмите кнопку ОК в нижней части окна Параметры, чтобы сохранить изменения и закрыть его.
Теперь вы знаете, как включить или выключить функцию автозамены в программе Word 2007, а также сделать собственные автозамены. Это очень полезная функция, которая поможет вам экономить время при печати текстовых документов.
В левой панели выберите Дополнительно
Для создания автозамены в Microsoft Word 2007 (и других версиях, таких как Word 2010, Word 2013, Word 2016), необходимо включить функцию автозамены в параметрах программы. Эта функция позволяет вам создать автоматическую замену определенных слов или символов при их печати на клавиатуре.
Чтобы включить автозамену, откройте Word и перейдите к настройкам программы. В верхней панели выберите вкладку Файл, а затем Параметры.
В открывшемся окне Параметры Word найдите раздел Дополнительно. Обычно он находится в левой панели.
В разделе Дополнительно вы увидите кнопку Автозамена. Кликните на нее, чтобы открыть окно настроек автозамены.
В окне настроек автозамены вы сможете создавать и удалять автозамены. Для создания новой автозамены нажмите кнопку Добавить. В открывшемся окне в поле Заменять введите слово или символ, который будет автоматически заменяться. В поле На введите замену, которая должна появляться вместо заменяемого слова или символа.
Например, если вы хотите, чтобы Word автоматически заменял слово привет на слово здравствуйте, введите привет в поле Заменять и здравствуйте в поле На.
Нажмите кнопку OK, чтобы сохранить изменения и закрыть окно настроек автозамены. Теперь каждый раз, когда вы будете печатать слово привет, Word автоматически заменит его на слово здравствуйте.
Если вам необходимо отменить автозамену или удалить созданную автозамену, просто вернитесь в окно настроек автозамены, выберите нужную замену и нажмите кнопку Удалить или Изменить.
Таким образом, вы можете легко создавать автозамены в Word 2007 и других версиях программы. Эта функция очень полезна, особенно если вам часто приходится печатать одни и те же слова или символы.
Найдите раздел Автозамена в правой части окна
Для создания автоматической замены в Word 2007, 2010, 2013, 2016 вам потребуется найти раздел Автозамена в параметрах программы. Этот раздел позволяет вам создавать автозамены для слов, символов, букв и даже целых предложений.
Чтобы открыть настройки автозамены, выполните следующие действия:
- Откройте Word и перейдите во вкладку Файл.
- В открывшемся меню выберите пункт Параметры.
- В появившемся окне Параметры Word выберите вкладку Дополнительно.
- В разделе Автозамена найдите кнопку Автозамена и нажмите на нее.
После нажатия на кнопку Автозамена откроется окно с настройками автозамены. В этом окне вы можете создавать новые автозамены, редактировать или удалять уже существующие.
Для создания нового автозамены вам потребуется заполнить два поля:
| Заменяемый текст | Замена |
|---|---|
| Слово, символы или буквы, которые вы хотите заменить | Текст или символы, на которые будет произведена замена |
После заполнения полей нажмите кнопку Добавить и ваша автозамена будет создана.
Если вы хотите удалить уже существующую автозамену, найдите ее в списке и нажмите на кнопку Удалить.
Если вам необходимо временно отключить автозамену, вы можете нажать на кнопку Отменить автозамену на панели инструментов или использовать сочетание клавиш Ctrl + Z.
Теперь вы знаете, где находится раздел Автозамена в Word и как создать автозамены. Эта возможность поможет вам экономить время при печати и избегать ошибок в тексте.
Нажмите на кнопку Заменить текст на
Функция автозамены в Word 2007 позволяет автоматически заменять определенные комбинации символов на предварительно заданный текст. Это очень удобно, если вам часто приходится печатать одни и те же слова или фразы. Например, вы можете создать автозамену, чтобы заменять слово сокращение на СОКР или заменять сочетание клавиш 10 на символ >.
Кнопка Заменить текст на находится в разделе Автозамена в параметрах Word. Чтобы открыть этот раздел, вам необходимо выполнить следующие действия:
- Откройте Word 2007.
- Нажмите на кнопку Office (оранжевая кнопка в верхнем левом углу) и выберите пункт Параметры Word.
- В открывшемся окне Параметры Word выберите вкладку Дополнительно.
- В разделе Автозамена вы увидите кнопку Заменить текст на. Нажмите на нее.
После нажатия на кнопку Заменить текст на откроется окно Автозамена. В этом окне вы можете создать новую автозамену, убрать уже созданную автозамену или настроить параметры автозамены.
Чтобы создать новую автозамену, вам необходимо в поле Заменить ввести комбинацию символов, которую вы хотите заменить, а в поле На ввести текст, на который нужно заменить эту комбинацию символов. Например, в поле Заменить вы можете ввести 2016, а в поле На — год. Теперь, когда вы ввелете в текстовый элемент слово 2016 и нажмете на пробел или любую клавишу, оно автоматически заменится на слово год.
Если вам нужно удалить уже созданную автозамену, вам необходимо выбрать эту автозамену в списке, который находится в окне Автозамена, и нажать на кнопку Удалить. Можно также выключить функцию автозамены, нажав на кнопку Выключить автозамену.
В разделе Параметры автозамены вы можете настроить, какие клавиши (буквы, цифры, символы) будут использоваться для автоматической замены. Нажав на кнопку И или EX, можно выбрать сочетание клавиш, которое будет использоваться для активации автозамены. Например, вы можете выбрать, что автоматическая замена будет происходить, когда вы напечатаете сочетание клавиш 2010.
Также в разделе Параметры автозамены можно включить или выключить функцию автозамены, выбрав соответствующий флажок.
Теперь вы знаете, как создать автозамену в Word 2007. Эта функция может сделать вашу работу с текстом более быстрой и удобной, особенно если вам приходится часто печатать одни и те же слова или фразы.
Введите текст, который хотите заменить
В программе Microsoft Word 2007 и более поздних версиях, таких как Word 2010, Word 2013, Word 2016, функция автозамены находится в меню Файл. Чтобы создать автозамену, следуйте следующим шагам:
- Откройте программу Word.
- Нажмите на вкладку Файл в верхнем левом углу окна программы.
- Выберите Параметры в выпадающем меню.
- В открывшемся окне Параметры Word выберите вкладку Правописание.
- Нажмите на кнопку Автозамена в верхней части окна.
- В открывшемся окне Автозамена вы увидите список автозамен, которые уже созданы. Чтобы добавить новую автозамену, нажмите на кнопку Добавить.
- В поле Заменить введите слово или сочетание символов, которое вы хотите заменить.
- В поле На введите текст, на который вы хотите заменить введенное ранее слово или сочетание символов.
- Нажмите на кнопку OK, чтобы сохранить автозамену.
Теперь, когда вы печатаете текст в программе Word, если вы введете слово или сочетание символов, которое соответствует созданной автозамене, оно будет автоматически заменено на указанный вами текст.
Если вам нужно отменить автозамену, откройте окно Автозамена, найдите нужную автозамену в списке и нажмите кнопку Удалить.
Клавиша для автозамены находится в верхней части окна. Если вы хотите выключить функцию автозамены, нажмите на эту кнопку, чтобы она стала неактивной.
В поле Заменить на введите текст, на который хотите заменить
В Word 2007 и других версиях программы Word, включая Word 2010, 2013 и 2016, доступна функция автозамены, которая позволяет автоматически заменить определенные буквы, слова или символы при наборе текста на клавиатуре.
Чтобы использовать эту функцию, необходимо знать, где находятся параметры автозамены. Для открытия параметров автозамены в Word 2007 нужно выбрать вкладку Файл, затем Параметры и в открывшемся окне выбрать Правописание. В других версиях Word можно найти параметры автозамены в разделе Параметры автозамены.
Для создания автозамены необходимо в поле Заменить ввести элемент, который нужно заменить, а в поле Заменить на — текст, на который этот элемент должен быть заменен. Например, если вы хотите автоматически заменять слово компьютер на слово ПК, в поле Заменить введите компьютер, а в поле Заменить на введите ПК.
После того, как вы ввели требуемую замену, нажмите клавишу Добавить. Теперь при печати слова компьютер в Word оно автоматически будет заменяться на слово ПК.
Если вы хотите создать автозамену для символов, то в поле Заменить необходимо ввести сочетание клавиш на клавиатуре, а в поле Заменить на — символ, на который данное сочетание клавиш должно быть заменено.
Если вам больше не нужна автозамена, вы можете ее отключить или удалить. Для этого в окне параметров автозамены найдите соответствующую замену в списке и нажмите кнопку Удалить или Выключить.
Нажмите на кнопку Добавить
Для создания автозамены в Word 2007 необходимо воспользоваться функцией автозамены. Эта функция позволяет заменить определенные символы или комбинации символов на другие символы или слова.
Чтобы включить функцию автозамены, откройте Word 2007 и выберите вкладку Файл в верхнем левом углу окна.
Далее нажмите на кнопку Параметры внизу меню, чтобы открыть окно параметров Word.
В окне параметров Word выберите вкладку Дополнительно, а затем найдите раздел Автозамена.
В данном разделе вы увидите список уже созданных автозамен, если таковые имеются. Чтобы добавить новую автозамену, нажмите на кнопку Добавить.
После нажатия на кнопку Добавить откроется окно Добавление автозамены. В этом окне вы можете задать параметры для новой автозамены.
В поле Заменить введите символы или комбинацию символов, которые вы хотите заменить на другие символы или слова.
В поле На введите символы или слова, на которые вы хотите заменить выбранные символы или комбинацию символов.
После задания параметров нажмите на кнопку ОК, чтобы сохранить автозамену.
Теперь когда вы будете печатать выбранные символы или комбинацию символов, Word автоматически заменит их на заданные символы или слова.
Если вам нужно отменить автозамену или изменить параметры автозамены, вам необходимо вернуться в окно Автозамена в разделе Параметры и внести соответствующие изменения.
Если вы хотите выключить функцию автозамены полностью, просто удалите все созданные автозамены из списка.
Теперь вы знаете, как создать автозамену в Word 2007, чтобы упростить ввод нужных символов или слов.
Повторите шаги 7-9 для всех слов, которые хотите автоматически заменять
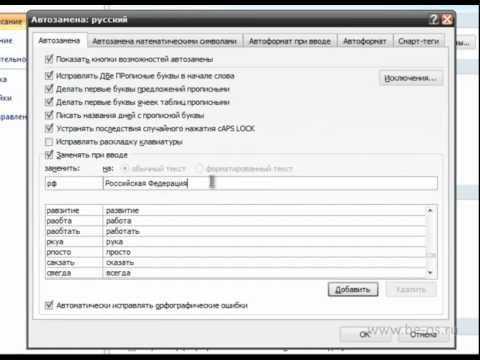
Для создания автоматической замены в Word 2007 следуйте приведенным ниже инструкциям:
Шаг 7: На вкладке Файл выберите Параметры, а затем Параметры программы.
Шаг 8: В открывшемся окне выберите вкладку Правописание.
Шаг 9: Нажмите кнопку Автозамены.
Появится окно Автозамены, где вы сможете создать новую автоматическую замену:
- В поле Заменять введите слово или сочетание символов, которое вы хотите заменить автоматически.
- В поле На введите слово или сочетание символов, на которое будет производиться замена.
- Нажмите кнопку Добавить, чтобы сохранить автозамену.
Вы можете повторить эти шаги для всех слов, которые вы хотите автоматически заменять. Когда вы закончите, нажмите кнопку ОК, чтобы закрыть окно Автозамены.
Если в будущем вы захотите изменить или удалить автозамену, повторите шаги 7-9 и в окне Автозамены выберите нужную вам замену в списке и используйте соответствующие кнопки Изменить или Удалить.
Теперь вы можете включить или выключить функцию автозамен в Word 2007, используя сочетание клавиш Ctrl + F7.
Нажмите ОК, чтобы сохранить настройки автозамены
Для создания автоматической замены в Word 2007 следуйте следующим шагам:
- Откройте документ в Word 2007.
- Выберите вкладку Файл в верхнем меню.
- В открывшемся меню выберите Параметры (в Word 2016 и 2013 — Параметры Word, в Word 2010 — Параметры автодополнения).
- Откроется окно Параметры Word.
- В окне выберите вкладку Правописание (в Word 2016 и 2013 — Правописание и грамматика, в Word 2010 — Дополнительно).
- На вкладке Правописание найдите кнопку Автозамена и нажмите на нее.
- Откроется окно Параметры автозамены.
- В окне Параметры автозамены вы можете создать новую автозамену, указав слово, которое будет заменяться, и слово, на которое оно будет заменено.
- Введите нужные вам параметры автозамены и нажмите ОК, чтобы сохранить настройки.
Теперь, когда вы вводите текст в документе, Word автоматически заменит указанное вами слово на указанное вами заменяющее слово.
Если вам нужно отключить автозамену в Word 2007, перейдите в Параметры автозамены (шаги 1-6) и удалите нужную вам замену или нажмите кнопку Отменить все, чтобы удалить все настройки автозамены.
Как отменить автозамену в Word?
В Word 2007 и более поздних версиях, таких как Word 2010, Word 2013, Word 2016, функция автозамены предлагает замену определенных слов или сочетаний символов во время их набора на другие элементы. Однако, иногда возникает необходимость отменить автозамену, особенно если автозамены настало печатать неправильные замены.
Как отключить автозамену на клавиатуре в Word?
Чтобы отключить автозамену на клавиатуре в Word, следуйте этим шагам:
- Откройте Word и нажмите на вкладку Файл в левом верхнем углу.
- Выберите Параметры в выпадающем меню.
- В окне параметров выберите вкладку Документы.
- Найдите раздел Параметры автокоррекции и нажмите кнопку Параметры автокоррекции….
- В открывшемся окне автокоррекции снимите флажок рядом с Заменять текст при вводе.
- Нажмите ОК, чтобы сохранить изменения.
Как отключить автоматическую замену в Word?
Если вам нужно временно отключить автоматическую замену в Word, можно воспользоваться сочетанием клавиш Ctrl+Z или нажать кнопку Отменить на панели инструментов.
Если вам нужно отключить автоматическую замену для конкретного элемента в Word, можно убрать отметку рядом с этим элементом в списке автозамен. Для этого:
- Откройте Word и перейдите к вкладке Файл.
- Нажмите на кнопку Параметры и выберите вкладку Документы.
- В окне параметров выберите Параметры автокоррекции….
- В окне автокоррекции найдите таблицу Замена и найдите элемент, который вы хотите отключить.
- Снимите флажок рядом с этим элементом и нажмите ОК для сохранения изменений.
Теперь автоматическая замена для этого элемента будет отключена.
Как убрать автозамену слов в Word?
Если вам нужно убрать автозамену для определенного слова в Word, можно удалить его из списка автозамен. Для этого:
- Откройте Word и перейдите к вкладке Файл.
- Нажмите на кнопку Параметры и выберите вкладку Документы.
- В окне параметров выберите Параметры автокоррекции….
- В окне автокоррекции найдите таблицу Замена и найдите слово, которое вы хотите убрать из автозамены.
- Выберите это слово и нажмите кнопку Удалить.
- Нажмите ОК для сохранения изменений.
Теперь это слово не будет автоматически заменяться в Word.
Таким образом, отменить автозамену в Word можно либо отключив функцию замены текста при вводе в параметрах автокоррекции, либо временно отключив автоматическую замену с помощью сочетания клавиш или кнопки Отменить. Также можно отключить или убрать автозамены для конкретных элементов или слов в Word.
Откройте Word
Чтобы открыть Word, выполните одно из следующих действий:
- На рабочем столе, дважды щелкните на значок Word, если он находится там.
- Используйте поиск в меню Пуск для поиска программы Word, если она не отображается на рабочем столе.
- Если у вас установлена Windows 10, вы можете ввести Word в строке поиска и выбрать программу Word из списка результатов.
После открытия Word вы можете начать создавать и редактировать свои документы.