Фотошоп – универсальный инструмент для обработки и редактирования графических изображений. Но многие еще не знают, что эту программу также можно использовать для создания и оформления таблиц. В этой пошаговой инструкции вы узнаете, как с помощью фотошопа создать таблицу с текстом и подготовить ее к вставке на веб-страницу или в документ.
Для создания таблицы в Photoshop CS6 вам потребуется всего несколько простых шагов. Как это сделать? Во-первых, откройте программу Фотошоп и создайте новый документ с необходимыми размерами. Затем выберите инструмент Прямоугольник и нарисуйте прямоугольник на рабочей области до того, как он примет форму таблицы. Важно помнить, что каждую ячейку таблицы можно настроить отдельно.
Во-вторых, добавьте границы и заполнение каждой ячейке таблицы при помощи инструментов Стили слоев и Режимы смешивания. Можно менять цвет границ, добавлять различные эффекты и стили. Кроме того, Фотошоп позволяет настраивать выравнивание текста в ячейках, задавать его размер и шрифт. В итоге, вы получите уникальную и оригинальную таблицу, которую сможете использовать в различных проектах.
Откройте Photoshop CS6
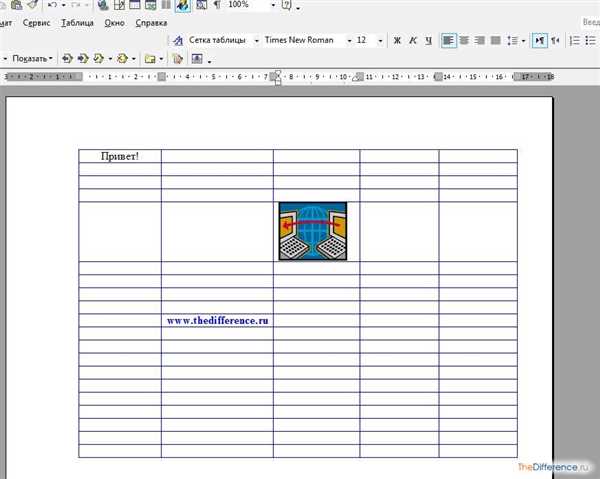
Прежде чем создать таблицу в Photoshop CS6, вам нужно открыть программу. Если у вас уже установлен фотошоп, запустите его, дважды щелкнув на ярлыке на рабочем столе или найдя его в меню Пуск. Если фотошоп еще не установлен на вашем компьютере, загрузите его с официального сайта Adobe.
Создайте новый документ
Если вы хотите создать таблицу в Photoshop CS6, то вам потребуется открыть программу Photoshop и создать новый документ:
- Запустите Photoshop, найдите иконку программы на рабочем столе или в меню «Пуск» и дважды щелкните по ней.
- После запуска программы, выберите пункт «Файл» в верхней панели меню и выберите «Новый».
- В появившемся диалоговом окне «Новый документ», укажите параметры для вашей таблицы. Вы можете задать ширину и высоту таблицы с помощью полей «Ширина» и «Высота». Также можно указать разрешение документа и цветовой режим.
- После указания всех параметров таблицы, нажмите кнопку «Создать», чтобы создать новый документ.
Теперь у вас есть новый пустой документ, на котором вы сможете создать таблицу с помощью инструментов Photoshop. Не забудьте сохранить ваш документ, чтобы не потерять проделанную работу.
Определите размеры таблицы
В фотошопе есть несколько способов создать таблицу. Один из них — использование инструмента Таблица (@@Table@@), который позволяет создать таблицу с определенным количеством строк и столбцов.
Чтобы создать таблицу с помощью инструмента Таблица в Photoshop CS6, следуйте этим простым шагам:
- Выберите инструмент Таблица (@@Table@@) в панели инструментов фотошопа.
- Нажмите и удерживайте левую кнопку мыши в месте, где вы хотите разместить таблицу, и перетащите курсор, чтобы определить размеры таблицы. Вы можете выбрать желаемое количество строк и столбцов, перетаскивая курсор в нужное место. Вам также необходимо указать ширину и высоту таблицы.
- После того как вы определите размеры таблицы, отпустите левую кнопку мыши, и таблица появится на вашем изображении.
Теперь у вас есть готовая таблица в фотошопе с определенными размерами, которую вы можете заполнить текстом или другими элементами.
Используйте инструмент прямоугольника
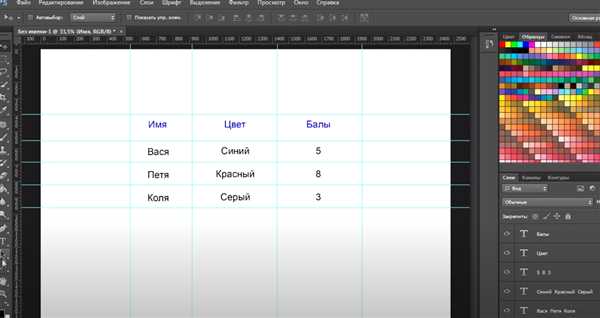
Шаг 1: Откройте Photoshop и создайте новый документ. Выберите нужные размеры и разрешение для вашей таблицы.
Шаг 2: Выберите инструмент Прямоугольник в панели инструментов фотошопа.
Шаг 3: На панели настроек инструментов, выберите нужный цвет обводки и заливку для вашей таблицы.
Шаг 4: Нажмите и удерживайте левую кнопку мыши на документе и нарисуйте прямоугольник нужного размера для первой ячейки вашей таблицы.
Шаг 5: Повторите шаг 4 для каждой ячейки вашей таблицы, чтобы создать нужное количество строк и столбцов.
Шаг 6: Вставьте текст в каждую ячейку таблицы, используя инструмент текста фотошопа.
Шаг 7: Разместите таблицу с текстом в нужном месте на вашем документе, используя инструмент перемещения.
Шаг 8: Отредактируйте таблицу с помощью инструментов фотошопа, таких как изменение размеров ячеек или изменение цвета фона.
Теперь у вас есть пошаговая инструкция о том, как сделать таблицу в Photoshop CS6 с использованием инструмента прямоугольника. Не забудьте сохранить вашу таблицу в нужном формате, чтобы она была готова к использованию!
Нарисуйте границы таблицы
Для создания таблицы в Photoshop CS6 нужно сначала нарисовать границы таблицы. Это можно сделать с помощью инструмента Прямоугольник.
Шаг 1: Откройте фотошоп и создайте новый файл
Чтобы начать создание таблицы в Photoshop, откройте программу и создайте новый файл. Для этого перейдите в меню Файл и выберите Создать. Задайте необходимые параметры нового файла, такие как размер и разрешение.
Шаг 2: Выберите инструмент Прямоугольник
Выберите инструмент Прямоугольник на панели инструментов слева. Если он не отображается, щелкните на иконке Прямоугольник справа и выберите нужный инструмент из выпадающего списка.
Шаг 3: Нарисуйте границы таблицы
Чтобы нарисовать границы таблицы, щелкните левой кнопкой мыши на месте, где вы хотите разместить таблицу. При движении курсора по холсту вы увидите, как формируется прямоугольник. При достижении нужной ширины и высоты отпустите кнопку мыши.
Повторите этот шаг для каждой границы таблицы. Для создания вертикальных границ нарисуйте прямоугольники вдоль оси Y, а для горизонтальных — вдоль оси X.
В результате вы получите границы таблицы, которые вы хотели создать в Photoshop. Теперь вы можете переходить к следующим шагам создания таблицы, таким как заполнение ячеек данными и форматирование текстом и цветами.
Задайте цвет границ таблицы
Инструкция по созданию таблицы в фотошопе CS6 включает возможность настройки цвета границ таблицы. Чтобы задать цвет границы таблицы, выполните следующие шаги:
- Выберите инструмент Прямоугольник или Линия в панели инструментов фотошопа.
- Создайте таблицу с использованием указанных инструментов. Можно сделать таблицу как с пустыми ячейками, так и с заполненными текстом или изображениями.
- Выберите инструмент Выбор цвета, который находится на панели инструментов фотошопа. Этот инструмент позволяет выбрать цвет для границы таблицы.
- Нажмите на кнопку Выбрать цвет, чтобы открыть палитру цветов фотошопа.
- Выберите желаемый цвет границы из доступных на палитре. Можно ввести значение цвета в шестнадцатеричном формате или выбрать его из предложенных вариантов.
- Подтвердите выбранный цвет, нажав кнопку ОК.
- Возьмите инструмент Прямоугольник или Линия в зависимости от выбранного вами инструмента при создании таблицы.
- Нарисуйте границы таблицы с выбранным цветом, используя инструмент Прямоугольник или Линия. Вы можете нарисовать границы вокруг каждой ячейки или только внешнюю границу всей таблицы.
- После того, как вы закончили рисовать границы, сохраните вашу таблицу в нужном вам формате.
Теперь вы знаете, как задать цвет границы таблицы в фотошопе CS6 при создании таблицы с текстом или изображениями. Следуйте этой пошаговой инструкции, чтобы создать профессионально выглядящую таблицу в фотошопе.
Распределите ячейки в таблице
Шаг 1: Запустите Photoshop и откройте документ, в котором вы хотите создать таблицу.
Шаг 2: Выберите инструмент Таблица из панели инструментов Photoshop. Он представляет собой иконку с изображением таблицы.
Шаг 3: Нажмите и удерживайте левую кнопку мыши на холсте, чтобы создать новую таблицу. При этом появится диалоговое окно Создание таблицы.
Шаг 4: В диалоговом окне Создание таблицы укажите количество строк и столбцов, которые вы хотите добавить в таблицу. Вы также можете настроить ширину и высоту ячеек, а также отступы между ними.
Шаг 5: После того как вы настроили параметры таблицы, нажмите кнопку ОК. Photoshop создаст таблицу с указанным количеством строк и столбцов.
Шаг 6: Чтобы распределить текст или изображения в ячейках таблицы, вы можете использовать инструменты текста и рисования Photoshop. Выделите ячейку, в которую вы хотите добавить текст или изображение, и начните печатать или рисовать внутри нее.
Шаг 7: Повторите шаг 6 для каждой ячейки таблицы, чтобы заполнить их содержимым по вашему выбору.
Шаг 8: Если вы хотите изменить размер или расположение ячеек таблицы, вы можете использовать инструменты Photoshop для перемещения и изменения размера ячеек и их содержимого.
Теперь вы знаете, как создать таблицу в Photoshop и настроить ее распределение. В следующем разделе вы узнаете о других функциях таблиц в Photoshop для создания более сложных макетов.
Заполните таблицу текстом
В этой пошаговой инструкции мы рассмотрим, как создать таблицу в Photoshop CS6 и заполнить ее текстом. Это полезное умение, которое пригодится вам при создании макетов в графическом редакторе.
Шаг 1: Создайте таблицу
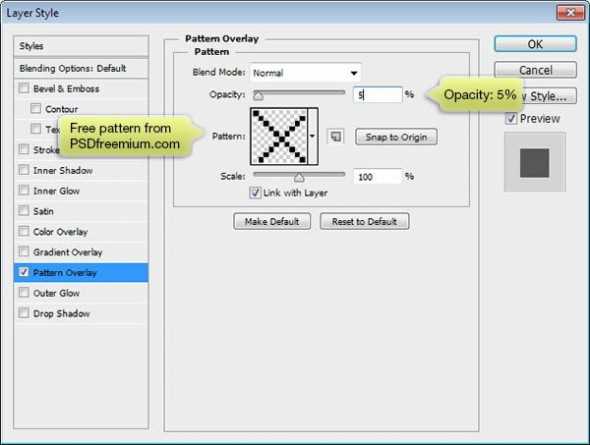
Первым шагом является создание самой таблицы. Для этого откройте Photoshop CS6 и выберите инструмент Прямоугольник или нажмите клавишу U. Затем нарисуйте прямоугольник той размерности, которая вам нужна для таблицы.
Шаг 2: Добавьте ячейки и границы
После создания прямоугольника, нажмите правой кнопкой мыши на нем и выберите Создать форму — Форма слоя. Затем нажмите правой кнопкой мыши на слое формы и выберите Преобразование формы в таблицу.
Появится диалоговое окно Свойства таблицы, где вы сможете настроить количество строк и столбцов, а также внешний вид таблицы. Укажите нужное количество строк и столбцов и выберите дизайн границ таблицы.
Шаг 3: Заполните таблицу текстом
Теперь, когда таблица создана, вы можете заполнить ее текстом. Для этого выберите инструмент Текст или нажмите клавишу T. Нажмите в любой ячейке таблицы и начните вводить текст.
После ввода текста вы можете настроить его внешний вид, выбрав нужный шрифт, размер, цвет и т.д. с помощью панели инструментов и панели свойств.
Повторите эти шаги для заполнения всех ячеек таблицы текстом.
Теперь у вас есть готовая таблица с заполненным текстом в Photoshop CS6. Используя эту инструкцию, вы можете создавать структурированные и информативные макеты и дизайны при помощи таблиц в Photoshop.
Примените стили к таблице
Пошаговая инструкция по созданию таблицы в Photoshop CS6 уже помогла вам создать таблицу. Теперь пришло время добавить стили и сделать вашу таблицу более привлекательной и информативной.
Чтобы применить стили к таблице, следуйте этим простым шагам:
1. Выберите таблицу, которую вы хотите стилизовать. Щелкните на нее, чтобы она стала активной.
2. В панели свойств будет отображаться вкладка «Таблица». Щелкните на этой вкладке, чтобы отобразить доступные предустановки стилей для таблицы.
3. Выберите один из доступных стилей, чтобы применить его к таблице. Вы увидите, как таблица мгновенно изменится, отобразив выбранный стиль.
4. Если вы хотите настроить стиль вручную, вы можете отредактировать его, щелкнув на кнопке «Стили» рядом с вкладкой «Таблица». Здесь вы можете изменить цвета, шрифты, размеры и другие свойства стиля для вашей таблицы.
5. После того, как вы добавили стиль, вы также можете добавить стили к тексту, находящемуся в ячейках таблицы. Для этого выделите нужный текст и примените к нему стили через панель свойств.
С помощью этих простых шагов вы можете значительно улучшить внешний вид своей таблицы и сделать ее более удобной для чтения и понимания. Удачи в стилизации вашей таблицы в Photoshop!
Сохраните таблицу в нужном формате
После того, как вы создали таблицу в Photoshop, вам необходимо сохранить ее в нужном формате. Для этого выполните следующие действия:
-
Шаг 1: Выделите таблицу
Сделайте активным слой с таблицей, щелкнув по его имени в панели слоев. Обведите таблицу с помощью прямоугольного выделения инструментом Выделение рамкой (Rectangular Marquee Tool).
-
Шаг 2: Выведите таблицу с текстом на новый слой
Нажмите комбинацию клавиш Ctrl+Shift+J (Cmd+Shift+J на Mac) или выберите пункт меню Вырезать в новый слой (Cut to New Layer). Это позволит вывести таблицу с текстом на отдельный слой.
-
Шаг 3: Сохраните слой с таблицей
Щелкните правой кнопкой мыши по слою с таблицей и выберите пункт меню Сохранить слой как (Save Layer As). В появившемся диалоговом окне выберите место сохранения и задайте имя файла.
-
Шаг 4: Выберите нужный формат сохранения
В раскрывающемся списке Формат файла (Format) выберите нужный формат сохранения. Например, вы можете выбрать формат JPEG для сохранения таблицы как изображения.
-
Шаг 5: Настройте дополнительные параметры сохранения
Если необходимо, настройте дополнительные параметры сохранения, такие как качество JPEG или прозрачность PNG. После этого нажмите кнопку Сохранить (Save).
Теперь у вас есть готовая таблица, сохраненная в нужном формате! Вы можете использовать ее в других программах или публиковать в Интернете.
Используйте таблицу в своем дизайне
- Откройте программу Photoshop CS6 на вашем компьютере.
- Выберите инструмент Таблица из панели инструментов справа.
- Кликните на холсте, где вы хотите разместить таблицу.
- Выберите количество строк и столбцов для своей таблицы.
- Нажмите ОК, чтобы создать таблицу.
- Заполните таблицу с нужной вам информацией. Вы можете добавить текст, изображения и другие элементы в ячейки таблицы.
- Настройте внешний вид таблицы, используя инструменты редактирования Photoshop. Вы можете изменить цвет фона, шрифт, размер ячеек и т.д.
- Сохраните свою таблицу в формате, подходящем для вашего проекта.
Теперь у вас есть базовая таблица, которую вы можете использовать для упорядочивания и представления вашей информации в вашем дизайне. Не бойтесь экспериментировать с различными размерами таблицы, расположением элементов и стилями, чтобы достичь нужного вам визуального эффекта.