Если вам нужно быстро и эффективно запомнить множество информации, то мелко разделенные колонки — это то, что вам нужно. С помощью этой простой техники можно легко создать шпаргалку в Microsoft Word, которая поможет вам запомнить все нужные шпоры и формулы для экзамена или презентации.
Ворд — это удобное программное обеспечение, которое позволяет создавать разнообразные документы, включая таблицы и колонки. Сегодня мы покажем вам, как легко и быстро создать шпаргалку с маленькими колонками в Ворде.
Первым шагом является открытие Microsoft Word и создание нового документа. Затем выберите вкладку Разметка страницы и нажмите на кнопку Колонки. Выберите опцию Две колонки, чтобы разделить страницу на две маленькие колонки. Теперь вы готовы начать создавать свою шпаргалку!
Шпаргалка в Word: пошаговая инструкция
- Откройте программу Word на вашем компьютере.
- Создайте новый документ, выбрав пункт Новый в меню Файл.
- Напечатайте содержание шпаргалки, разбив его на мелкие части или пункты.
- Для создания маленьких колонок, выберите текст, который хотите разделить на колонки.
- Перейдите во вкладку Расположение страницы и выберите пункт Колонки.
- Выберите количество колонок, которое вам нужно.
Теперь у вас есть шпаргалка в Word с использованием маленьких колонок. Вы можете распечатать ее и использовать как подсказку или быстрый справочник по нужной вам теме.
Создание маленьких колонок в Word для шпор
Чтобы создать маленькие колонки в Word для шпор, следуйте этим шагам:
Шаг 1: Откройте программу Word
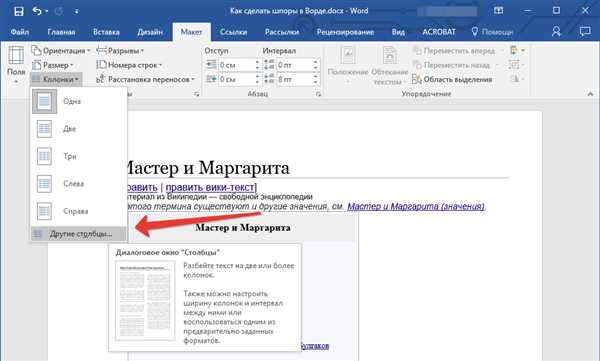
Ворде нужно открыть, чтобы начать создавать шпоры. Для этого дважды щелкните на значке программы на рабочем столе или найдите его в списке программ на компьютере.
Шаг 2: Напечатайте текст шпор
Напечатайте текст шпор в основном документе Word. Располагайте каждую шпору на новой строке.
Шаг 3: Как создать маленькие колонки
Для создания маленьких колонок выделите весь текст, который вы хотите разделить на колонки.
Затем перейдите во вкладку Макет страницы в верхнем меню программы Word.
В разделе Разделы выберите опцию Колонки и выберите нужное количество колонок, которое хотите использовать для шпор.
Шаг 4: Расположение колонок
После выбора количества колонок, текст шпор будет автоматически разделен на соответствующее количество колонок.
Вы можете изменить ширину и расстояние между колонками, установив нужные значения во вкладке Колонки или применив пользовательские настройки.
Теперь у вас есть маленькие колонки в Word, которые можно использовать для создания шпор. Вы можете напечатать шпоры на листе бумаги или сохранить их как файл для печати или электронного использования.
Техника мелкой печати на шпоры в Word

Если у вас есть необходимость создать шпаргалку в программе Word, то стоит обратить внимание на технику мелкой печати. Эта техника позволяет напечатать текст на шпорах таким образом, чтобы шпоры были компактными и легко вмещались на странице. В данной статье мы расскажем, как это сделать в программе Word.
1. Создание маленьких колонок
Первым шагом для создания шпаргалки в Word с помощью мелкой печати является создание маленьких колонок. Для этого вы можете воспользоваться функцией Колонки во вкладке Разметка страницы. Выберите опцию Два колонки и настройте размер колонок по вашему усмотрению. Чем меньше размер колонок, тем мелче будет печать на шпорах.
2. Создание шпор
После создания маленьких колонок вы можете начать создание шпор. Просто введите необходимую информацию в каждую колонку. Вы можете использовать нумерованные или маркированные списки, чтобы упорядочить информацию. Не забудьте использовать мелкий шрифт, чтобы текст влезал на шпоры.
Убедитесь, что каждая колонка содержит одну категорию информации, чтобы шпоры были легко читаемыми и логичными. Например, если вы создаете шпору по математике, то одна колонка может содержать формулы, а другая — примеры.
Также рекомендуется использовать сокращения и ключевые слова, чтобы сделать шпоры более краткими. Важно здесь помнить, что шпоры предназначены для быстрого ознакомления и вспоминания информации, поэтому выбирайте только самое важное.
Помимо печати текста в колонках, вы также можете добавить изображения или таблицы, если они необходимы для визуализации информации. Просто вставьте изображение или создайте таблицу внутри каждой колонки. При этом убедитесь, что изображения и таблицы не занимают слишком много места и не мешают читаемости шпор.
Когда шпоры готовы, вы можете распечатать их на листе бумаги или сохранить в формате PDF для удобства использования на компьютере или планшете.
Шрифт и размер текста для компактных шпаргалок в Word
Если вы хотите создать шпаргалку с компактным содержанием в Word, важно выбрать подходящий шрифт и размер текста. Правильное сочетание шрифта и размера поможет сделать текст менее объемным, но при этом удобным для чтения.
Как выбрать подходящий шрифт? Во-первых, рекомендуется использовать несложный и легко различимый шрифт, чтобы информация на шпаргалке была понятной и ясной. Хорошим выбором может быть Arial или Times New Roman, так как они широко используются и хорошо читаются.
Во-вторых, нужно выбрать оптимальный размер шрифта. Для мелких шпаргалок рекомендуется использовать размер шрифта 10 или 11 пт. Такой размер позволяет сохранить достаточную читаемость текста, при этом не занимая слишком много места.
Прежде чем начать создание шпаргалки, вы также можете использовать жирный (bold) или курсивный (italic) шрифт для выделения ключевой информации. Это поможет сделать шпоры более наглядными и легко воспринимаемыми.
Итак, при создании компактных шпаргалок в Word не забывайте выбирать подходящий шрифт и размер текста. Такой подход поможет вам создать понятные и удобные шпоры, которые легко поместятся на одну страницу.
Как выровнять текст в маленьких колонках шпаргалки в Word
Чтобы выровнять текст в маленьких колонках шпаргалки в Word, следуйте этим простым шагам:
1. Откройте документ в Word
Первым шагом является открытие документа в Word. Вы можете использовать новый документ или открыть существующий.
2. Создайте маленькие колонки
После открытия документа вы должны создать маленькие колонки для шпаргалки. Для этого выполните следующие действия:
- Выберите текст, который вы хотите разместить в колонках.
- Перейдите на вкладку Разметка страницы в верхней панели инструментов Word.
- В разделе Колонки выберите необходимое количество колонок.
После выполнения этих действий ваш текст будет разделен на маленькие колонки.
3. Напечатайте текст шпоры
Теперь, когда у вас есть маленькие колонки, вы можете начать печатать текст шпаргалки. Просто наберите нужную информацию в каждую колонку и продолжайте до заполнения всех колонок. Если места в колонках не хватает, вы можете изменить размеры колонок или шрифт, чтобы текст стал более удобным для чтения.
Надеюсь, эти простые шаги помогут вам создать шпаргалку с маленькими колонками в Word. Этот метод делает информацию более организованной и легкой для запоминания. Попробуйте его сегодня и увидите, насколько эффективными могут быть шпаргалки в маленьких колонках!
Использование границ и отступов для структурирования шпор в Word
Для создания шпаргалки в Microsoft Word можно использовать маленькие колонки, чтобы создать структурированный и удобочитаемый документ. Однако помимо колонок, можно также использовать границы и отступы, чтобы лучше выделить различные секции и элементы ваших шпор.
Ворде предоставляет несколько опций для добавления границ и отступов. Вы можете добавить границы вокруг вашего текста или таблицы, чтобы выделить его на странице. Например, вы можете выбрать опцию «Границы страницы», чтобы добавить рамку вокруг всего вашего документа или применить границы только к определенным секциям, таким как заголовки или ключевые понятия.
Кроме того, можно использовать отступы для создания пространства между элементами вашей шпоры. Например, вы можете добавить отступы перед каждым новым разделом шпоры, чтобы создать визуальную иерархию и упорядоченность. Вы также можете использовать отступы для создания отдельных колонок внутри вашего документа и размещения информации компактно и мелко в шпорах.
|
Для добавления границы вокруг текста, выделите нужный текст, затем выберите вкладку Границы в меню инструментов и выберите нужный вам стиль границы. Вы также можете настроить цвет и толщину границы, чтобы они соответствовали вашим предпочтениям. |
Для добавления отступов вокруг текста или таблицы, выделите нужную область, затем выберите вкладку Отступы в меню инструментов. Вы можете добавить отступы с помощью пиктограмм или настроить специфические значения для верхнего, нижнего, левого и правого отступов. |
Использование границ и отступов помогает структурировать и оформить ваши шпаргалки в Microsoft Word. Вам станет легче ориентироваться и находить нужную информацию. Не забудьте также использовать мелкий шрифт для умещения более подробной информации на вашей шпоре.
Вставка картинок и таблиц в шпаргалку в Word
Если вам нужно вставить картинки в шпаргалку, откройте Word и выберите вкладку Вставка. Затем нажмите на кнопку Изображение и выберите нужную картинку на вашем компьютере. Чтобы уменьшить размер картинки, выделите ее и воспользуйтесь опцией Изменение размера. Мелко обрезайте картинки, чтобы они легко помещались в вашей шпаргалке.
Добавление таблицы в шпаргалку также очень полезно. Выберите вкладку Вставка и нажмите на кнопку Таблица. Выберите нужное количество строк и столбцов, а затем заполните таблицу нужной информацией. Мелко напечатайте текст в ячейки таблицы, чтобы избежать переноса строк.
Теперь вы знаете, как вставить картинки и таблицы в шпаргалку в Word. Используйте эти знания для создания удобных и наглядных шпаргалок по любым темам!
Сохранение шпаргалки в формате PDF для легкого печати и распространения
Когда вы создали шпаргалку в Microsoft Word, у вас есть возможность сохранить ее в формате PDF для удобного печати и распространения. Это позволяет сохранить все форматирование, шрифты и расположение текста таким образом, чтобы они выглядели так же, как и в самом Word-документе. Вот как сохранить шпаргалку в формате PDF.
1. Выберите вкладку Файл в верхней левой части экрана.
В открывшемся меню выберите пункт Сохранить как.
2. В открывшемся диалоговом окне выберите формат PDF в списке доступных форматов.
Укажите путь к файлу и выберите имя для своей шпаргалки.
Теперь ваша шпаргалка сохранена в формате PDF и готова к печати или распространению. Благодаря этому формату вы можете быть уверены, что все форматирование и отображение шпаргалки сохранятся при ее печати или просмотре на разных устройствах. Так что не забудьте сохранить свои шпаргалки в PDF, чтобы их было легко и удобно использовать!
Советы по оформлению шпаргалок в Word для лучшей читабельности
1. Используйте мелкий шрифт. Чтобы создать компактную шпаргалку, выберите мелкий размер шрифта. Рекомендуется использовать шрифт размером не менее 10 пунктов. Однако не стоит делать его слишком мелким, чтобы информация была читаема.
2. Разделите информацию на колонки. Для более эффективного использования пространства шпаргалки, разделите ее на несколько колонок. Для этого выберите раздел Колонки в меню Формат и выберите нужное количество колонок. Таким образом, вы сможете поместить больше информации на одной странице без ущерба для ее читабельности.
3. Организуйте информацию в блоках. Для лучшей структурированности и читабельности шпаргалки, разделите ее на блоки с помощью заголовков, жирного шрифта или выделения текста цветом. Это поможет читателю легче найти нужную информацию и быстрее ориентироваться на странице шпаргалки.
4. Используйте маркированные списки и номера. Для удобства чтения и запоминания информации, используйте маркированные списки или номера. Это позволит структурировать информацию и сделать ее более понятной и организованной.
5. Не забывайте про визуальные элементы. Чтобы сделать шпаргалку более привлекательной и запоминающейся, можно добавить визуальные элементы, такие как иллюстрации, диаграммы или цветовую разметку. Однако не забывайте, что главная цель шпаргалки — предоставить компактную и удобную информацию, поэтому не перегружайте ее визуальными элементами.
Итак, следуя этим советам, вы сможете создать шпаргалку в ворде, которая будет не только информативной, но и легко читаемой и запоминающейся. Напечатайте ее мелко, разделите на колонки и блоки, используйте маркированные списки и номера, и не забудьте добавить некоторые визуальные элементы для привлекательности. Удачи в создании шпаргалок!
Распечатывание и использование шпаргалки в Word на экзамене или тесте
На многих экзаменах и тестах запрещено использовать электронные устройства. Однако, распечатать шпаргалку в Word можно. В этой статье мы расскажем, как правильно создать шпаргалку и использовать ее на экзамене или тесте.
1. Создайте шпаргалку в Word
Откройте новый документ в программе Microsoft Word. Выделите все содержимое шпаргалки, которое вы хотите напечатать. Уменьшите размер шрифта до мелкого, чтобы вместить как можно больше информации на страницу.
2. Напечатайте шпаргалку
Подключите принтер к компьютеру и выберите опцию Печать в меню программы Word. Укажите нужные настройки для печати, такие как ориентация страницы и количество копий. После этого нажмите на кнопку Печать.
Убедитесь, что вы печатаете на обычной бумаге, а не на плотной или цветной. Шпаргалка должна быть незаметной и легко скрываться.
Если у вас нет принтера, вы можете сохранить шпаргалку в формате PDF и использовать ее на устройстве с экраном. Но помните, что на некоторых экзаменах использование любых электронных устройств может быть запрещено.
Распечатайте несколько копий шпаргалки, чтобы иметь запас. В случае утери или повреждения оригинала, у вас всегда будет резервная копия.
Теперь у вас есть готовая шпаргалка в Word, которую вы можете использовать на экзамене или тесте.