OpenShot — это бесплатный и простой в использовании редактор видео. Он подойдет как для новичков, так и для опытных пользователей. Если вы хотите научиться пользоваться этим мощным инструментом, то этот урок — идеальный выбор для вас!
Для начала вам потребуется скачать и установить OpenShot на свой компьютер. После установки вы сможете добавить видеофайлы в редактор, выбрав соответствующую опцию в меню программы. Затем можно будет приступить к редактированию видео с помощью разнообразных инструментов, доступных в OpenShot.
Интерфейс OpenShot интуитивно понятен: в левой части экрана находится панель инструментов, а в правой — временная шкала видео. Вы можете использовать инструкции, чтобы узнать, как добавить текстовые надписи, наложить звуковые дорожки, применить эффекты перехода между кадрами и многое другое. Не забудьте сохранить готовое видео на вашем компьютере.
В этой инструкции по OpenShot вы найдете все необходимые сведения для работы с редактором видео на русском языке. Отличительной чертой OpenShot является его простота использования, поэтому даже новички смогут успешно создавать профессиональные видеоролики. Не упустите возможность научиться работать с редактором видео OpenShot с помощью этого уникального урока!
Руководство по работе в редакторе видео OpenShot: основные принципы
Установка и запуск
Первым шагом в использовании OpenShot является установка программы. Вы можете скачать ее с официального сайта https://www.openshot.org/. После установки запустите OpenShot и вы увидите главный интерфейс программы.
Добавление видео
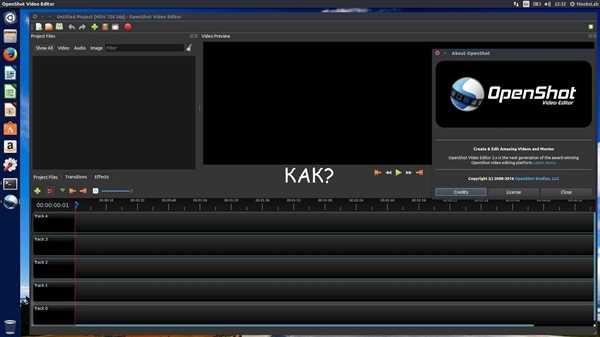
Чтобы начать работу с видео, нажмите на кнопку Добавить файлы в панели инструментов. Выберите нужное видео на вашем компьютере и нажмите Открыть. После этого видео будет добавлено в проект и отображено в панели проекта.
Редактирование видео
OpenShot предлагает множество инструментов для редактирования видео. Вы можете обрезать, делить, объединять и добавлять эффекты к видео. Чтобы пользоваться этими функциями, просто выберите видео в панели проекта и перетащите его на временную линию, расположенную внизу экрана. Затем вы сможете применять различные инструменты и эффекты к вашему видео.
Добавление текста и аудио
OpenShot также позволяет добавлять текстовые надписи и аудиофайлы к вашим видеороликам. Чтобы добавить текст, выберите инструмент Титр в панели инструментов и введите нужный текст в окно настроек. Чтобы добавить аудио, нажмите кнопку Добавить аудио и выберите нужный файл.
Теперь вы знакомы с основными понятиями и функциями редактора видео OpenShot. Используйте эту инструкцию, чтобы создать потрясающие видеоролики на русском языке!
Открыть и создать проект в OpenShot: подробная инструкция
- Запустите программу OpenShot на вашем компьютере. Если вы еще не установили OpenShot, вы можете скачать его с официального сайта и установить на свое устройство.
- После запуска программы у вас будет несколько вариантов действий. Вы можете открыть существующий проект, создать новый или продолжить редактирование недавно открытого проекта. Для создания нового проекта нажмите на кнопку Создать проект.
- Выберите параметры вашего проекта, такие как разрешение, частота кадров, аспектное соотношение и другие. Нажмите на кнопку Создать после указания всех необходимых параметров.
- Теперь у вас в редакторе будет пустой проект. Вы можете добавить видеофайлы, перетащив их в окно редактора или нажав на кнопку Добавить файлы. Выберите нужные видеофайлы и нажмите Открыть. Видеофайлы будут добавлены в ваш проект.
- Теперь вы можете использовать различные инструменты OpenShot для редактирования вашего проекта, такие как обрезка видео, добавление переходов, наложение текста и многое другое. Исследуйте возможности программы и пользоваться ею на свое усмотрение.
- Когда вы закончите редактирование своего проекта, сохраните его нажатием на кнопку Сохранить проект. Выберите место и название файла, а затем нажмите Сохранить. Ваш проект будет сохранен в выбранном вами месте на вашем компьютере.
Теперь вы знаете, как открыть и создать проект в OpenShot. Следуйте нашей подробной инструкции для достижения требуемых результатов при работе с редактором видео. Удачи!
Основные функции и инструменты редактора OpenShot
1. Добавление видео: Один из основных функциональных блоков редактора OpenShot — возможность добавлять видеофайлы в проект. Вы можете легко добавить видеофайлы, перетаскивая их в редактор или воспользовавшись функцией Добавить файл в меню.
2. Редактирование видео: OpenShot предоставляет широкий спектр инструментов для редактирования видео. Вы можете нарезать видео, разделять его на несколько частей, обрезать ненужные фрагменты, изменять его скорость воспроизведения и применять различные эффекты и фильтры.
3. Добавление текста: Редактор OpenShot позволяет легко добавлять текстовые надписи на видео. Вы можете настроить шрифт, размер, цвет и положение текста, чтобы сделать его соответствующим вашим требованиям.
4. Добавление звука: OpenShot также предоставляет возможность добавлять аудиофайлы и настраивать их громкость и длительность. Вы можете использовать свои собственные звуковые эффекты или выбрать из библиотеки предустановленных звуков.
5. Экспорт видео: После завершения редактирования вы можете экспортировать ваши видео в различные форматы файла, такие как MP4, AVI, MPEG и другие. OpenShot предоставляет возможность настроить разрешение, битрейт и другие параметры экспорта, чтобы удовлетворить ваши потребности.
Шаг за шагом редактирование видео в OpenShot: советы для начинающих
1. Скачайте и установите OpenShot Video Editor с официального сайта OpenShot.org. Убедитесь, что вы загрузили версию на русском языке.
2. После установки, откройте OpenShot. Вы увидите пустой проект, готовый к редактированию.
3. Нажмите на кнопку Добавить файл в верхнем левом углу и выберите видео, которое вы хотите редактировать. После выбора видео, оно автоматически появится на Тайм-линии.
| Кнопки | Описание |
|---|---|
| Импорт | Данная кнопка используется для выбора и добавления видео, аудио и изображений в OpenShot. |
| Разделить | Рекомендуется использовать эту кнопку, чтобы разделить видео на несколько частей и редактировать их по отдельности. |
| Текст | Добавление текста к видео для создания подписей или заголовков. |
| Эффекты | Используйте эту кнопку, чтобы добавить различные эффекты к вашему видео, например, замедление или ускорение. |
| Экспорт | Экспортируйте свой проект в разные форматы для публикации на YouTube, в социальных сетях и т. д. |
4. Для редактирования видео вы можете использовать различные функции OpenShot, такие как обрезка, обрезание, изменение скорости, добавление эффектов, накладывание слоев и т. д. Каждую функцию можно настроить по своему усмотрению.
5. После завершения редактирования, вы можете сохранить свой проект или экспортировать его в выбранный вами формат. Нажмите на кнопку Экспорт и выберите параметры экспорта, включая формат, разрешение, качество и место сохранения.
Теперь у вас есть базовое представление о том, как пользоваться редактором видео OpenShot. Используйте эти советы и начните создавать свои собственные видеошедевры!
Как использовать эффекты и переходы в OpenShot: самая полная инструкция
Первым шагом является открытие вашего видео проекта в OpenShot. Для этого запустите редактор и нажмите на кнопку Открыть проект. Выберите нужное видео из списка и нажмите Открыть.
Теперь вы можете начать добавлять эффекты к вашему видео. Нажмите правой кнопкой мыши на видео треке и выберите Добавить эффект. В появившемся окне вы найдете список доступных эффектов, которые вы можете применить к вашему видео.
Выберите нужный эффект и нажмите Применить. Вы можете изменить настройки эффекта, используя доступные параметры. Например, вы можете настроить яркость, контрастность или насыщенность.
Кроме того, в OpenShot есть возможность добавить текстовый эффект к вашему видео. Чтобы сделать это, перейдите на вкладку Эффекты и выберите Добавить текст. Введите свой текст на русском языке и настройте его размер, шрифт и цвет.
Теперь перейдем к добавлению переходов. Для этого выберите нужное место на вашем временной шкале и нажмите правой кнопкой мыши. В контекстном меню выберите Добавить переход.
В появившемся окне выберите желаемый переход и нажмите Применить. Вы можете регулировать длительность перехода, перетаскивая края на временной шкале.
Таким образом, с помощью эффектов и переходов в OpenShot вы можете сделать ваше видео более динамичным и профессиональным. Используйте эти инструкции, чтобы научиться пользоваться редактором и создавать уникальные видео проекты.
Добавление и настройка текста в видео с помощью OpenShot
В этом разделе представлена инструкция о том, как добавить и настроить текст в видео с помощью редактора OpenShot.
OpenShot — это бесплатный редактор видео с открытым исходным кодом, предоставляющий множество возможностей для создания и редактирования видео. Одной из таких возможностей является добавление и настройка текста на видео, который позволяет сделать видеоматериал более информативным и профессиональным.
Чтобы добавить текст в видео, следуйте инструкции ниже:
| Шаг 1. | Запустите редактор OpenShot на своем компьютере. |
| Шаг 2. | Откройте свой проект или создайте новый. |
| Шаг 3. | Перетащите видео, к которому хотите добавить текст, на таймлайн редактора. |
| Шаг 4. | Перейдите на вкладку Текст в верхней части редактора. |
| Шаг 5. | Нажмите на кнопку Добавить текст для создания нового текстового слоя. |
| Шаг 6. | Выберите необходимый стиль текста и настройте его параметры, такие как размер, цвет, шрифт и т. д. |
| Шаг 7. | Переместите и измените размер текстового слоя на месте, где хотите разместить текст на видео. |
| Шаг 8. | Настройте время появления и исчезновения текста при помощи регуляторов на таймлайне. |
| Шаг 9. | Просмотрите и проверьте результат. |
| Шаг 10. | Сохраните и экспортируйте видео в выбранном формате. |
Теперь вы знаете, как добавить и настроить текст в видео с помощью OpenShot. Не стесняйтесь экспериментировать с различными стилями и эффектами, чтобы создать уникальное и профессиональное видео!
Как использовать аудио в редакторе видео OpenShot: подробное пошаговое руководство
Шаг 1: Загрузка видео и аудио контента
Перед тем, как начать работать с аудио в OpenShot, вам нужно загрузить видео и аудио файлы, с которыми вы планируете работать. Для этого откройте редактор и выберите Файл -> Импортировать файлы. Откроется окно, где вы сможете выбрать нужные файлы с вашего компьютера.
Шаг 2: Добавление аудио к видео
После загрузки видео и аудио файлов, вы можете начать добавлять аудио к видео. Для этого перетащите аудио файл на таймлайн, где расположено видео. Вы также можете использовать функцию Добавить файл в песочницу для более удобного манипулирования аудио и видео элементами.
Шаг 3: Редактирование аудио
После добавления аудио к видео, вы можете редактировать его по своему усмотрению. OpenShot предоставляет множество инструментов и функций для работы с аудио, включая изменение громкости, обрезку, смешивание с другими аудио треками и наложение специальных эффектов.
Вы также можете добавить текст к аудио. Для этого выберите Текст в меню, затем перетащите и измените положение текста на видео. Вы сможете настроить шрифт, размер, цвет и другие параметры текста в соответствии с вашими предпочтениями.
Таким образом, OpenShot Video Editor предоставляет простой и удобный способ пользоваться функциями аудио в редакторе видео. Следуя нашей инструкции, вы сможете легко добавить и редактировать аудио вместе с видео контентом.
Экспорт и сохранение видео в OpenShot: все, что вам нужно знать
Развиваясь и совершенствуясь с каждым днем, редактор видео OpenShot становится все более популярным среди видеографов и тех, кто занимается монтажем видео. При работе в OpenShot важно знать, как правильно экспортировать и сохранять ваше готовое видео. В этом разделе мы рассмотрим подробные инструкции о том, как это сделать.
Шаг 1: Добавление вашего готового видео в редактор
Прежде чем приступить к процессу экспорта и сохранения видео, вы должны убедиться, что ваше готовое видео добавлено в редактор OpenShot. Если ваше видео уже открыто в редакторе, можете перейти к следующему шагу.
Шаг 2: Как пользоваться функцией экспорта и сохранения
Чтобы экспортировать ваше видео в OpenShot, выполните следующие действия:
| Шаг | Инструкция |
|---|---|
| 1 | Нажмите на меню Файл в верхней части редактора. |
| 2 | Выберите опцию Экспорт проекта. |
| 3 | Укажите название и расположение файла, в котором хотите сохранить видео. |
| 4 | Выберите желаемые настройки для экспортируемого видео, такие как формат файла, разрешение, битрейт и др. |
| 5 | Нажмите на кнопку Экспорт, чтобы начать процесс экспорта. |
После того как процесс экспорта будет завершен, вы сможете найти ваше сохраненное видео в указанном вами расположении файла.
Теперь вы знаете, как экспортировать и сохранить ваше видео в редакторе видео OpenShot. Следуйте этим инструкциям и наслаждайтесь результатами вашей работы!
Преобразование видеоформата с помощью OpenShot: полный гайд
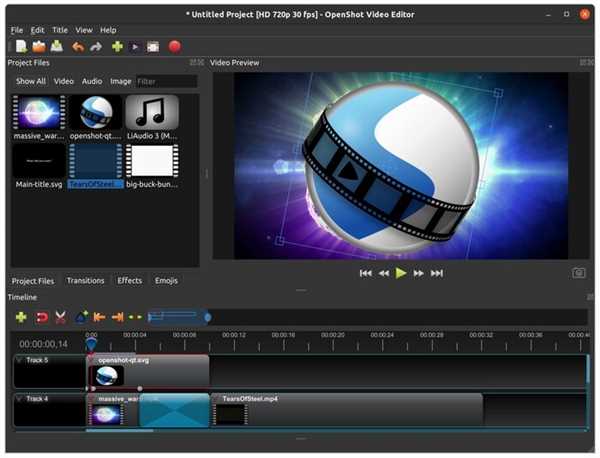
1. В первую очередь, убедитесь, что у вас установлен OpenShot Video Editor на вашем компьютере. Если его нет, можно найти официальный сайт программы, где можно скачать ее на русском языке, и следовать инструкции по установке.
2. Запустите OpenShot Video Editor и создайте новый проект или откройте существующий.
3. Чтобы добавить видеофайл, щелкните на кнопку Импорт файлов и выберите нужный файл на вашем компьютере. Можно также просто перетащить файл в окно программы.
4. После добавления файла его можно редактировать и нарезать на нужные части, используя различные инструменты и эффекты OpenShot. Если вы хотите сохранить только определенные фрагменты видео, перетащите его на временной шкале на необходимые места.
5. Теперь перейдите к преобразованию видеоформата. Для этого выберите уже нарезанное видео на временной шкале и щелкните правой кнопкой мыши, затем выберите Экспорт.
6. В открывшемся окне выберите формат, в который вы хотите преобразовать видео. OpenShot поддерживает множество различных форматов, таких как AVI, MP4, MOV и другие.
7. Для дополнительных настроек качества видео, вы можете нажать на кнопку Настройки профиля и выбрать нужные опции, такие как разрешение, битрейт и другие параметры.
8. После того, как вы выбрали нужный формат и настроили все параметры, укажите путь для сохранения конечного файла и нажмите кнопку Экспорт для начала процесса преобразования.
9. Подождите некоторое время, пока OpenShot выполнит преобразование видеоформата. После завершения можно найти получившийся файл по указанному пути
Теперь вы знаете, как преобразовать видеоформат с помощью OpenShot Video Editor. Эта инструкция позволит вам легко и быстро изменить формат вашего видеофайла на русском языке. OpenShot Video Editor обладает множеством других полезных функций, поэтому не стесняйтесь изучать программу дальше и использовать ее для создания собственных проектов.
Русскоязычная инструкция по использованию редактора видео OpenShot
- Как добавить текст в видео:
1. Откройте OpenShot на вашем компьютере.
2. Нажмите на кнопку Добавить файл в левом верхнем углу экрана.
3. Выберите видео, в которое вы хотите добавить текст, и нажмите Открыть.
4. Перетащите выбранное видео на таймлайн внизу экрана.
5. Щелкните правой кнопкой мыши на видео на таймлайне и выберите Добавить текст.
6. Введите желаемый текст в появившемся окне и настройте его параметры, такие как цвет, размер и шрифт.
7. Нажмите Ок, чтобы применить текст к видео.
Таким образом, вы можете легко добавить текст к своему видео с помощью OpenShot.