Архивирование почты в Outlook — это процесс сохранения писем и других элементов почтового ящика в специальном файле для долгосрочного хранения. Это особенно полезно для тех, кто хочет освободить место в своем почтовом ящике и сохранить данные на случай непредвиденных ситуаций.
Microsoft Outlook включает в себя инструменты для создания резервной копии и архивирования данных. В версиях Outlook 2010, 2013 и 2016 можно использовать функцию автоархивации для автоматической настройки архивации писем и других элементов по расписанию.
Для настройки автоархивации в Outlook сначала необходимо создать архивную папку, где будут храниться архивные копии данных. После этого можно настроить автоархивацию для перемещения писем из основной папки в архивную папку. Таким образом, данные будут заархивированы и сохранены в отдельном файле.
Локальное хранение архивных данных осуществляется в виде .pst-файла — это формат файла, используемый в Outlook для хранения данных, включая папки, письма, контакты и другие элементы. Вы можете выбрать место сохранения .pst-файла в процессе настройки архивации.
Почему важно архивировать почту в Outlook 2010?
Outlook 2010 предоставляет возможность создания локального архива почты, сохраняя все важные данные на компьютере. Это позволяет более удобно управлять почтой, освобождает место на сервере и обеспечивает более быстрый доступ к архивной информации.
Архивация почты в Outlook 2010:
- Настроить автоархивацию почты.
- Запустить автоархивацию и скопировать почту в архивную папку.
- Создать резервную копию архивных данных.
Настройка автоархивации в Outlook 2010:
Для настройки автоархивации в Outlook 2010 выполните следующие шаги:
- Откройте Microsoft Outlook 2010 и выберите вкладку Файл.
- На странице Информация выберите Настройки учетной записи в левой панели навигации.
- Выберите учетную запись, для которой необходимо настроить автоархивацию, и нажмите Изменить.
- На вкладке Дополнительно нажмите Автоархивация.
- Выберите параметры архивации, такие как частоту и место хранения архивных данных.
- Нажмите ОК, чтобы закрыть все диалоговые окна.
После настройки автоархивации Outlook 2010 будет автоматически перемещать старые письма из основной папки почтового ящика в архивную папку. Архивные письма можно легко найти и открыть в Outlook 2010, а также создать на них резервную копию для дополнительного сохранения данных.
Архивирование почты в Outlook 2010 облегчает управление почтой и обеспечивает долгосрочное хранение важных данных. Учитывайте, что процесс архивации может занять некоторое время, особенно при большом объеме почтового ящика. Поэтому рекомендуется периодически запускать автоархивацию и следить за объемом архивной папки, чтобы убедиться, что ее размер не становится слишком большим.
Как создать архив почты в Outlook 2010?
Шаг 1: Запустите Outlook и настройте папку архивации
- Запустите Microsoft Outlook 2010 на вашем компьютере.
- Выберите вкладку Файл в верхнем левом углу.
- В открывшемся меню выберите Параметры, а затем Настройки автоархивации.
- В диалоговом окне Параметры автоархивации выберите Папки архивации во вкладке Автоархивация.
- Нажмите кнопку Показать папки…, чтобы выбрать папку, которую необходимо архивировать.
- Выберите папку и установите необходимые параметры архивации (например, период, после которого письма автоматически архивируются).
- Нажмите кнопку ОК, чтобы сохранить настройки.
Шаг 2: Настройте локальное сохранение архивных данных
- Вернитесь в окно Параметры автоархивации и перейдите на вкладку Резервное копирование.
- Включите опцию Сохранить резервную копию архивных элементов в этой папке… и выберите путь к папке, где будет сохранена копия архивных данных.
- Нажмите кнопку ОК, чтобы сохранить настройки.
Теперь вы создали архивную папку для почты в Outlook 2010 и настроили локальное хранение архивных данных. При каждой автоархивации Outlook будет перемещать старые письма в выбранную папку архивации, а также создавать резервную копию этих писем в указанной папке резервного хранения.
Как настроить автоматическую архивацию в Outlook 2010?
Outlook 2010 предоставляет возможность автоматической архивации почты и создания резервных копий данных. Автоархивация позволяет перемещать старые письма и элементы данных в архивный файл, освобождая пространство в почтовом ящике и облегчая его обслуживание. В этой статье мы рассмотрим, как настроить автоматическую архивацию в Outlook 2010.
Где находится папка с архивом в Outlook 2010?
Папка с архивом в Outlook 2010 является локальным файлом данных, созданным автоархивацией. Этот файл обычно называется Outlook.pst и хранится на вашем компьютере. По умолчанию, папка с архивом находится в следующем месте:
C:Пользователи<ваше имя пользователя>ДокументыOutlook Filesarchive.pst
Как настроить автоархивацию в Outlook 2010?
Для настройки автоархивации в Outlook 2010 выполните следующие шаги:
- Запустите программу Microsoft Outlook 2010.
- Выберите вкладку Файл, а затем Параметры.
- В открывшемся окне Параметры Outlook выберите вкладку Другие.
- Нажмите на кнопку Автозагрузка запустить резервное копирование.
- В появившемся окне Автоархивация установите флажок рядом с Включить автоархивацию.
- Укажите интервал архивации и выберите папку, в которой будут сохраняться архивные копии.
- Нажмите ОК для сохранения настроек.
Как создать новую папку для архивации в Outlook 2010?
Чтобы создать новую папку для архивации в Outlook 2010, выполните следующие шаги:
- Запустите программу Microsoft Outlook 2010.
- Выберите папку, в которой нужно создать новую папку для архивации.
- Щелкните правой кнопкой мыши на выбранной папке и выберите пункт Новая папка.
- Введите имя новой папки и нажмите Enter для создания папки.
В новой папке можно хранить элементы для автоархивации, чтобы они перемещались в архивный файл в соответствии с настройками автоархивации.
Как настроить архивацию писем в Outlook 2010?
Чтобы настроить архивацию писем в Outlook 2010, выполните следующие шаги:
- Запустите программу Microsoft Outlook 2010.
- Выберите вкладку Файл, а затем Параметры.
- В открывшемся окне Параметры Outlook выберите вкладку Другие.
- Найдите раздел Автоархивация и нажмите на кнопку Параметры автоархивации.
- Настройте параметры архивации писем, такие как длительность архивации и папки для архивации.
- Нажмите ОК для сохранения настроек.
Теперь письма, соответствующие заданным условиям архивации, будут автоматически перемещаться в архивную папку при каждом запуске автоархивации.
Что делать, если почта не архивируется в Outlook 2010?
Outlook 2010 предоставляет возможность настройки автоархивации, которая позволяет архивировать почту и создавать резервные копии данных. Однако, если у вас возникли проблемы с архивацией почты, есть несколько шагов, которые вы можете предпринять для решения данной проблемы.
1. Убедитесь, что автоархивация включена в настройках Outlook 2010. Для этого перейдите в меню Файл, выберите Параметры, а затем Параметры автоархивации. Убедитесь, что автоархивация включена и настроена по вашим предпочтениям.
2. Проверьте, где находится папка с архивированной почтой. По умолчанию, архивная папка находится в локальном файле данных Outlook с расширением .pst. Убедитесь, что папка не перенесена или удалена.
3. Проверьте настройки хранения писем. Для этого перейдите в настройки аккаунта в Outlook 2010, выберите вашу почту и нажмите на кнопку Изменить. Затем выберите вкладку Дополнительно и убедитесь, что папка для архивации указана правильно.
4. Если все вышеперечисленные шаги не привели к решению проблемы, попробуйте создать новую резервную копию данных Outlook. Для этого выберите в меню Файл пункт Импорт и экспорт. Затем выберите Экспорт в файл, а затем Данные Outlook. Выберите папку или папки, которые не удается архивировать, и сохраните их в новом файле данных Outlook.
Если проблема с архивацией почты в Outlook 2010 не решена, возможно, стоит обновить программу до более новой версии (например, Outlook 2013, 2016 или более поздней). Обратитесь к документации или службе поддержки Microsoft для получения дополнительной информации и рекомендаций.
Как настроить папки для архивации в Outlook 2010?
1. Создание архивной папки
Перед тем как настроить архивацию, необходимо создать архивную папку в Outlook 2010:
- Запустите Microsoft Outlook 2010.
- В верхнем меню выберите вкладку Файл.
- В выпадающем меню выберите Настройка учетных записей и затем Настройки учетной записи….
- В открывшемся окне выберите вкладку Ваш обменный ящик и нажмите на кнопку Настройка папки для автоархивации….
- В новом окне выберите папку, в которой будет храниться архив. Если такой папки еще нет, создайте новую папку.
- Нажмите на кнопку OK, чтобы сохранить настройки.
2. Настройка автоархивации
Теперь, когда архивная папка создана, можно настроить автоархивацию папок и писем:
- В верхнем меню выберите вкладку Файл.
- В выпадающем меню выберите Настройка учетных записей и затем Настройки учетной записи….
- В открывшемся окне выберите вкладку Автоархивацию.
- Выберите папку, которую вы хотите заархивировать.
- Выберите интервал времени, через который письма будут автоматически архивироваться.
- Выберите папку, в которую будут помещены заархивированные письма.
- Нажмите на кнопку OK, чтобы сохранить настройки автоархивации.
Теперь все письма, находящиеся в выбранной папке, будут автоматически архивироваться в указанную папку через заданный интервал времени. Не забудьте периодически проверять свою архивацию и обновлять настройки по необходимости.
Как легко найти архивированные сообщения в Outlook 2010?
Outlook 2010 предоставляет удобные возможности для архивирования и хранения писем. Запустите Outlook 2010, чтобы настроить автоархивацию и создать файл резервной копии папки с архивированными данными.
1. Откройте Outlook 2010 и выберите «Файл» в верхней панели.
2. В открывшемся меню выберите «Настройки учетной записи».
3. В появившемся окне выберите вкладку «Архивирование почты».
Где находится папка архива?
По умолчанию, папка с архивированными письмами в Outlook 2010 находится в локальной папке почты с именем Архив 2010 внутри папки Microsoft.
Примечание: Если вы используете Outlook 2013 или 2016, папка архива будет иметь соответствующее имя (Архив 2013 или Архив 2016).
Если вы хотите создать новую папку для архивации или изменить место хранения архивных данных:
1. В окне Настройки учетной записи выберите вкладку Архивирование почты.
2. Нажмите на кнопку Папка архива.
3. В появившемся окне выберите папку для хранения архивных данных или создайте новую папку.
Совет: Чтобы сразу увидеть архивные письма в списке папок, вы можете добавить папку архива в избранные папки.
Теперь вы знаете, как настроить и найти папку с архивными сообщениями в Outlook 2010. Не забывайте регулярно архивировать и резервировать свои данные, чтобы сохранить их в безопасности.
Как обратно переместить сообщение из архива в папку Входящие в Outlook 2010?
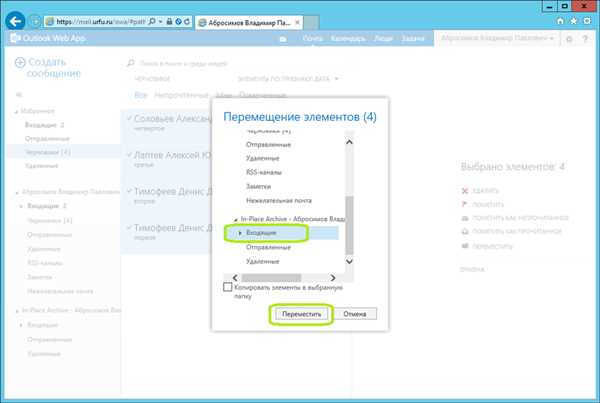
В Outlook 2010 файлы почтового ящика находятся в формате .pst (песочница общей сети манипуляции данными microsoft) и могут быть сохранены на локальном компьютере или на сервере Exchange. При настройке автоархивации, копия каждого сообщения может быть автоматически заархивирована, и папка Входящие часто используется для хранения архивированных писем.
Для перемещения сообщения из архива в папку Входящие в Outlook 2010, выполните следующие шаги:
- Запустите Microsoft Outlook 2010.
- Создайте новый письмо.
- Нажмите на вкладку Архив в верхнем меню.
- Выберите папку Архив в списке папок.
- Откройте папку, где находится ваше письмо.
- Выделите нужное письмо, которое хотите переместить обратно в папку Входящие.
- Щелкните правой кнопкой мыши на выделенное письмо и выберите Переместить.
- В появившемся меню выберите папку Входящие и подтвердите перемещение письма.
Теперь выбранное письмо будет перемещено обратно в папку Входящие. Этот процесс можно повторить для любого сообщения, которое вы хотите вернуть из архива в папку Входящие в Outlook 2010.
Что делать, если архив в Outlook 2010 стал слишком большим?
Чтобы настроить автоархивацию в Outlook 2010, следуйте этим шагам:
- Запустите Outlook 2010 и выберите вкладку Файл.
- В открывшемся меню выберите Настройка учетной записи.
- Во вкладке Настройки почты выберите Автоархивация.
- Появится окно настроек автоархивации. Здесь вы можете настроить частоту и параметры автоархивации.
- Выберите папку, в которой будет храниться архив. Нажмите на кнопку Просмотреть, чтобы выбрать папку на компьютере или в сети.
- Укажите, через какой период времени автоархивация должна перемещать письма и данные в архивную папку.
- Нажмите на кнопку OK, чтобы сохранить настройки автоархивации.
Теперь Outlook будет автоматически архивировать письма и данные в указанную папку в соответствии с настройками автоархивации. Если вам необходимо создать новый архив, где вы хотите заархивировать почты, следуйте тем же шагам и создайте новую папку.
Обратите внимание, что инструкция по настройке автоархивации может отличаться в версиях Outlook 2013 и Outlook 2016. Вам необходимо самостоятельно изучить соответствующие настройки автоархивации для этих версий программы.
Архивация писем и данных в Outlook — это полезный способ управлять размером почтового файла данных и обеспечить резервное копирование важных сообщений. Настройка автоархивации поможет вам сохранить старые письма, не засоряя рабочую папку в Outlook.
Как удалить архивированные сообщения в Outlook 2010?
В Outlook 2010 есть функция автоархивации, которая позволяет автоматически перемещать и удалить старые сообщения из папок почты в отдельный файл архива. Архивация позволяет сохранить ценные данные при одновременном освобождении места в папках почты.
Для настройки автоархивации в Outlook 2010, выполните следующие шаги:
Шаг 1: Откройте Outlook и выберите вкладку Файл в верхней левой части экрана.
Шаг 2: В открывшемся окне выберите Настроить и управлять учетными записями и выберите Настройка автоархивации.
Далее вы можете выбрать папку, которую хотите архивировать, а также указать интервал времени, через который будут перемещаться старые сообщения в архив. Вы также можете создать новую папку архива или выбрать существующую.
Шаг 3: Запустите автоархивацию, нажав на кнопку Переместить или Копировать.
При перемещении выбранной папки архивированные письма будут перенесены в архивную папку, а оригиналы писем остаются в папке почты. Если выбрано копирование, то архивированные письма будут сохранены как копия и оригиналы останутся в папке почты.
Важно помнить, что автоматическая архивация может быть запущена только при установленной настройке автоархивации.
Теперь вы знаете, как удалить архивированные сообщения в Outlook 2010. Это полезная функция для хранения важных данных и освобождения места в папках почты.
Как настроить автоматическое удаление старых сообщений в архиве Outlook 2010?
Архивирование писем и файлов помогает организовать хранение данных в Outlook 2010. Однако, по мере накопления большого количества сообщений, архивная папка может занимать много места на вашем компьютере. Чтобы решить эту проблему, вы можете настроить автоархивацию, которая позволит автоматически удалять старые сообщения из архива. В этой статье будет описано, как выполнить настройку автоархивации в Outlook 2010.
Шаг 1: Создание архивной папки
Первым шагом в настройке автоархивации в Outlook 2010 является создание архивной папки. Чтобы создать папку для архивных сообщений, выполните следующие действия:
- Запустите Outlook и выберите вкладку Файл.
- Выберите Настройка учетных записей и затем Настройка учетных записей.
- Во вкладке Data Files выберите Add и выберите Office Data File.
- Укажите имя для нового файла архива и выберите место сохранения файла.
- Подтвердите создание файла архива и закройте окно Настройка учетных записей.
Шаг 2: Настройка автоархивации
После создания архивной папки можно настроить автоархивацию, чтобы удалять старые сообщения автоматически. Чтобы настроить автоархивацию в Outlook 2010, следуйте инструкциям:
- Запустите Outlook и выберите вкладку Файл.
- Выберите Настройка учетных записей и затем Настройка учетных записей.
- Во вкладке AutoArchive нажмите на кнопку Автоархивация….
- Настройте параметры автоархивации по своему усмотрению, выбрав папки, старше которых нужно архивировать, и указав частоту автоархивации.
- Убедитесь, что в поле Папка архивации указана ранее созданная архивная папка.
- Нажмите OK, чтобы сохранить настройки автоархивации.
После настройки автоархивации Outlook 2010 будет автоматически удалять старые сообщения из указанных папок и перемещать их в архивную папку. Использование автоархивации поможет оптимизировать хранение почты и освободить место на компьютере.
Как сохранить архив почты на внешнем накопителе в Outlook 2010?
Microsoft Outlook 2010 предоставляет удобные инструменты для создания резервной копии и архивации электронной почты. Если вы хотите сохранить архив своей почты на внешнем накопителе, вам необходимо настроить автоархивацию для создания резервных копий писем и сохранения их в локальном файле.
Шаг 1: Запуск настройки автоархивации
Для запуска настройки автоархивации в Outlook 2010 выполните следующие действия:
- Откройте Outlook и выберите вкладку Файл.
- В меню выберите Параметры.
- В открывшемся окне выберите раздел Расширенные.
- Найдите кнопку Настройки автоархивации и нажмите на нее.
Шаг 2: Настройка автоархивации и выбор папки для архивирования
После запуска настройки автоархивации следуйте инструкциям ниже:
- Выберите опцию Автоархивировать каждые и укажите период времени, через который вы хотите архивировать почту.
- Выберите папку, которую вы хотите архивировать. Нажмите на кнопку Обзор, чтобы выбрать папку.
- В окне Обзор найдите и выберите папку почты, которую вы хотите архивировать, и нажмите ОК.
Шаг 3: Настройка места хранения архивных данных
Далее вы должны указать место хранения архивных данных:
- Выберите опцию Архивировать эти папки и все подпапки или Архивировать только эту папку.
- Нажмите на кнопку Просмотреть, чтобы выбрать место, куда будут сохранены архивные данные.
- В окне Просмотреть выберите внешний накопитель или другую папку на вашем компьютере и нажмите ОК.
Теперь все настройки автоархивации готовы, и Outlook будет автоматически создавать резервные копии почты и сохранять их в указанной папке на внешнем накопителе или другом месте.