iPhone 4 – популярная модель смартфона, который выпускала компания Apple в 2010 году. Если у вас есть iPhone 4, то вы знаете, что данный устройство имеет множество функций. Однако, в некоторых случаях, пользователь может столкнуться с необходимостью изменять дату на своем устройстве.
Причины для изменения даты на iPhone 4 могут быть разные. Например, вы можете путешествовать в разные часовые пояса и вам нужно синхронизировать время на своем устройстве с новым часовым поясом. Также, вы можете захотеть изменить дату, чтобы вернуться назад во времени и просмотреть предыдущую информацию на устройстве.
Чтобы изменить дату на iPhone 4, следуйте простым инструкциям. Сначала, откройте настройки устройства, нажав на значок Настройки на главном экране. Затем, прокрутите вниз и найдите раздел Общие. Когда вы находитесь внутри раздела Общие, пролистните вниз и найдите вкладку Дата и время.
Теперь, когда вы внутри вкладки Дата и время, вы можете изменять дату на своем iPhone 4. Просто включите опцию Автоматическая установка даты и времени, чтобы время на устройстве соответствовало текущей информации с серверов Apple. Если вы хотите изменить время вручную, выключите эту опцию и тапните на раздел Дата и время. Теперь вы можете регулировать дату и время на своем устройстве.
Точное руководство по изменению даты на iPhone 4
Если у вас iPhone 4 и вы хотите изменить дату на устройстве, мы подготовили для вас подробную инструкцию.
Шаг 1: Откройте настройки
На главном экране вашего iPhone 4 найдите и нажмите на иконку Настройки. Она обычно расположена в нижней части экрана и выглядит как зубчатое колесо.
Шаг 2: Найдите раздел Основные
В меню настроек найдите и нажмите на вкладку Основные. Она обычно находится в верхней части списка настроек.
Шаг 3: Откройте раздел Дата и время
В разделе Основные найдите и выберите Дата и время.
Шаг 4: Измените дату
В разделе Дата и время вы можете видеть текущую дату и время. Нажмите на поле Дата для открытия календаря. В календаре выберите новую дату, которую вы хотите установить на своем iPhone 4.
Вы также можете изменить время, нажав на поле Время и выбрав новое время с помощью ползунков. Если включена функция Авто, убедитесь, что режим автоматической установки даты и времени выключен перед изменением значения.
После того, как вы выбрали новую дату и время, нажмите на кнопку Готово или Готово в верхнем правом углу экрана, чтобы сохранить изменения.
Теперь вы успешно изменили дату на своем iPhone 4. Убедитесь, что установленная дата отображается правильно на главном экране, в приложениях и во всех остальных местах, где используется дата и время.
Обратите внимание, что изменение даты может повлиять на работу некоторых приложений, особенно тех, которые связаны с календарем и напоминаниями. Проверьте, что все приложения продолжают работать корректно после изменения даты.
Важно: Изменение даты на iPhone 4 может быть полезно, однако не забывайте, что некоторые функции, такие как синхронизация с iCloud и другие онлайн-сервисы, могут использовать системное время для синхронизации данных. Будьте осторожны, чтобы не вызвать сбои в работе этих служб.
Теперь вы знаете, как изменить дату на iPhone 4. Следуйте нашей подробной инструкции, и вы сможете легко установить новую дату и время на своем устройстве.
Подготовка устройства
Перед тем, как начать изменять дату на iPhone 4, важно выполнить несколько предварительных шагов.
1. Сделайте резервную копию данных
Прежде чем вносить изменения в системные настройки iPhone 4, рекомендуется создать резервную копию всех важных данных на устройстве. Это позволит вам восстановить информацию, если что-то пойдет не так в процессе изменения даты.
2. Установите последнюю версию iOS
Убедитесь, что ваш iPhone 4 работает на самой последней доступной версии iOS. Обновление операционной системы поможет предотвратить возможные проблемы, связанные с устаревшей версией.
Выполнение этих простых шагов поможет вам подготовить ваш iPhone 4 к изменению даты. Теперь можно приступать к процессу изменения времени на устройстве.
Настройка даты
Шаг 1: Откройте настройки
Для начала откройте настройки на вашем iPhone 4. Для этого найдите на главном экране иконку Настройки и нажмите на нее один раз.
Шаг 2: Выберите Общие
В открывшемся меню настройте прокрутите вниз и найдите вторую секцию с названием Общие. Нажмите на нее, чтобы открыть дополнительные настройки.
Шаг 3: Найдите Дата и время
В разделе Общие прокрутите вниз и найдите опцию Дата и время. Выберите эту опцию для перехода к настройке даты и времени.
Шаг 4: Измените дату
В разделе Дата и время вы можете видеть текущую дату и время на вашем устройстве. Чтобы изменить дату, нажмите на поле Дата.
Вам появится возможность пролистать календарь, чтобы выбрать желаемую дату. Пролистывайте календарь вперед или назад, пока не найдете нужную дату. Затем нажмите на выбранную дату, чтобы ее установить.
Шаг 5: Сохраните изменения
После того, как вы установите новую дату, нажмите на кнопку Готово в правом верхнем углу экрана, чтобы сохранить изменения. Теперь ваш iPhone 4 будет использовать новую дату для всех соответствующих операций.
Теперь вы знаете, как изменить дату на iPhone 4. Установите нужную вам дату и наслаждайтесь правильным отображением времени на вашем устройстве!
Изменение формата даты
На iPhone 4 вы можете легко изменить формат отображения даты на вашем устройстве. Следуйте следующим шагам:
- Откройте Настройки на вашем iPhone 4.
- Прокрутите вниз и выберите Общие.
- В меню Общие выберите Дата и время.
- Переключите Автоматически в положение Выкл.
- Выберите Формат 24-часового времени или Формат 12-часового времени, в зависимости от вашего предпочтения.
- В разделе Регион выберите свою страну или регион.
- Выберите Формат даты.
- Выберите желаемый формат отображения даты.
После того, как вы выберете желаемый формат даты, ваш iPhone 4 будет отображать даты в соответствии с выбранным форматом. Вы также можете вернуться в этот раздел, чтобы изменить формат даты в любое время.
Проверка автоматической установки даты
iPhone 4 имеет функцию автоматической установки даты, которая позволяет устройству самостоятельно определить текущую дату и время на основе сетевого времени.
Чтобы проверить, включена ли функция автоматической установки даты на вашем iPhone 4, следуйте следующим шагам:
| Шаг | Действие |
|---|---|
| 1 | Откройте Настройки на вашем iPhone 4. |
| 2 | Прокрутите вниз и выберите Общие. |
| 3 | Нажмите на Дата и время. |
| 4 | Убедитесь, что функция Автоматически включена. |
Если функция автоматической установки даты выключена, вы можете вручную установить нужную дату и время, выбрав соответствующие опции.
Теперь вы знаете, как проверить и включить автоматическую установку даты на iPhone 4.
Проблемы с изменением даты
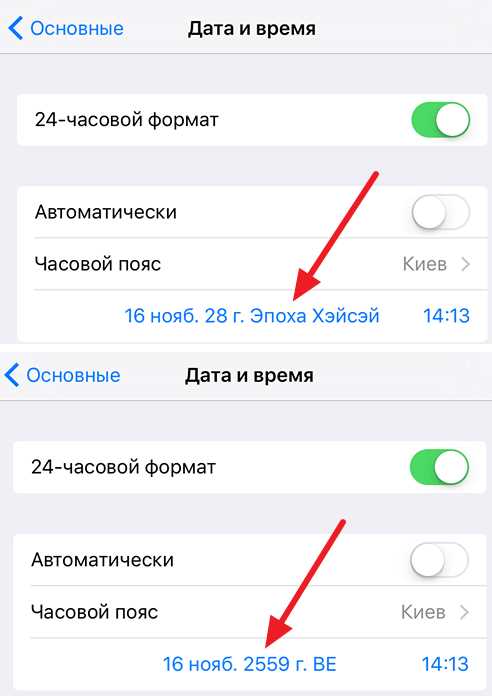
Несмотря на то что iPhone 4 предлагает удобный и простой способ изменения даты, пользователи могут столкнуться с определенными проблемами при попытке выполнить эту задачу.
1. Ограничение на изменение даты
iPhone 4 имеет ограничение, которое не позволяет изменять дату задним числом. Это означает, что вы не сможете установить дату на вашем iPhone 4 на предыдущую дату или на дату в прошлом. Это ограничение было введено для предотвращения возможных проблем с системным временем.
2. Ошибка при изменении даты
Иногда пользователи могут столкнуться с ошибкой при попытке изменить дату на iPhone 4. Это может быть вызвано различными причинами, такими как ошибки в программном обеспечении, проблемы с настройками или некорректная работа часового пояса. В таких случаях рекомендуется перезагрузить устройство и проверить настройки времени и даты.
Если проблема сохраняется, можно попробовать выполнить сброс настроек сети или сбросить все настройки устройства. Но необходимо помнить, что это может привести к удалению данных на вашем iPhone 4, поэтому перед сбросом необходимо создать резервную копию данных.
Резюмируя, изменение даты на iPhone 4 может вызвать некоторые проблемы, такие как ограничение на изменение даты назад и возможность ошибки при выполнении этой операции. Важно быть внимательным и следовать инструкциям производителя, чтобы избежать непредвиденных ситуаций.
Установка даты в прошлом
Если вам нужно изменить дату на iPhone 4 на более раннюю дату, вам потребуется изменить настройки времени и даты на устройстве. Следуйте этим простым шагам:
Шаг 1: Откройте настройки
На главном экране своего iPhone 4 найдите и нажмите на иконку Настройки.
Шаг 2: Найдите раздел Общие
Пролистайте вниз по странице настроек и найдите раздел Общие. Нажмите на него, чтобы открыть дополнительные настройки.
Шаг 3: Откройте Дата и время
В разделе Общие найдите пункт Дата и время. Нажмите на него, чтобы открыть настройки времени и даты.
Шаг 4: Отключите автоматическую установку даты и времени
По умолчанию, iPhone 4 устанавливает текущую дату и время автоматически. Чтобы изменить дату, вы должны отключить эту функцию. Переключите выключатель рядом с Автоматически в положение Выкл.
Шаг 5: Установите желаемую дату и время
Теперь, когда автоматическая установка даты и времени отключена, вы можете изменить дату и время вручную. Нажмите на пункт Дата и время, чтобы открыть настройки.
Используйте различные ползунки и клавиатуру на экране для изменения месяца, дня, года, часа и минут. Выберите желаемое время и дату, а затем нажмите Готово или Готово в верхнем правом углу экрана.
Теперь вы успешно установили дату в прошлом на вашем iPhone 4! Однако, имейте в виду, что это может повлиять на работу некоторых приложений и служб, которые зависят от актуальной даты и времени. Будьте внимательны и, при необходимости, восстановите автоматическую установку даты и времени.
Установка будущей даты
Если вам необходимо установить будущую дату на вашем iPhone 4, вам потребуется выполнить несколько простых шагов:
Шаг 1:
Откройте Настройки на вашем iPhone 4, найдите и нажмите на Общие.
Шаг 2:
Прокрутите вниз по странице до раздела Дата и время.
Шаг 3:
Выключите переключатель рядом с опцией Автоматическая установка даты и времени.
Шаг 4:
Включите переключатель рядом с опцией Установка даты и времени.
Шаг 5:
Нажмите на поле ввода даты и времени и установите нужную вам будущую дату.
Теперь ваш iPhone 4 будет отображать выбранную вами будущую дату. Имейте в виду, что изменение даты на будущую может повлиять на некоторые функции и приложения, такие как уведомления и календарь, которые могут работать некорректно с установленной будущей датой.
Использование автоматического времени
На iPhone 4 есть возможность использовать автоматическое время, которое позволяет устройству автоматически синхронизировать дату и время с использованием сети. Это очень удобно, так как вам не придется вручную изменять дату и время на своем устройстве.
Чтобы включить автоматическое время, выполните следующие шаги:
| 1. | Откройте приложение Настройки на вашем iPhone 4. |
| 2. | Прокрутите вниз и нажмите на раздел Основные. |
| 3. | Нажмите на Дата и время. |
| 4. | Включите опцию Автоматически. |
Теперь ваш iPhone 4 будет автоматически синхронизировать дату и время с использованием сети. Если вы путешествуете или находитесь в другом часовом поясе, ваше устройство автоматически адаптируется к новой локальной дате и времени.
Использование автоматического времени на iPhone 4 очень удобно и позволяет вам быть всегда точными с датой и временем на вашем устройстве. Не забудьте перевести свое устройство на автоматическое время, чтобы наслаждаться всеми его преимуществами!
Применение правильной временной зоны
Для того чтобы ваш iPhone 4 показывал правильное время и дату, необходимо установить правильную временную зону. Временная зона определяет смещение относительно всемирного координированного времени (UTC) и учитывает летнее время (DST), если оно применяется в вашем регионе.
Чтобы установить правильную временную зону на iPhone 4, выполните следующие шаги:
- Откройте приложение Настройки на вашем устройстве.
- Прокрутите вниз и выберите раздел Общие.
- Далее выберите Дата и время.
- Нажмите на Автоматически.
- Из списка выберите вашу текущую временную зону.
После выбора правильной временной зоны, ваш iPhone 4 будет автоматически синхронизироваться с местным временем и показывать правильную дату и время. Обратите внимание, что если вы путешествуете в другую временную зону, необходимо изменить временную зону вручную или использовать функцию автоматического определения временной зоны.
Часто задаваемые вопросы
В этом разделе мы рассмотрим наиболее часто задаваемые вопросы по изменению даты на iPhone 4.
1. Как изменить дату на iPhone 4?
Для изменения даты на iPhone 4, перейдите в Настройки и выберите Общие. Затем нажмите на Дата и время и установите нужное значение даты.
2. Почему моя дата на iPhone 4 неправильная?
Если дата на вашем iPhone 4 неправильная, возможно, вы настроили автоматическую установку даты и время, и ваш iPhone не соединен с интернетом. В этом случае, вы можете изменить дату вручную, следуя описанной выше инструкции.
3. Как синхронизировать дату на iPhone 4 с компьютером?
Чтобы синхронизировать дату на iPhone 4 с компьютером, подключите ваш iPhone к компьютеру с помощью USB-кабеля. Затем запустите iTunes и выберите ваш iPhone в списке устройств. Перейдите в раздел Информация и установите галочку возле Синхронизировать дату и время. Нажмите на кнопку Применить для сохранения изменений.
4. Как восстановить дату на iPhone 4 после сброса?
Если вы сбросили настройки на iPhone 4 и вам нужно восстановить дату, выполните следующие действия: перейдите в Настройки, выберите Общие и нажмите на Дата и время. Затем установите желаемое значение даты.
Подведение итогов
В данной статье мы рассмотрели несколько способов, с помощью которых можно изменить дату на iPhone 4.
Первый способ – изменить дату и время в настройках устройства. Для этого нужно зайти в раздел «Настройки», выбрать «Общие» и выбрать пункт «Дата и время». После этого можно изменить дату и время по своему усмотрению.
Второй способ – использовать программу для изменения даты и времени. В App Store есть несколько приложений, которые позволяют изменять системную дату и время на iPhone. Однако, для использования этих приложений требуется джейлбрейк устройства.
Эти методы помогут вам изменить дату на iPhone 4 в зависимости от ваших нужд и предпочтений. Учтите, что изменение системной даты может повлиять на работу некоторых приложений и сервисов.
Будьте осторожны, при изменении даты на iPhone 4, особенно если это связано с использованием приложений или сервисов, которые требуют точного времени.
Теперь вы знаете, как изменить дату на iPhone 4 и можете воспользоваться этими знаниями по своему усмотрению.