Флешка – одно из самых популярных устройств для хранения данных. Она позволяет передавать и сохранять файлы, оптимизировать работу с информацией и использовать ее в любой ситуации. В Windows 10, также как и в Windows 7, есть возможность поменять букву флешки, то есть изменить ее название или имя диска. Это может быть полезно, когда у вас подключено несколько съемных дисков и вы хотите дать им определенные имена для более удобного использования.
Как же изменить букву флешки в Windows 10? Для этого нам потребуется зайти в диспетчер устройств. Для открытия диспетчера нажмите клавишу Win + X и выберите в меню Диспетчер устройств.
В открывшемся окне диспетчера устройств найдите раздел Дисковые накопители и щелкните по нему 2 раза. Вы увидите список всех физических и логических дисков, включая съемные флешки.
Найдите в списке нужную флешку, правой кнопкой мыши кликните по ней и выберите пункт Сменить букву диска или пути….
Как изменить букву флешки Windows 7
Поменять название съемного диска или флешки можно в операционной системе Windows 7. Если вам необходимо изменить имя или дать новую букву флешке на Windows 7, следуйте этим простым инструкциям:
-
Подключите флешку или съемный диск к компьютеру с операционной системой Windows 7.
-
Щелкните правой кнопкой мыши на значок Мой компьютер на рабочем столе или в меню Пуск.
-
Выберите пункт Управление (или Управление дисками), чтобы открыть окно дискового управления.
-
В окне дискового управления найдите флешку или съемный диск и щелкните на нем правой кнопкой мыши.
-
В контекстном меню выберите пункт Изменить букву и путь диска.
-
В открывшемся окне нажмите кнопку Изменить.
-
Выберите новую букву из списка или введите свое предпочтительное имя в поле Новый путь.
-
Нажмите кнопку OK, чтобы сохранить изменения.
После выполнения этих шагов буква флешки или съемного диска будет изменена на Windows 7.
Как поменять имя флешки
Изменить название съемного диска в Windows 10
Флешка — это съемный диск, который можно использовать для хранения и передачи файлов. В Windows 10 вы можете легко изменить имя флешки, чтобы оно отображалось в проводнике и других приложениях.
Как изменить имя флешки в Windows 10
Для изменения имени флешки на Windows 10 выполните следующие шаги:
- Подключите флешку к компьютеру.
- Откройте проводник (Explorer) и найдите флешку в списке дисковых устройств.
- Щелкните правой кнопкой мыши на флешке и выберите пункт Переименовать.
- Введите новое имя для флешки.
- Нажмите Enter, чтобы сохранить новое имя.
Теперь флешка будет отображаться с новым именем в проводнике и других приложениях на Windows 10.
Как изменить имя флешки в Windows 7
Если вы используете Windows 7, процесс изменения имени флешки немного отличается:
- Подключите флешку к компьютеру.
- Откройте проводник (Explorer) и найдите флешку в списке дисковых устройств.
- Щелкните правой кнопкой мыши на флешке и выберите пункт Переименовать.
- Введите новое имя для флешки.
- Нажмите Enter, чтобы сохранить новое имя.
В Windows 7 также можно легко изменить имя флешки для удобства использования.
Как дать имя флешке
В операционных системах Windows 7 и Windows 10 есть возможность дать съемному диску, такому как флешка, свое собственное название. Это может быть полезно, если у вас есть несколько флешек и вы хотите легко идентифицировать каждую из них.
Как изменить букву флешки в Windows 10
- Вставьте флешку в USB-порт компьютера.
- Откройте Проводник, нажав на значок папки на панели задач.
- В левой панели найдите раздел Этот компьютер или Мой компьютер и щелкните правой кнопкой мыши по флешке.
- В контекстном меню выберите пункт Переименовать.
- Введите новое название для флешки и нажмите Enter.
После этого флешка будет переименована, и ее новое название будет отображаться в Проводнике.
Как поменять букву флешки в Windows 10?
Чтобы изменить название флешки в Windows 10, следуйте следующим инструкциям:
- Вставьте флешку в USB-порт компьютера.
- Откройте Проводник.
- В разделе Этот ПК найдите флешку или съемный диск, который вы хотите переименовать.
- Щелкните правой кнопкой мыши на иконке флешки и выберите в контекстном меню пункт Переименовать.
- Введите новое имя для диска флешки и нажмите клавишу Enter.
После выполнения этих действий название флешки изменится на новое. Таким образом, вы сможете дать флешке или съемному диску наименование, которое удобно для вас.
Если у вас установлена Windows 7 или другая версия Windows, процесс изменения буквы флешки может немного отличаться. В таком случае, вы можете использовать похожие инструкции, указанные выше, либо обратиться к официальной документации операционной системы.
Как поменять название флешки на Виндовс 10
При подключении флешки к компьютеру на операционной системе Windows 10, ей автоматически присваивается название, а именно буква диска. Однако, если вы хотите поменять это название на более удобное или понятное, то это можно сделать в несколько простых шагов.
1. Откройте Проводник, нажав сочетание клавиш Win + E.
2. В левой панели найдите раздел Этот компьютер и кликните на него.
3. После этого, среди перечисленных дисков найдите флешку, которую вы хотите переименовать.
4. Щелкните правой кнопкой мыши по флешке и выберите в контекстном меню пункт Переименовать.
5. Введите новое имя для флешки и нажмите клавишу Enter, чтобы сохранить изменения.
Теперь ваша флешка будет иметь новое название в операционной системе Windows 10. Не забывайте, что при подключении к другим компьютерам или операционным системам, название может отображаться по-разному, так как оно привязано к конкретной системе.
Как изменить букву флешки
В Windows 7 и Windows 10, каждой съемной флешке присваивается имя буквы диска. Иногда возникает необходимость изменить это имя на другую букву. Этот процесс называется переименованием или изменением буквы диска. Виндовс предоставляет несколько способов, которые позволяют вам изменить имя флешки.
Способ 1: Изменение имени флешки через диспетчер устройств
- Откройте «Диспетчер устройств»: нажмите правой кнопкой мыши по кнопке «Пуск», выберите «Управление устройствами».
- Раскройте раздел «Дисковые накопители».
- Найдите вашу флешку в списке и щелкните правой кнопкой мыши по ее имени.
- Выберите «Изменить букву диска и пути» и нажмите на кнопку «Изменить».
- Выберите новую букву из выпадающего списка и нажмите «ОК».
Способ 2: Изменение имени флешки через управление дисками
- Нажмите правой кнопкой мыши по кнопке «Пуск» и выберите «Управление дисками».
- Найдите вашу флешку в списке дисков.
- Щелкните правой кнопкой мыши по флешке и выберите «Изменить букву диска и пути».
- Нажмите «Изменить» и выберите новую букву диска из выпадающего списка.
- Нажмите «ОК».
Способ 3: Изменение имени флешки через командную строку
- Нажмите правой кнопкой мыши по кнопке «Пуск» и выберите «Командная строка (администратор)».
- Введите команду: diskpart
- Введите команду: list volume
- Найдите вашу флешку в списке и запомните ее номер.
- Введите команду: select volume [номер флешки]
- Введите команду: assign letter=[новая буква] (например, assign letter=F)
После выполнения любого из этих способов, имя флешки будет изменено на выбранную вами букву диска.
Как переименовать съемный диск

Если у вас установлена операционная система Windows 10, то вы можете легко изменить имя съемного диска, известного также как флешка. По умолчанию, Windows присваивает букву диску, но вы также можете дать ему собственное имя. В этой статье мы расскажем вам, как поменять имя флешки или другого съемного диска в Windows 10.
Шаг 1: Откройте Проводник
Первым шагом является открытие проводника Windows, для этого кликните на значке Проводник на панели задач или нажмите клавишу Win на клавиатуре и введите Проводник.
Шаг 2: Найдите съемный диск
В проводнике найдите раздел Этот компьютер в левой панели. Там вы увидите список доступных дисков, в том числе и съемных. Найдите флешку или другой съемный диск, букву которого вы хотите изменить.
Шаг 3: Переименуйте диск
Когда вы нашли нужный диск, нажмите на него правой кнопкой мыши и выберите опцию Переименовать. Введите новое имя диска и нажмите клавишу Enter.
Теперь ваш съемный диск будет иметь новое имя, которое вы ему дали. Вы всегда можете повторить этот процесс, чтобы изменить название диска снова.
Как изменить букву устройства в Windows 10
В Windows 10 очень просто изменить имя или букву устройства, такого как флешка или внешний жесткий диск. В случае флешки, возможность переименовать ее с помощью Windows 10 позволяет пользователю задать произвольное название для удобства использования устройства.
Вот как поменять имя или букву флешки в Windows 10:
- Вставьте флешку в USB-порт компьютера или ноутбука.
- Откройте Проводник Windows (используйте комбинацию клавиш
Win + E). - Кликните правой кнопкой мыши на значок Этот компьютер.
- Выберите пункт меню Управление.
- В открывшемся окне перейдите в раздел Управление дисками.
- Найдите нужное устройство в списке съемных дисков.
- Кликните правой кнопкой мыши на устройство и выберите пункт меню Изменить букву диска и пути….
- В открывшемся окне нажмите кнопку Изменить….
- Выберите новую букву из выпадающего списка или введите новое название в поле Путь.
- Нажмите кнопку ОК и подтвердите изменения.
После выполнения этих шагов буква или имя устройства будет изменено в Windows 10. Теперь вы можете привести в порядок свои съемные устройства и задать им удобные и понятные имена.
Способы изменить букву флешки
В операционной системе Windows 10, так же как и в предыдущих версиях виндовс, можно изменить имя флешки или переименовать её.
Способ 1: Через диспетчер устройств
Для этого нужно выполнить следующие действия:
1. Подключите флешку к компьютеру.
2. Нажмите правой кнопкой мыши на кнопке Пуск и выберите Диспетчер устройств.
3. В открывшемся окне Диспетчер устройств найдите раздел Дисковые устройства и раскройте его.
4. Найдите в списке флешку и нажмите правой кнопкой мыши на ней.
5. Выберите пункт Свойства и перейдите на вкладку Общие.
6. Внизу окна найдите поле Флешка и нажмите на кнопку Изменить.
7. В появившемся окне выберите новую букву для флешки, например, D или E.
8. Нажмите ОК, чтобы сохранить изменения.
9. Теперь флешка будет иметь новое имя с выбранной вами буквой.
Способ 2: Через Открытие дисков
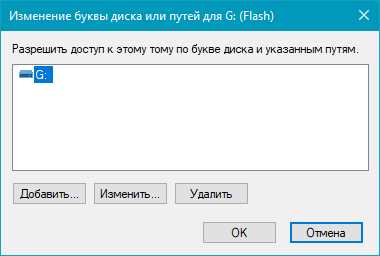
Еще один способ поменять букву флешки:
1. Подключите флешку к компьютеру.
2. Откройте Этот компьютер (или Мой компьютер в более старых версиях windows).
3. Найдите флешку с диском и нажмите правой кнопкой мыши на иконке.
4. В контекстном меню выберите пункт Свойства.
5. Перейдите на вкладку Общие.
6. В поле Имя введите новое название флешки с новой буквой.
7. Нажмите Применить и ОК, чтобы сохранить изменения.
8. Теперь флешка будет иметь новое имя с выбранной вами буквой.
Изменение имени флешки в Windows 10
В Windows 10 пользователи имеют возможность поменять имя своей съемной флешки. Это может быть полезно, если вы хотите переименовать диск и дать ему более удобное название.
Как изменить имя флешки в Windows 10:
- Подключите флешку к компьютеру.
- Откройте проводник Windows, щелкнув на значке Проводник на панели задач или в меню Пуск.
- В разделе Этот компьютер найдите флешку с неправильным названием.
- Щелкните правой кнопкой мыши на флешке и выберите опцию Переименовать.
- Введите новое имя для флешки и нажмите клавишу Enter.
После выполнения этих шагов, название флешки на Windows 10 будет изменено на заданное вами. Это упростит и улучшит удобство использования вашего съемного диска.
Изменение буквы съемного диска в Windows 10
В операционной системе Windows 10 можно легко изменить букву съемного диска, такого как флешка или внешний жесткий диск. Поменять название диска на вашей флешке даст возможность более удобно ориентироваться во всех ваших дисководах.
В Windows 10 диски обозначаются буквами от A до Z, причем некоторые буквы (A, B, C) зарезервированы для жесткого диска, системного диска и других системных разделов, поэтому могут быть недоступны для назначения буквы вашей флешке или внешнему диску. Если в системе у вас уже есть диск с назначенной буквой G, но вы хотите дать эту букву своей флешке, то перед тем, как изменить букву диска, задайте этому диску новую букву, например, D.
Чтобы изменить букву диска на флешке в Windows 10, выполните следующие шаги:
| Шаг 1: | Подключите флешку к компьютеру. |
| Шаг 2: | Откройте Проводник Windows, кликнув на значок в панели задач или нажав Win + E. |
| Шаг 3: | В навигационной панели слева найдите раздел Этот компьютер и щелкните по нему левой кнопкой мыши. |
| Шаг 4: | Откройте контекстное меню, нажав правой кнопкой мыши на флешке, для которой нужно поменять букву. |
| Шаг 5: | В контекстном меню выберите пункт Свойства. |
| Шаг 6: | В открывшемся окне Свойства съемного диска перейдите на вкладку Общие. |
| Шаг 7: | В разделе Настройка устройства нажмите кнопку Изменить. |
| Шаг 8: | В появившемся окне выберите новую букву диска в списке доступных букв и нажмите OK. |
| Шаг 9: | Закройте все окна свойств. |
После выполнения этих шагов буква диска на вашей флешке или внешнем диске будет изменена. Теперь вы сможете легко распознать и использовать этот диск в системе Windows 10.
Как переименовать флешку в Windows 7
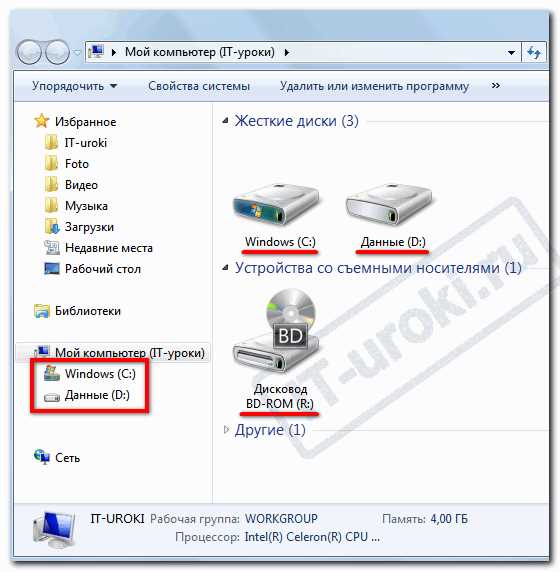
У флешки, подключенной к вашему компьютеру, может быть неудобное или непонятное имя. Чтобы переименовать диск флешки на название, которое легче запомнить или различить, в Windows 7 необходимо выполнить несколько простых шагов.
1. Вставьте флешку в USB-разъем вашего компьютера.
2. Откройте проводник Windows, нажав на значок Проводник на панели задач, или воспользуйтесь комбинацией клавиш Win + E.
3. В окне проводника найдите раздел Компьютер или Этот компьютер в левой части окна и щелкните по нему.
4. Среди доступных дисков найдите флешку съемного типа. Обычно она обозначена буквой, например, D:.
5. Щелкните правой кнопкой мыши на флешке и выберите пункт меню Переименовать.
6. Введите желаемое имя для флешки и нажмите клавишу Enter.
Теперь ваша флешка будет иметь новое имя, которое вы задали. Помните, что новое имя должно быть уникальным, чтобы избежать возможных конфликтов с другими дисками.