Клавиши на клавиатуре — это не просто символы, с помощью которых мы вводим тексты на компьютере. Они также могут использоваться для смены языка, чтобы перейти с английского на русский или наоборот. Параметры горячих клавиш на клавиатуре Windows 10 позволяют изменить язык на компьютере без переключения раскладки клавиатуры или ввода специальных символов.
Если вы работаете с текстами на английском и русском языках, то комбинация клавиш наверняка станет вашим незаменимым инструментом. Например, чтобы поменять язык на русский, просто нажмите левый Alt + Shift. Вот и все! Теперь вы можете печатать на русском в поле ввода на экранной клавиатуре.
Кроме того, с помощью комбинации клавиш Ctrl + Shift вы можете переключиться на следующий доступный язык в списке. Это очень удобно, если у вас установлено несколько языков на компьютере и вам нужно переключаться между ними.
Если вы хотите изменить шрифт, используемый для отображения текста на экранной клавиатуре, вы также можете использовать клавиатурные комбинации. Например, чтобы переставить текст в верхний или нижний регистр, просто нажмите Ctrl + Shift + Левый и правый Shift. Это удобно, если вам нужно быстро изменить регистр букв в тексте.
Перейти на русский шрифт
Чтобы поменять шрифт текста на русский язык с клавиатуры в компьютере под управлением Windows 10, можно воспользоваться горячими клавишами или комбинациями клавиш.
Переключение с помощью клавиатуры
На большинстве клавиатур есть специальные клавиши для переключения языка, обычно это Alt + Shift или Ctrl + Shift. Для переставить шрифт с русского на английский или наоборот, нужно нажать сочетание этих клавиш. Текущий язык можно увидеть на экранной панели задач.
Если вам неудобно использовать комбинацию клавиш, можно включить переключение языка с помощью сочетаний клавиш. Для этого нужно открыть настройки Windows, выбрать Время и язык, затем Регион и язык и нажать на Дополнительные настройки языка. В открывшемся окне выберите Изменение языковой панели и установите галочку напротив Использовать горячие клавиши для переключения языка.
Переключение с помощью комбинации клавиш
Чтобы переключить шрифт с русского на английский или наоборот с помощью комбинации клавиш, нужно знать коды символов. Например, чтобы переключиться на русский язык, можно нажать Alt + Shift, а затем набрать код символа для русской буквы. После этого можно вернуться на английский язык, нажав сочетание Alt + Shift снова.
Таким образом, сменить шрифт на русский язык с клавиатуры в Windows 10 можно с помощью горячих клавиш или комбинаций клавиш, в зависимости от предпочтений пользователя.
Комбинация клавиш чтобы сменить язык текста
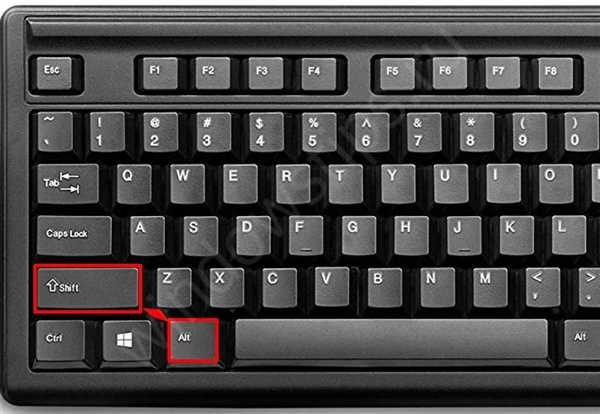
На компьютере можно переключаться между языками текста при помощи комбинации клавиш на клавиатуре. Если у вас установлена операционная система Windows 10, то есть несколько способов изменить раскладку клавиатуры и перейти на экранной шрифт с одного языка на другой.
С помощью комбинации клавиш
Как правило, на клавиатуре есть специальные клавиши, которые предназначены для переключения языка. Одна из самых распространенных комбинаций – это Alt + Shift. Нажмите их одновременно, чтобы сменить язык с русского на английский или наоборот. Эта комбинация работает в большинстве случаев, но в некоторых ситуациях может отличаться в зависимости от установленных программ и настроек клавиатуры.
Поменять язык на компьютере
Если вы хотите переставить язык текста совсем на другой, а не просто переключиться между русским и английским, то вам нужно будет поменять язык на компьютере в настройках операционной системы. Зайдите в раздел Настройки (Settings), выберите Время и язык (Time & Language), затем перейдите на вкладку Язык (Language). Нажмите на кнопку Добавить язык (Add a language) и выберите нужный язык.
Теперь, чтобы переключиться на русский или английский язык, используйте соответствующую комбинацию клавиш на клавиатуре. Будьте внимательны, так как в зависимости от настроек ваших программ или браузера, комбинация клавиш для переключения языка может отличаться.
Горячие клавиши для смены языка на клавиатуре
Клавиатурные комбинации позволяют быстро и удобно переключаться между английским и русским языком набора текста на компьютере с операционной системой Windows. Они особенно полезны в ситуациях, когда нам приходится переставить раскладку клавиатуры для ввода текста на другом языке.
Комбинации клавиш для смены языка на клавиатуре:
Вот некоторые горячие клавиши, с помощью которых вы можете быстро переключить язык ввода текста на клавиатуре:
Ctrl + Shift — Комбинация клавиш, которая позволяет переключить язык на следующий в списке языков в операционной системе Windows.
Alt + Shift — Эта комбинация клавиш позволяет перейти на предыдущий язык в списке языков на клавиатуре.
Как сменить язык ввода текста с помощью горячих клавиш?
Чтобы сменить язык ввода текста на экранной клавиатуре компьютера с помощью горячих клавиш, следуйте этим простым шагам:
- Удерживайте комбинацию клавиш Ctrl + Shift, чтобы переключить язык на следующий в списке языков.
- Удерживайте комбинацию клавиш Alt + Shift, чтобы перейти на предыдущий язык в списке языков.
Теперь вы знаете, как сменить язык ввода текста на клавиатуре с помощью горячих клавиш. Эти комбинации клавиш помогут вам быстро и удобно переключаться между английским и русским языками во время работы на компьютере.
Как переставить на русский язык
Если вам нужно поменять язык на русский на компьютере с операционной системой Windows 10, вы можете воспользоваться несколькими способами.
- Используйте комбинацию клавиш Alt+Shift чтобы переключить язык ввода на клавиатуре. При нажатии клавиши Alt+Shift одновременно вы увидите изменение языка на экранной панели.
- Если вам необходимо переключить только язык ввода текста, но оставить язык интерфейса без изменений, можете использовать следующую комбинацию клавиш: Windows+Spacebar. Это также очень полезно, когда вам потребуется вводить текст на английском языке, но вы не хотите менять язык интерфейса.
- Чтобы полностью сменить язык на русский, включая язык интерфейса, необходимо выполнить следующие действия:
- Щелкните правой кнопкой мыши на значок языка на панели задач в правом нижнем углу экрана.
- Выберите Настройка языка в появившемся меню.
- В открывшемся окне Регион и язык нажмите на ссылку Добавить язык.
- Найдите русский язык в списке и выберите его для добавления. Затем нажмите Сделать языком по умолчанию.
- После этого русский язык станет основным языком интерфейса Windows.
Теперь вы сможете легко переключаться между английским и русским языками на вашей клавиатуре, а также указывать нужный язык ввода текста. Как только вы измените язык на русский, весь текст, который вы вводите с клавиатуры, будет отображаться на русском языке.
Как переключить язык в экранной клавиатуре
Сменить язык в экранной клавиатуре компьютера можно с помощью специальных комбинаций клавиш, называемых горячими клавишами. Горячие клавиши позволяют быстро переключить язык ввода текста, без необходимости переходить к физической клавиатуре.
Для переключения языка на клавиатуре Windows 10 воспользуйтесь следующей комбинацией клавиш:
Ctrl + Shift

Нажав одновременно на клавиши Ctrl и Shift, вы сможете переключить язык на экранной клавиатуре. Эта комбинация позволяет переставить языки ввода текста с русского на английский и наоборот.
Если вам требуется поменять порядок переключения языков на экранной клавиатуре, то воспользуйтесь следующей комбинацией клавиш:
Left Alt + Shift
Нажав клавиши Left Alt и Shift одновременно, вы сможете переключиться между русским и английским языком ввода текста на экранной клавиатуре.
Теперь вы знаете, как переключить язык в экранной клавиатуре с помощью горячих клавиш. Это удобно, если вам нужно быстро переключаться между русским и английским языком при вводе текста на компьютере.
Как перейти с английского на русский язык
Чтобы переключиться с английского на русский язык на компьютере с операционной системой Windows, вам потребуется поменять раскладку клавиатуры. Для этого вы можете использовать несколько горячих клавиш или настроить комбинацию клавиш.
Использование горячих клавиш
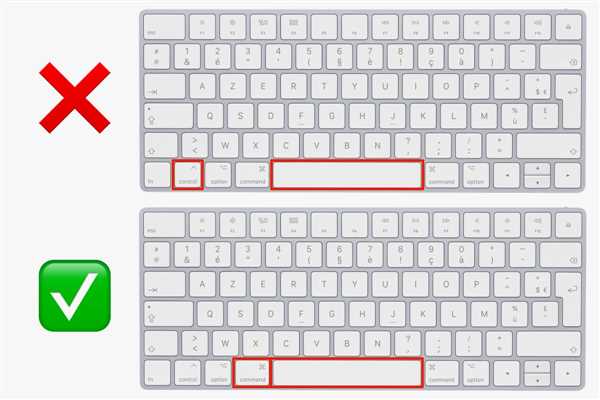
- Для переключения языка клавиатуры с английского на русский можно использовать комбинацию клавиш Left Alt + Shift. Нажмите эти клавиши одновременно, чтобы переключиться на русский язык. Текста на экранной клавиатуре поменяется шрифт, чтобы указать новую раскладку.
- Если у вас включена функция «Отображать текущий язык в области уведомлений», то при переключении языка появится соответствующее уведомление в правом нижнем углу экрана.
Настройка комбинации клавиш
- Если вам неудобно использовать комбинацию Left Alt + Shift, вы можете настроить свою собственную горячую комбинацию:
- Перейдите в раздел «Язык и регион» в настройках компьютера.
- Выберите нужный язык и нажмите на кнопку «Параметры».
- В окне, которое откроется, найдите раздел «Состояние языка» и нажмите на ссылку «Дополнительные параметры».
- В открывшемся окне выберите вкладку «Изменение языка ввода».
- Нажмите кнопку «Изменить клавиши комбинаций» и выберите желаемую комбинацию.
- Нажмите «ОК», чтобы сохранить изменения.
Теперь вы знаете, как перейти с английского на русский язык, используя соответствующие клавиатурные комбинации или настроив свою собственную комбинацию на клавиатуре Windows.
Как сменить язык экранной клавиатуры Windows 10
В операционной системе Windows 10 существует несколько способов поменять язык экранной клавиатуры, чтобы переключиться между русским и английским языками ввода.
Способ 1: Горячие клавиши
Горячие клавиши — это клавиатурные комбинации, позволяющие быстро сменить язык клавиатуры без необходимости переключаться мышью или вводить команды с помощью мыши.
- Для переключения с английского на русский язык используйте сочетание клавиш Ctrl + Shift.
- Для переключения с русского на английский язык используйте ту же самую комбинацию клавиш Ctrl + Shift.
Способ 2: Использование интерфейса Windows
Если вы предпочитаете использовать интерфейс Windows для смены языка экранной клавиатуры, выполните следующие шаги:
- Щелкните правой кнопкой мыши на символе языка в панели задач (обычно это значок RU или EN).
- Выберите нужный язык из списка доступных языков.
Примечание: В некоторых случаях может потребоваться установка языковых пакетов для использования и переключения на определенный язык.
Способ 3: Использование комбинации клавиш на экранной клавиатуре
Windows 10 также предоставляет возможность использовать экранную клавиатуру для смены языка ввода. Чтобы это сделать, выполните следующие действия:
- Откройте экранную клавиатуру, щелкнув на иконке клавиатуры на панели задач.
- На экранной клавиатуре нажмите на клавишу Win (клавиша с изображением логотипа Windows) и клавишу Space одновременно, чтобы переключить язык ввода.
Смена языка ввода на экранной клавиатуре Windows 10 позволит вам перейти с английского на русский язык и обратно, чтобы поменять шрифт и раскладку клавиатуры для ввода текста на компьютере.
Как перейти на русский язык в компьютере
Чтобы переключить язык на русский в компьютере, вам потребуется знать несколько комбинаций клавиш. Независимо от операционной системы, следующие способы помогут вам переключить язык на русский:
Комбинация клавиш в Windows
В Windows 10 и ранее, вы можете использовать следующую комбинацию клавиш для переключения языка:
| Комбинация клавиш | Действие |
|---|---|
| Left Alt + Shift | Переключение между установленными языками |
Комбинация клавиш в Mac
В Mac OS X или macOS вы можете использовать следующую комбинацию клавиш:
| Комбинация клавиш | Действие |
|---|---|
| Command + Space | Переключение между установленными языками |
После переключения на русский язык, вы можете использовать вашу клавиатуру для ввода русского текста. Если вам требуется изменить шрифт вашего текста на русском языке, вы можете использовать соответствующие функции в программе, с которой работаете.
Знание горячих клавиш для переключения языка на русский является полезным для удобной работы с компьютером. Не забудьте ознакомиться с подробностями на официальном сайте вашей операционной системы и настройте комбинации клавиш под свои предпочтения.