BIOS (Basic Input/Output System) – это программа, управляющая аппаратными возможностями компьютера. Она находится на материнской плате и запускается при каждом включении устройства. Заход в BIOS может потребоваться, когда вам нужно изменить настройки аппаратного обеспечения.
Одним из основных вопросов пользователей является: Как зайти в BIOS Windows 8? В Windows 8 способ доступа к BIOS отличается от предыдущих версий операционной системы, и в этой статье мы рассмотрим несколько способов, которые помогут вам войти в BIOS на компьютерах под управлением Windows 8.
Первый способ — через настройки системы. Чтобы зайти в BIOS, перейдите в настройки панели управления. Для этого нажмите сочетание клавиш ‘Win + I’, выберите ‘Изменение параметров компьютера’, затем ‘Общие’, далее ‘Перезагрузить сейчас’. После перезагрузки компьютера выберите ‘Настройки устройства’, затем ‘Сменить настройки ПК’ и ‘Обновление и восстановление’, теперь выберите ‘Восстановление’, и нажмите ‘Перезагрузить сейчас’. После этого вы увидите меню, в котором нужно выбрать ‘Опции UEFI’, а затем ‘Войти в настройки UEFI’.
Как зайти в BIOS компьютера под управлением Windows 8
1. Запуск компьютера в режиме восстановления
- Перезагрузите компьютер.
- Нажмите и удерживайте клавишу F8 до появления экрана Advanced Boot Options.
- Выберите пункт Настройки и затем Изменить параметры компьютера.
- На экране Общие параметры выберите Дополнительные параметры запуска.
- Нажмите Перезагрузить и затем Включить отладку.
2. Зайти в BIOS через операционную систему
- Перейдите в Параметры системы, нажав комбинацию клавиш Win + I.
- Выберите Обновление и восстановление и затем Восстановление.
- На экране Основные параметры восстановления нажмите Перезагрузить сейчас под Расширенный запуск.
- После перезагрузки выберите Отладка и затем Включить установку цифровых подписей
После выполнения данных шагов компьютер будет перезагружен в режиме BIOS, где вы сможете настроить необходимые параметры. Помните, что разные модели компьютеров могут иметь различные методы доступа к BIOS, поэтому рекомендуется ознакомиться с руководством пользователя вашего компьютера для получения точной информации.
Включите компьютер
Прежде чем зайти в BIOS Windows 8, нужно включить компьютер. Для этого найдите кнопку питания на компьютере или на клавиатуре и нажмите ее один раз. Обычно кнопка питания имеет символ выключенного компьютера или включенного экрана.
Дождитесь, пока компьютер полностью загрузится. В это время ОС Windows 8 автоматически запустится. Проверьте, что экран компьютера включен и на нем отображаются логотипы производителей. Подождите несколько секунд, пока процесс загрузки завершится.
Примечание: Если у вас включена функция гибернации или ждущего режима, нажмите кнопку питания один раз, чтобы компьютер проснулся и загрузил ОС Windows 8.
Нажмите клавишу F2 или DEL
Для доступа к BIOS в операционной системе Windows 8 необходимо выполнить некоторые шаги. Однако первым делом вам понадобится знать, как войти в BIOS.
Шаг 1: Завершите работу компьютера
Перед тем как начать процесс входа в BIOS, убедитесь, что все открытые программы закрыты и все важные файлы сохранены. Затем щелкните на значок Питание в правом нижнем углу экрана и выберите Выключить.
Шаг 2: Нажмите клавишу F2 или DEL
После завершения работы компьютера, вам необходимо включить его. Немедленно после включения нужно начать нажимать клавишу F2 или DEL многократно. Обычно это помогает запустить процесс входа в BIOS.
В некоторых случаях может понадобиться использовать другую клавишу, такую как F10 или F12, в зависимости от производителя вашего компьютера или ноутбука. Обратитесь к инструкции пользователя или посетите сайт производителя для получения более подробной информации о входе в BIOS для вашей конкретной модели.
Когда вы успешно войдете в BIOS, вы сможете настроить различные параметры и опции системы. Не забудьте сохранить все изменения перед выходом из BIOS.
| Клавиша | Функция |
| F2 | Открыть BIOS |
| DEL | Открыть BIOS |
| F10 | Открыть BIOS (в некоторых случаях) |
| F12 | Открыть BIOS (в некоторых случаях) |
Дождитесь появления меню BIOS
После перезагрузки компьютера нажмите клавишу для входа в BIOS (обычно это клавиша Del, F2 или F10). При появлении логотипа производителя компьютера вы можете быть уверены, что нужное меню BIOS будет доступно. Если не успеваете нажать на нужную клавишу, можно снова перезагрузить компьютер и попробовать ещё раз.
После успешного нажатия на клавишу для входа в BIOS откроется соответствующее меню. Здесь вы можете настроить различные параметры компьютера, включая порядок загрузки устройств, скорости вентиляторов, разблокировку процессора и другие функции. С помощью клавиш-стрелок и клавиш Enter, Esc и F-функций навигация по меню BIOS будет осуществляться.
Найдите вкладку Boot
Чтобы зайти в BIOS Windows 8, вам нужно найти вкладку Boot, которая отвечает за настройку порядка загрузки операционной системы и устройств. Это позволяет изменять порядок загрузки и определить, с какого устройства ваш компьютер будет загружаться первым.
Шаг 1: Запустите компьютер и войдите в BIOS
Шаг 2: Найдите вкладку Boot
После входа в BIOS вы увидите разные вкладки и опции. При поиске вкладки Boot обратите внимание на разные названия или подразделы, такие как Boot Order, Boot Options, Boot Configuration и другие, связанные с загрузкой.
Используйте клавиши-стрелки на клавиатуре, чтобы перемещаться по разделам BIOS, и клавиши Enter или пробел, чтобы выбрать опцию вкладки Boot.
Внутри вкладки Boot вы можете настроить порядок устройств загрузки, с помощью которых компьютер будет искать операционную систему для загрузки. Обычно в настройках есть опции, такие как Hard Drive, CD/DVD Drive, USB Drive, Network Boot и так далее.
Выберите нужную опцию и используйте клавиши + или -, чтобы изменить порядок загрузки. По умолчанию часто установлено Hard Drive — это означает, что компьютер будет загружаться с жесткого диска. Если вы хотите изменить это, просто переместите нужное устройство в верхнюю часть списка, чтобы оно стало первым в порядке загрузки.
Не забудьте сохранить изменения, нажав клавишу F10 или используя опцию Save and Exit (Сохранить и выйти) в BIOS, чтобы изменения вступили в силу.
Выберите нужное устройство загрузки
При входе в BIOS Windows 8 вы можете изменить настройки загрузки вашего компьютера. Чтобы выбрать нужное устройство загрузки, выполните следующие шаги:
- Перезагрузите компьютер и нажмите клавишу Del или F2, чтобы войти в BIOS.
- В окне BIOS найдите раздел, отвечающий за настройку загрузки компьютера. Этот раздел может называться Boot или Boot Options.
- Откройте раздел с помощью стрелок на клавиатуре и нажмите Enter.
- В этом разделе вы увидите список доступных устройств загрузки. Это могут быть жесткий диск, USB-флешка, сетевой диск и другие. Используйте стрелки на клавиатуре для перемещения между устройствами.
- Выберите нужное устройство загрузки и нажмите Enter, чтобы подтвердить ваш выбор.
После выбора нужного устройства загрузки сохраните настройки в BIOS и перезагрузите компьютер. Теперь ваш компьютер будет загружаться с выбранного устройства.
Измените порядок загрузки
Порядок загрузки определяет, с какого устройства компьютер будет загружаться операционная система. Если вы хотите изменить порядок загрузки в BIOS Windows 8, следуйте этим шагам:
- Перезагрузите компьютер и включите его. При этом нажимайте нужную клавишу (обычно это Del или F2), чтобы войти в BIOS.
- Внутри BIOS найдите раздел, который называется Boot или Загрузка. Используйте клавиши со стрелками на клавиатуре, чтобы найти нужный раздел.
- В разделе Boot найдите опцию Boot Priority или Порядок загрузки. Эта опция позволяет вам изменить порядок загрузки.
- Нажмите клавишу Enter, чтобы войти в опцию Boot Priority. Затем используйте клавиши со стрелками, чтобы переместить нужное устройство (например, жесткий диск или USB) вверх или вниз по списку.
- После того, как вы измените порядок загрузки, нажмите клавишу F10 или найдите опцию Save and Exit (Сохранить и выйти). Подтвердите свой выбор, чтобы сохранить изменения и выйти из BIOS.
Теперь ваш компьютер будет загружаться с выбранного вами устройства. Учтите, что некорректные изменения в BIOS могут привести к непредсказуемым последствиям, поэтому будьте осторожны и следуйте инструкциям внимательно.
Сохраните изменения и перезагрузите компьютер
После внесения изменений в BIOS Windows 8 важно сохранить эти изменения и перезагрузить компьютер, чтобы они вступили в силу. Это необходимо для того, чтобы компьютер запустился с новыми настройками и операционная система смогла корректно функционировать.
Для сохранения изменений и перезагрузки компьютера в BIOS Windows 8 следуйте следующим шагам:
Шаг 1: Закройте все программы и сохраните работу
Перед перезагрузкой компьютера убедитесь, что все программы и файлы сохранены и закрыты. Это позволит избежать потери данных и возможных проблем при перезагрузке.
Шаг 2: Выберите опцию Save and Exit или Сохранить и выйти
В зависимости от версии BIOS Windows 8, у вас могут быть различные варианты сохранения изменений. Один из распространенных вариантов — выбрать опцию Save and Exit или Сохранить и выйти. Обычно она находится в верхней части экрана.
Шаг 3: Подтвердите сохранение изменений
После выбора опции Save and Exit или Сохранить и выйти вам может быть предложено подтвердить сохранение изменений. Нажмите на соответствующую кнопку (Yes, Да или другую подобную), чтобы сохранить изменения.
| Клавиша | Описание |
|---|---|
| F10 | Сохранить изменения и выйти из BIOS |
| Esc | Выйти из текущего меню без сохранения изменений |
После подтверждения сохранения изменений произойдет перезагрузка компьютера. После перезагрузки операционная система загрузится с новыми настройками BIOS Windows 8.
Проверьте настройки BIOS
Перед тем как зайти в BIOS Windows 8, важно проверить текущие настройки, чтобы убедиться, что они соответствуют вашим потребностям. Здесь описаны некоторые важные настройки, которые могут быть полезны вам:
1. Порядок загрузки устройств
Проверьте, какие устройства установлены в списке загрузки. Обычно первым устройством стоит жесткий диск, но вы также можете изменить порядок загрузки, чтобы в первую очередь загружалась другая система или устройство.
2. Включение/отключение функций
BIOS также позволяет настраивать различные функции компьютера, такие как встроенный Bluetooth или Wi-Fi. Убедитесь, что все нужные функции включены и настроены корректно.
Обратите внимание, что доступ к BIOS может отличаться в зависимости от производителя вашего компьютера. Обычно это делается путем нажатия определенной клавиши (например, DEL, F2 или F12) при включении компьютера. Затем вы увидите экран настроек BIOS, где сможете изменить нужные параметры.
Не забывайте сохранять изменения в BIOS, прежде чем выйти из него. Также, будьте осторожны при изменении настроек, поскольку неправильные настройки могут вызвать проблемы с работой компьютера. Если вы не уверены в своих действиях, лучше проконсультируйтесь со специалистом.
Выйдите из BIOS и перезагрузите компьютер
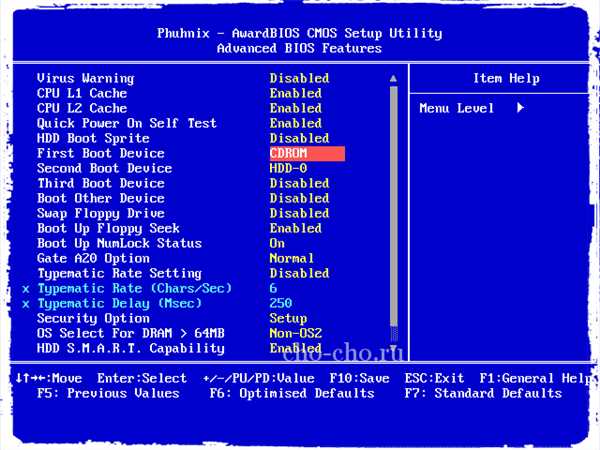
После того, как вы внесли необходимые настройки в BIOS вашего компьютера в Windows 8, вам нужно сохранить изменения и выйти из BIOS. В зависимости от версии и типа BIOS, действия могут незначительно отличаться. Вот шаги, которые помогут вам выйти из BIOS и перезагрузить компьютер:
- Нажмите клавишу Esc или Exit до тех пор, пока не будет отображено меню с вариантами выхода из BIOS.
- Выберите вариант Exit and Save Changes или Exit and Restart с помощью стрелок на клавиатуре. Нажмите Enter, чтобы подтвердить ваш выбор.
- Ваш компьютер перезагрузится и загрузится операционная система Windows 8 с сохраненными настройками BIOS.
После перезагрузки компьютера вы можете проверить, что ваши настройки BIOS успешно применены. В случае, если вам необходимо внести дополнительные изменения в BIOS, повторите процесс входа в BIOS, как описано в предыдущем разделе.
Загрузитесь с выбранного устройства
Чтобы загрузиться с выбранного устройства в BIOS Windows 8, вам необходимо выполнить следующие шаги:
Шаг 1: Перезагрузите компьютер и войдите в BIOS
Перезагрузите компьютер, нажав на кнопку питания или выбрав Перезагрузить в меню Пуск. После перезагрузки компьютера вы должны войти в BIOS, нажав нужную клавишу. Обычно это клавиша Delete или F2, но может отличаться в зависимости от производителя компьютера.
Шаг 2: Найдите раздел Boot или Загрузка
Как только вы вошли в BIOS, найдите раздел Boot или Загрузка с помощью стрелок на клавиатуре. Обычно этот раздел находится в верхней части меню.
| Название опции | Описание |
|---|---|
| Boot Priority | Выберите очередность загрузки устройств. Настройте приоритет так, чтобы нужное устройство было первым в списке. |
| Hard Disk Drives | Проверьте, что жесткий диск, с которого вы хотите загрузиться, отображается в списке устройств для загрузки. |
| Removable Drives | Проверьте, что съемное устройство (например, флешка или DVD-диск), с которого вы хотите загрузиться, отображается в списке устройств для загрузки. |
Когда вы настроили приоритет и выбрали нужные устройства, нажмите клавишу F10 для сохранения настроек и выхода из BIOS.
Теперь ваш компьютер будет загружаться с выбранного вами устройства.