Microsoft Word — это один из самых популярных текстовых редакторов, который широко используется для создания и редактирования документов различных типов. Иногда при работе в Word может возникнуть необходимость отключения защиты документа для внесения изменений. В этой статье мы расскажем, как легко и быстро убрать защиту в Word.
Сначала необходимо открыть документ в Word, для которого нужно убрать защиту. Для этого вы можете использовать команду Открыть в меню Файл или просто дважды щелкнуть по файлу в проводнике. Когда документ откроется, обратите внимание на верхней панели инструментов, где находится вкладка Разработчик. Если данная вкладка отсутствует, то ее нужно будет добавить в настройках Word.
После того, как вы открыли вкладку Разработчик, вы увидите кнопку Защитить документ. Вам нужно щелкнуть по этой кнопке, чтобы открыть соответствующую панель инструментов. Здесь вы найдете опцию Снять ограничения. Щелкните по этой опции, чтобы убрать защиту с документа.
Теперь ваш документ в Word больше не будет защищен, и вы сможете вносить в него любые изменения. Не забудьте сохранить изменения, чтобы не потерять свою работу. Убрать защиту в Word — это просто и быстро, и теперь вы можете свободно редактировать документы по своему усмотрению.
Что такое защита документов в Word
Если вы хотите убрать защиту документа в Word, вам необходимо выполнить следующие шаги:
- Откройте документ, который вы хотите отредактировать, в Microsoft Word.
- Перейдите на вкладку Рецензирование в верхней панели меню.
- В разделе Защита выберите Защитить документ и нажмите Завершить защиту.
- В появившемся окне выберите Убрать защиту, введите пароль, если он был установлен, и нажмите ОК.
После выполнения этих шагов защита документа будет удалена, и вы сможете свободно редактировать его в Word. Убедитесь, что сохраните изменения после редактирования документа.
Таким образом, вы сможете убрать защиту документа в Word и продолжить его редактирование.
Почему может понадобиться отключить защиту в Word
1. Забытый или утерянный пароль
Когда документ защищен паролем, доступ к его содержимому можно получить только после ввода правильного пароля. Однако, с течением времени или в результате различных обстоятельств, пароль может быть забыт или утерян. В таком случае, единственный способ получить доступ к защищенному документу — это отключить защиту в Word.
2. Необходимость редактирования или изменения документа
Бывают ситуации, когда пользователю необходимо редактировать или вносить изменения в защищенный документ. Например, может потребоваться исправить опечатки, добавить или удалить какую-то информацию. В таких случаях отключение защиты в Word позволяет получить полный доступ к документу для внесения необходимых изменений.
Как видно, существует несколько ситуаций, когда может возникнуть необходимость отключить защиту в Word. С помощью соответствующих инструкций и утилит, пользователь может без проблем убрать защиту и получить доступ к содержимому защищенного документа для внесения необходимых изменений.
Как отключить защиту документа в Word
Вот несколько простых шагов, как отключить защиту документа в Word:
- Откройте документ в Word.
- Перейдите во вкладку Разработчик в верхней панели меню.
- Нажмите на кнопку Защита документа.
- Выберите Защитить документ и нажмите Защитить от снятия защиты.
- Введите пароль, если у вас есть установленный пароль для документа.
- Нажмите ОК, чтобы завершить процесс отключения защиты документа.
После выполнения этих шагов, защита документа будет отключена, и вы сможете свободно редактировать, копировать или печатать содержимое документа.
Отключение защиты документа в Word может быть полезным, если вы забыли пароль или получили документ с защитой, которую нужно убрать. Однако, учитывайте, что отключение защиты без разрешения владельца документа может быть незаконным или противоречить политике вашей организации. Всегда убеждайтесь, что у вас есть право на редактирование документа перед отключением его защиты в Ворде.
Что делать, если забыл пароль
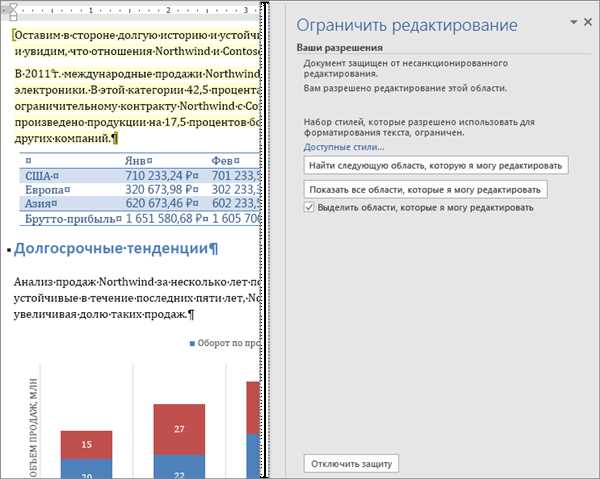
Если вы забыли пароль от защиты в документе ворде и хотите его убрать, не волнуйтесь, существует несколько способов, которые помогут вам восстановить доступ к вашему файлу.
1. Используйте восстановление пароля при открытии файла
Word предлагает функцию восстановления пароля при открытии файла. Для этого, при попытке открыть защищенный паролем документ, вам необходимо ввести произвольный пароль и нажать на кнопку OK или Вход. Затем откроется диалоговое окно с сообщением о неправильном пароле и предложением восстановить его. Восстановление пароля, однако, может занять некоторое время, особенно если пароль содержит сложные символы.
2. Восстановление пароля с помощью специальных программ
Если первый метод не дал результатов или вы хотите ускорить процесс, можно воспользоваться специальными программами для взлома паролей в Word. Существует множество таких программ, например, PassFab for Word или Accent WORD Password Recovery, которые позволяют снять защиту с паролем. Однако, стоит помнить, что использование таких программ может быть незаконным, если вы не являетесь правообладателем документа.
Независимо от выбранного метода, важно помнить о том, что защита паролем предназначена для обеспечения безопасности вашего документа. Поэтому, оставляйте пароли только в надежных местах и не передавайте их третьим лицам без особой необходимости.
Методы снятия защиты в Word
Если вам необходимо убрать защиту в Word, существует несколько способов, которые помогут вам в этом. Вот некоторые из них:
1. Удаление пароля: Если ваш документ защищен паролем, вы можете его убрать, следуя следующим шагам:
- Откройте защищенный документ в Word.
- Выберите вкладку Файл и нажмите на кнопку Защита документа.
- Выберите опцию Защитить документ и нажмите на Шифрование с паролем.
- Удалите пароль из поля Пароль и нажмите ОК.
2. Снятие защиты на редактирование: Если ваш документ защищен от редактирования, вы можете его открыть для редактирования, следуя данным инструкциям:
- Откройте защищенный документ в Word.
- Выберите вкладку Обзор и нажмите на кнопку Защитить документ.
- Выберите опцию Параметры защиты и нажмите на Снять защиту.
- Введите пароль (если требуется) и нажмите ОК.
3. Восстановление пароля: Если вы забыли пароль от защищенного документа, вы можете восстановить его, воспользовавшись службой восстановления паролей или специализированными программами.
Пользуясь указанными методами, вы сможете убрать защиту в Word и вносить изменения в свои документы без проблем.
Первый метод: использование пароля
Если вы забыли пароль от защиты документа в Word или хотите убрать его, это можно сделать с помощью следующих шагов:
|
Шаг 1: |
Откройте защищенный документ в Word. |
|
Шаг 2: |
Нажмите на вкладку Файл в верхнем меню. |
|
Шаг 3: |
Выберите Защита документа и затем Зашифровать документ паролем. |
|
Шаг 4: |
В появившемся окне введите текущий пароль и нажмите OK. |
|
Шаг 5: |
Снова откройте окно Защита документа и выберите Зашифровать документ паролем. |
|
Шаг 6: |
Удалите содержимое поля пароля и нажмите OK, чтобы удалить пароль и отключить защиту документа. |
Теперь ваш документ будет без защиты и вы сможете свободно вносить изменения.
Второй метод: снятие ограничений редактирования
Если вам нужно убрать защиту ворде документа с ограничениями редактирования, можно воспользоваться вторым методом. Этот метод предоставляет возможность изменить ограничения на редактирование документа, которые были установлены автором.
Шаг 1:
Откройте защищенный документ в программе Word. Для этого щелкните дважды по файлу с расширением .doc или .docx.
Шаг 2:
Перейдите во вкладку Рецензирование (Review), которая находится в верхней части программы Word.
Шаг 3:
В группе Защита (Protect) найдите кнопку Защита документа (Protect Document) и нажмите на нее.
Шаг 4:
В открывшемся меню выберите опцию Снять защиту (Unprotect Document).
Примечание:
Возможно, вам потребуется ввести пароль для снятия ограничений, если он был установлен автором документа.
После этого все ограничения на редактирование должны быть сняты. Теперь вы можете свободно вносить изменения в документ и сохранить его с новыми данными.
Третий метод: использование специализированного ПО
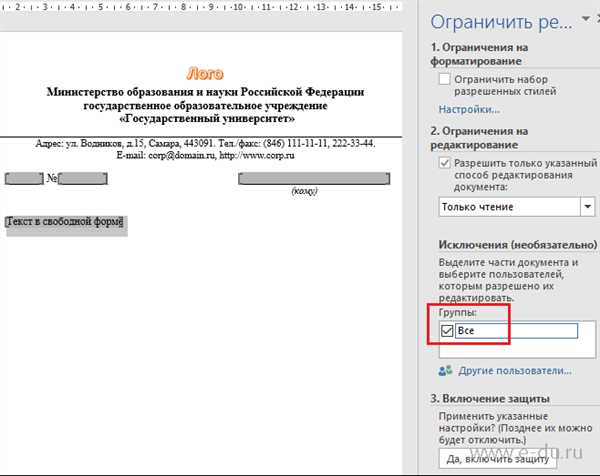
Если вам не подойдут предыдущие методы, можно воспользоваться специализированным программным обеспечением для удаления защиты в документе Word. Существует несколько удобных и эффективных инструментов для такой задачи.
1. Passper for Word
Passper for Word является надежным и простым в использовании программным обеспечением. Оно позволяет эффективно и безопасно убрать защиту пароля в документах Word. Процесс очень прост: загрузите защищенный документ, выберите способ восстановления пароля и запустите процесс. Всего за несколько минут вы получите доступ к документу без ввода пароля.
2. iSunshare Word Password Remover
iSunshare Word Password Remover – еще одно удобное средство для удаления защиты в документах Word. Оно подходит для всех версий Word и позволяет убрать парольную защиту с документов Word, даже если вы полностью забыли пароль. Программа очень проста в использовании и имеет интуитивно понятный интерфейс.
Не стоит забывать, что использование специализированного ПО может быть незаконным и нарушать авторские права. Поэтому перед использованием таких программ рекомендуется быть бдительным и уважать права авторов.
Возможные проблемы при снятии защиты
Как снять защиту в Word может сопровождаться некоторыми проблемами, с которыми пользователи могут столкнуться при попытке открыть защищенный документ. Вот несколько распространенных проблем и способы их решения.
1. Забытый пароль
Если вы забыли пароль, установленный для защиты документа в Word, то открыть его станет очень сложно или практически невозможно. В таком случае необходимо попробовать использовать специализированные программы для восстановления паролей или обратиться к специалисту по информационной безопасности.
2. Неправильный метод снятия защиты
Как правило, в Word существует несколько методов снятия защиты, в зависимости от типа защиты и версии программы. Использование неправильного метода может привести к тому, что документ останется защищенным. В этом случае рекомендуется внимательно прочитать инструкцию к программе Word, чтобы выбрать правильный метод снятия защиты.
В случае возникновения проблем при снятии защиты в Word рекомендуется обратиться за помощью к специалистам или использовать специализированные программы для восстановления паролей. Будьте осторожны при работе с защищенными документами, чтобы не потерять доступ к важной информации.