Windows 8 — это операционная система, которая была выпущена компанией Microsoft в 2012 году. Она имела ряд новых функций и изменений по сравнению с предыдущей версией. Однако, не все пользователи остались довольны этими изменениями, и многие из них решили вернуться к предыдущей версии Windows.
Вернуться к предыдущей версии Windows 8 очень просто, и делается это с помощью функции откат. Откат позволяет вернуться к предыдущей версии операционной системы, сохраняя все ваши файлы и программы. Откат может быть полезен в случае, если вы столкнулись с проблемами совместимости или неудовлетворены новыми функциями.
Чтобы сделать откат к предыдущей версии Windows 8, вам понадобятся следующие шаги:
- Перейдите в Панель управления на своем компьютере.
- Выберите Система и безопасность.
- В разделе Администрирование найдите и выберите Восстановление.
- Выполните указания мастера восстановления, чтобы вернуться к предыдущей версии Windows 8.
После завершения этого процесса ваш компьютер будет перезагружен, и вы вернетесь к предыдущей версии Windows 8. Важно отметить, что во время отката могут быть потеряны некоторые настройки или приложения, поэтому рекомендуется создать резервную копию всех важных файлов перед откатом.
Теперь вы знаете, как вернуться к предыдущей версии Windows 8 в несколько простых шагов. Следуйте этим инструкциям, если вы хотите откатиться к прежней версии этой операционной системы и наслаждаться ее удобством.
Подготовка к откату Windows 8.1
Вернуться к предыдущей версии Windows 8 может быть необходимо, если вы не удовлетворены работой операционной системы Windows 8.1. Чтобы сделать откат, вам потребуется выполнить несколько простых шагов. Здесь мы рассмотрим предварительные меры, которые помогут вам успешно вернуться к Windows 8.
Резервное копирование данных
Когда пользователь решает выполнить откат с Windows 8 на предыдущую версию операционной системы, важно предварительно сделать резервную копию всех своих данных. Это поможет избежать потери важной информации и облегчит процесс восстановления.
Вот несколько шагов, которые помогут вам создать резервную копию данных перед откатом с Windows 8 на предыдущую версию:
1. Определите, какие данные нужно скопировать
Прежде чем начинать процесс резервного копирования, определите, какие данные и файлы вам необходимо сохранить. Обычно это включает в себя документы, фотографии, видео, музыку и другие файлы, которые имеют личную или рабочую ценность для вас.
2. Выберите место для хранения резервной копии
Выберите надежное и подходящее место для хранения резервной копии данных. Это может быть внешний жесткий диск, сетевое устройство хранения данных или облачное хранилище. Убедитесь, что выбранное место обладает достаточным объемом для хранения всех ваших данных.
3. Воспользуйтесь встроенным инструментом резервного копирования
Windows 8 предлагает встроенный инструмент для создания резервных копий данных — Центр резервного копирования. Чтобы воспользоваться этим инструментом, щелкните правой кнопкой мыши по значку Пуск, выберите Панель управления и найдите раздел Создание резервной копии. Следуйте инструкциям на экране, чтобы создать и сохранить резервную копию всех выбранных вами данных.
4. Проверьте целостность резервной копии
После завершения процесса резервного копирования, рекомендуется проверить целостность созданной копии данных. Откройте несколько файлов из резервной копии, чтобы убедиться, что они открываются и работают как ожидается.
Создание резервной копии данных перед откатом Windows 8 к предыдущей версии — это необходимый шаг, который поможет вам сохранить важные файлы и упростит процесс восстановления. Не забудьте выполнить эту задачу перед началом отката операционной системы.
Подготовка установочного диска Windows 8 для отката
Если у вас возникла необходимость вернуться к предыдущей версии операционной системы Windows 8, для этого вам потребуется установочный диск.
Как создать установочный диск Windows 8:
1. Перейдите в Панель управления и выберите Восстановление.
2. Перейдите в раздел Создание системного диска и выберите свою DVD-RW привод.
3. Вставьте пустой DVD-диск в привод и нажмите Создать диск.
4. Дождитесь завершения процесса создания установочного диска.
Теперь вы готовы к выполнению отката операционной системы Windows 8.
Создание точки восстановления
Перед тем, как совершить откат операционной системы Windows 8, необходимо создать точку восстановления. Это сделано для того, чтобы в случае возникновения проблем можно было вернуться к предыдущей версии системы с сохранением всех данных и настроек.
Чтобы создать точку восстановления в Windows 8, выполните следующие шаги:
Шаг 1:
Откройте меню Пуск и перейдите в раздел Панель управления.
Шаг 2:
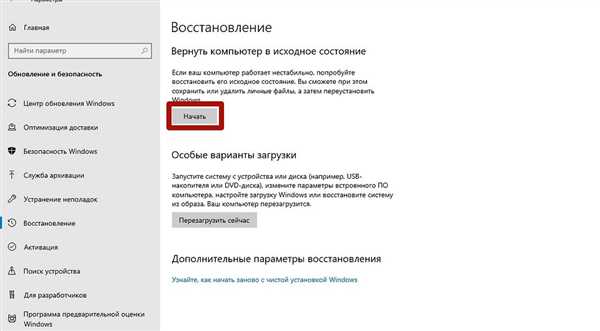
В разделе Панель управления найдите и выберите пункт Система и безопасность.
Шаг 3:
В разделе Система и безопасность найдите и выберите пункт Система.
Шаг 4:
В открывшемся окне Система найдите и выберите вкладку Защита системы.
Шаг 5:
На вкладке Защита системы нажмите кнопку Создать.
После выполнения этих шагов, Windows 8 создаст точку восстановления. Теперь вы можете совершить откат операционной системы, если что-то пойдет не так. Важно отметить, что создание точки восстановления занимает некоторое время, поэтому рекомендуется делать это регулярно, особенно перед внесением значительных изменений в систему.
Проверка совместимости с предыдущей версией
Перед тем как приступить к откату операционной системы, необходимо убедиться, что ваш компьютер соответствует требованиям предыдущей версии Windows. В этом разделе вы узнаете, как проверить совместимость и сделать откат с Windows 8 до Windows 7.
Как проверить совместимость:
1. Проверьте железные требования предыдущей версии Windows. Убедитесь, что ваш компьютер соответствует минимальным системным требованиям, которые указаны на официальном сайте Microsoft.
Как сделать откат с Windows 8 до предыдущей версии:
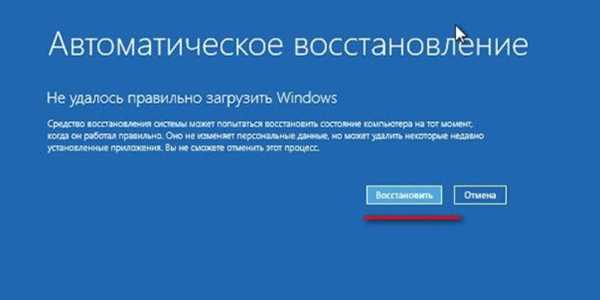
1. Создайте резервную копию всех важных файлов и папок, которые находятся на вашем компьютере. Откат операционной системы может потребовать полного удаления всех данных на диске, поэтому не забудьте сохранить все необходимые файлы на внешний носитель.
2. Перейдите в меню Параметры и выберите раздел Обновление и восстановление.
3. В разделе Восстановление найдите опцию Возврат к прежней версии Windows и выберите ее.
4. Следуйте инструкциям на экране и дождитесь завершения процесса отката. Это может занять некоторое время, поэтому будьте терпеливы.
5. После завершения процесса отката вам может потребоваться повторно установить некоторые программы и обновления, которые были установлены после обновления до Windows 8.
После выполнения всех этих шагов вы успешно сделали откат с Windows 8 до предыдущей версии операционной системы.
Откат версии Windows 8.1 к Windows 8
Если вы обновили свою операционную систему Windows до версии 8.1 и хотите вернуться к прежней версии Windows 8, необходимо следовать нескольким простым шагам.
Шаг 1: Сохранение важных данных
Сделать откат операционной системы может привести к потере данных, поэтому важно предварительно сохранить все важные файлы и документы. Создайте резервную копию данных на внешний носитель или в облачное хранилище, чтобы избежать их потери.
Шаг 2: Подготовка к откату
- Нажмите правой кнопкой мыши по кнопке Пуск в левом нижнем углу экрана и выберите пункт Командная строка (администратор).
- В командной строке введите команду
wusa.exe /uninstall /kb:2871839 /quiet /norestartи нажмите Enter. Эта команда удалит обновление Windows 8.1 с вашего компьютера.
Шаг 3: Перезагрузка системы
После того как выполнение команды завершится, перезагрузите компьютер. После перезагрузки вы обнаружите, что операционная система восстановлена к предыдущей версии Windows 8.
Теперь вы успешно сделали откат версии Windows 8.1 к Windows 8. Важно отметить, что при откате вы также можете потерять некоторые программы и настройки, которые были установлены после обновления до Windows 8.1.
Откат через меню настроек Windows
Чтобы сделать откат к предыдущей версии Windows 8 через меню настроек, выполните следующие шаги:
- Кликните на кнопку Пуск в левом нижнем углу экрана или нажмите клавишу Windows.
- Выберите пункт Настройки.
- В меню настроек выберите Обновление и безопасность.
- Далее выберите Восстановление.
- В разделе Возвращение к предыдущей версии Windows выберите Начать.
- Следуйте инструкциям на экране, чтобы завершить процесс отката.
После завершения процесса система автоматически вернется к предыдущей версии Windows 8, включая все файлы и настройки, которые были сохранены при установке Windows 8.
Откат с помощью установочного диска
Шаг 1: Подготовка установочного диска
Первым шагом необходимо подготовить установочный диск. Для этого вам понадобится лицензионный диск Windows, на котором установлена предыдущая версия операционной системы. Если у вас нет такого диска, вы можете попросить его у своего производителя ПК или приобрести его.
Шаг 2: Запуск установки
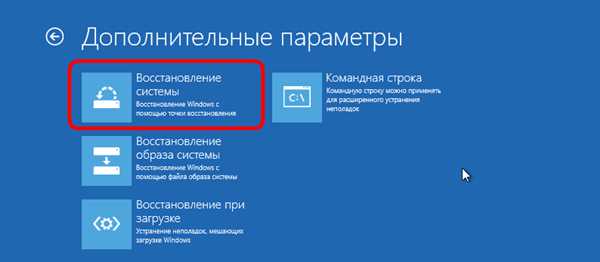
После того, как у вас будет установочный диск, вставьте его в компьютер и перезагрузите систему. При загрузке компьютера нажмите нужную клавишу (обычно это F12 или Delete), чтобы выбрать загрузочное устройство. Выберите опцию загрузки с CD/DVD-привода и нажмите Enter.
Далее следуйте инструкциям на экране, чтобы запустить процесс установки Windows с установочного диска.
Шаг 3: Выбор предыдущей версии операционной системы
Во время установки Windows вам будет предложено выбрать, какую версию операционной системы вы хотите установить. Выберите предыдущую версию Windows 8 и нажмите далее.
Обратите внимание:
Во время установки предыдущей версии Windows 8 все файлы и настройки, которые были созданы после установки новой версии операционной системы, будут удалены. Поэтому перед откатом рекомендуется создать резервные копии важных данных.
Следуйте инструкциям на экране и дождитесь завершения процесса установки. После этого ваш компьютер будет возвращен к предыдущей версии Windows 8.
Этими простыми шагами вы сможете сделать откат к предыдущей версии Windows 8 с помощью установочного диска.
Восстановление данных после отката
После успешного отката операционной системы Windows 8 на предыдущую версию может возникнуть необходимость восстановить важные данные. В этом разделе мы расскажем, как безопасно и эффективно восстановить потерянные файлы и настройки.
1. Поиск и копирование данных
Прежде чем приступить к извлечению данных, рекомендуется создать резервную копию текущих данных на внешний носитель, чтобы не потерять их по ошибке. После этого можно приступить к поиску и копированию нужных файлов. Основные места, где могут находиться данные, включают:
- Документы и файлы на рабочем столе;
- Загрузочный диск C:;
- Папка Пользователи;
- Папка Мои Документы;
- Папка Мои изображения, Мои видео и другие специальные папки.
Вам может потребоваться использовать поиск файлов по расширению или имени, чтобы упростить процесс. После нахождения нужных файлов, скопируйте их на внешний носитель для сохранности.
2. Восстановление настроек и программ
После успешного копирования данных и восстановления предыдущей версии Windows 8, вам может потребоваться восстановить настройки и программы, которые были установлены в предыдущей системе. Тут все зависит от ваших предпочтений и сложности установки. Вы можете сами устанавливать программы по одной и настраивать их заново или воспользоваться резервной копией программ и настроек (если она была сделана ранее).
Кроме того, проверьте наличие обновлений для операционной системы и установите их, чтобы обеспечить стабильную работу и защиту вашей системы.
Таким образом, следуя простым шагам по восстановлению данных после отката операционной системы Windows 8, вы сможете восстановить файлы и настройки без особых сложностей.
Восстановление личных файлов
Как только вы сделали откат Windows 8, вам может понадобиться восстановить свои личные файлы, которые были сохранены в предыдущей версии операционной системы. Следуйте этим простым шагам, чтобы вернуть ваши личные данные:
Шаг 1:
Подключите внешний накопитель, на котором хранятся ваши личные файлы.
Шаг 2:
Откройте проводник и найдите папку Пользователи на внешнем накопителе.
Шаг 3:
Скопируйте нужные вам личные файлы с внешнего накопителя на компьютер.
Шаг 4:
Убедитесь, что все ваши файлы восстановлены и находятся на правильном месте.
Теперь вы можете продолжить использование операционной системы Windows 8 с восстановленными личными файлами.
Восстановление резервной копии системы
Если вы хотите сделать откат к предыдущей версии Windows 8, то самым надежным и безопасным способом будет использование резервной копии системы. Восстановление резервной копии позволит вернуть все файлы, программы и настройки, сохраненные на вашем компьютере.
Для начала вам потребуется иметь созданную ранее резервную копию системы Windows 8. Если вы ранее делали резервную копию, то ее можно будет использовать для восстановления системы.
Восстановление резервной копии можно осуществить следующим образом:
- Перейдите в Панель управления. Для этого откройте меню Пуск и выберите Панель управления.
- Выберите Система и безопасность. В списке категорий найдите и выберите пункт Система и безопасность.
- Выберите Резервное копирование и восстановление. В разделе Система и безопасность найдите и выберите пункт Резервное копирование и восстановление.
- Нажмите на ссылку Восстановление системы через образ резервной копии. В разделе Резервное копирование и восстановление найдите ссылку Восстановление системы через образ резервной копии и нажмите на нее.
- Следуйте инструкциям мастера восстановления. Мастер восстановления проведет вас через все необходимые шаги, чтобы завершить процесс восстановления системы через резервную копию.
После завершения процесса восстановления системы ваш компьютер будет восстановлен к состоянию, которое было в момент создания резервной копии. Все изменения, которые были внесены после этого момента, будут потеряны. Поэтому перед началом процесса восстановления рекомендуется сохранить все ваши данные, файлы и программы на отдельный носитель.
Восстановление резервной копии системы — это надежный способ сделать откат к предыдущей версии Windows 8 и вернуть ваш компьютер к состоянию, которое вам нужно.