Возможно, каждый пользователь программы Microsoft Word сталкивался с такой ситуацией, когда нужно удалить ненужную черту, подчеркивание или линию в документе. Это может быть вызвано необходимостью внесения изменений в оформлении текста или просто желанием сделать документ более аккуратным и читабельным. Но как же удалить ненужные линии в Word?
На самом деле, удаление ненужной линии в Word — достаточно простая задача, которая займет всего несколько секунд. Для этого вы можете воспользоваться различными инструментами программы, которые позволят делать корректировки в документе быстро и эффективно.
Одним из самых простых способов удаления ненужной линии в Word является использование функции «Форматирование автовыделением» (Autofit) во вкладке «Таблицы». При этом необходимо выделить все ячейки таблицы, в которых находится ненужная линия, и затем выбрать опцию «Форматирование автовыделением». Word выполнит автоматическую корректировку выделенных ячеек, удаляя ненужные линии и подчеркивания.
Способы удаления лишней линии в Word
Использование комбинации клавиш
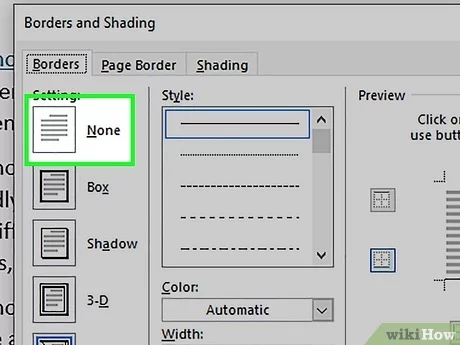
Пожалуй, самый простой способ удалить ненужную черту в Word — это использование сочетания клавиш Ctrl + Shift + X. Нажав эти три клавиши одновременно, вы можете легко удалить подчеркнутую черту перед или после выбранного текста.
Изменение форматирования
Другой способ удалить лишнюю черту в Word — это изменить форматирование текста. Для этого:
- Выделите текст, перед или после которого находится ненужное подчеркивание.
- Выберите вкладку Шрифт в верхней панели инструментов.
- Убедитесь, что включен флажок Подчеркивание.
- Снимите галочку с опции Одно подчеркивание или выберите другой стиль подчеркивания из списка.
После выполнения этих действий ненужная черта будет удалена, и текст останется без каких-либо видимых подчеркиваний.
Использование команды Удалить форматирование
Если ненужная черта является результатом неправильного форматирования текста, можно использовать команду Удалить форматирование, чтобы удалить все стили и форматирование из текста:
- Выделите текст с ненужной чертой.
- Щелкните правой кнопкой мыши и выберите в контекстном меню пункт Очистить форматирование.
После выполнения этой команды ненужная черта и все остальные видимые изменения форматирования будут удалены, и текст вернется к изначальному виду.
Вот несколько способов удаления ненужной черты или подчеркивания в Word. Выберите подходящий для вас метод и продолжайте работать с текстом без лишних помех!
Удаление черточки в ворде
Часто при работе с текстами в Word возникает необходимость удалять ненужные элементы форматирования, включая подчеркивания. Если возник вопрос Как удалить черту в ворде?, ниже приведены несколько простых способов выполнить это задание.
1. Удаление черты с помощью команды Подчеркивание
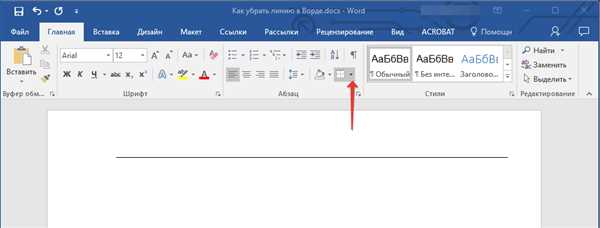
Для удаления черты в Word можно использовать команду Подчеркивание. Для этого:
- Выделите текст, содержащий подчеркивание;
- Откройте вкладку Домой в верхнем меню;
- В разделе Шрифт найдите кнопку Подчеркивание и нажмите на нее;
- В выпадающем меню выберите опцию Без подчеркивания.
После выполнения этих действий подчеркивание будет удалено с выделенного текста.
2. Использование команды Отменить
Еще один способ удалить черту в Word – использование команды Отменить. Для этого:
- Выделите текст, содержащий подчеркивание;
- В верхнем меню нажмите на кнопку Отменить или используйте сочетание клавиш Ctrl + Z.
Как только команда будет выполнена, подчеркивание исчезнет с текста.
Таким образом, удалить черту в ворде можно с помощью команды Подчеркивание или команды Отменить. Оба способа очень просты в использовании и позволяют вам быстро убрать ненужное форматирование.
Как удалить черту в Word
Использование комбинации клавиш
Первый способ — использование комбинации клавиш. Чтобы удалить подчеркивание в Word, выделите нужный текст и нажмите на клавиши Ctrl и U одновременно. Это быстрый и простой способ удаления подчеркивания. Если нужно удалить подчеркивание только для отдельных слов или предложений, выделите их и примените эту комбинацию клавиш.
Изменение формата текста
Еще один способ удалить подчеркивание в Word — изменить формат текста. Чтобы сделать это, выделите нужный текст, зайдите во вкладку Шрифт (Font) на панели инструментов и снимите галочку с опции подчеркнутый (Underline). После этого, подчеркивание будет удалено.
Кроме того, можно изменить формат текста, используя контекстное меню. Щелкните правой кнопкой мыши на выделенном тексте, выберите пункт Свойства шрифта (Font Properties) или Форматирование (Formatting) и снимите галочку с опции подчеркнутый.
Теперь вы знаете, как удалить подчеркивание в Word.
Что делать с ненужными черточками в Word?
Когда вы работаете с текстом в Microsoft Word, могут появляться ненужные подчеркивания, которые мешают вашей работе. Удаление этих черточек может быть неочевидным процессом, но существуют несколько способов справиться с этой проблемой.
1. Как удалить черточку в Word?
Первым способом является использование команды Удалить форматирование. Для этого выделите текст с ненужной черточкой, щелкните правой кнопкой мыши и выберите Удалить форматирование. Это позволит удалить все необычные форматирования, включая подчеркивания.
2. Как убрать черту в Word на определенном участке текста?
Второй способ позволяет убрать подчеркивание только на определенном участке текста. Для этого выделите текст с черточкой, перейдите на вкладку Главная в верхней панели инструментов, найдите кнопку Подчеркнутый текст и кликните на нее. Теперь подчеркивание на выбранном участке будет удалено.
Если эти способы не сработали, возможно, черточка является частью форматирования стиля текста. В таком случае вам придется изменить стиль или создать новый стиль без подчеркивания.
Видимо, важно принимать во внимание, что лишние подчеркивания могут негативно повлиять на внешний вид вашего документа и создать путаницу. Поэтому важно знать, как удалять и убирать ненужные черточки в Word.
Удаляем ненужные черты в Word
1. Использование команды Отменить подчеркивание
Первый способ — это использование команды Отменить подчеркивание. Для этого нужно выделить текст с ненужной чертой, нажать правую кнопку мыши и выбрать в появившемся контекстном меню пункт Отменить подчеркивание.
2. Использование команды Форматировать абзац
Второй способ — это использование команды Форматировать абзац. Для этого нужно выделить текст с ненужной чертой, нажать правую кнопку мыши и выбрать в появившемся контекстном меню пункт Форматировать абзац. Затем в открывшемся диалоговом окне нужно перейти на вкладку Отступы и интервалы и в разделе Подчеркивание выбрать вариант Нет. После этого ненужная черта будет удалена.
Таким образом, мы рассмотрели два способа удалить ненужные черты в Word. Какой именно способ выбрать — зависит от ваших предпочтений и удобства использования. Выбирайте наиболее подходящий для вас вариант и наслаждайтесь чистым и аккуратным текстом в Word!
Как избавиться от ненужных черточек в Word
В Word иногда возникает необходимость убрать ненужные подчеркивания. Это может быть вызвано различными причинами, например, если вы скопировали текст из другого источника или если ваш документ содержит ошибку.
Если вы хотите удалить черту в Word, вы можете использовать следующие методы:
1. Удаление подчеркивания вручную:
Если разделительная черта является обычным символом, вы можете просто удалить ее вручную. Поставьте курсор перед символом и нажмите клавишу Backspace или Delete.
2. Изменение форматирования черты:
Если черта была добавлена с помощью форматирования, вы можете изменить формат того, что подчеркивается. Выделите текст с чертой, затем откройте меню Шрифт или щелкните правой кнопкой мыши на выделенном тексте и выберите Форматирование шрифта. Проверьте наличие подчеркивания и отмените его, если необходимо.
3. Использование функции Поиск и замена:
Word предоставляет функцию Поиск и замена, которая может использоваться для удаления чертей. Откройте документ и нажмите комбинацию клавиш Ctrl + H, чтобы открыть окно Поиск и замена. Введите символ черты в поле Найти и оставьте поле Заменить пустым. Нажмите кнопку Заменить все, чтобы удалить все появления черты в документе.
Используя эти простые методы, вы с легкостью сможете удалить ненужные черточки в Word и сделать ваш документ более читабельным и профессиональным.
Удаление черт в Word: советы и трюки
- Удаление подчеркивания слова или фразы: Если в Word появилась подчеркивание под определенным словом или фразой, вы можете его легко удалить. Выделите нужное слово или фразу, нажмите правую кнопку мыши и выберите опцию Удалить подчеркивание. Или выделите слово или фразу и нажмите комбинацию клавиш Ctrl + U.
- Удаление горизонтальной черты: Горизонтальные черты могут появляться автоматически в Word, когда вы набираете несколько частей текста, разделенных пробелами. Чтобы удалить горизонтальную черту, просто разместите курсор перед ней и нажмите клавишу Backspace или Delete до тех пор, пока черта не исчезнет.
- Удаление вертикальной черты: Существует несколько способов удалить вертикальную черту. Вы можете щелкнуть правой кнопкой мыши на черте и выбрать опцию Удалить, или просто выделить черту и нажать клавишу Delete или Backspace. Другой способ — выделить черту и нажать комбинацию клавиш Ctrl + X, чтобы вырезать ее. Все эти способы помогут удалить ненужную черту в Word.
Теперь, когда вы знаете несколько простых способов удалить ненужные черты в Word, вы можете более эффективно работать с текстом и создавать профессионально оформленные документы. Не забывайте использовать эти советы и трюки, чтобы ваш текст всегда выглядел чистым и аккуратным.
Нужна помощь в удалении черточек в Word?
Вы работаете в программе Microsoft Word и столкнулись с проблемой ненужной черты или подчеркивания в тексте? Не волнуйтесь, мы поможем вам разобраться, как удалить эту черту в Word.
Часто в Word при вводе текста автоматически добавляются линии, которые могут выглядеть ненужными и испортить внешний вид документа. Обычно такие линии возникают, когда после слова или символа нажимается клавиша Enter или Tab. При этом программа автоматически создает абзац или таблицу и добавляет подчеркивание или черту.
Чтобы удалить ненужные черточки или подчеркивания, следуйте этим простым шагам:
- Выделите текст, содержащий черту или подчеркивание.
- Щелкните правой кнопкой мыши на выделенном тексте и выберите пункт Форматирование абзаца.
- В открывшемся окне выберите вкладку Отступы и интервалы и найдите раздел Стиль линии.
- В выпадающем меню выберите опцию Без линии или Без подчеркивания, в зависимости от того, какой тип линии нужно удалить.
- Нажмите кнопку ОК, чтобы сохранить изменения.
После выполнения этих шагов все ненужные черточки или подчеркивания исчезнут из выделенного текста. Теперь ваш документ будет выглядеть более аккуратно и профессионально.
Запомните эти простые шаги, и удаление черточек в Word больше не будет проблемой для вас. Удачной работы с программой Word!
Как убрать ненужные подчеркивания в Word
Способ 1: Удаление черты вручную
Для удаления ненужных подчеркиваний, можно воспользоваться инструментами, предоставляемыми программой Word. Для начала, выделяем текст, в котором нужно удалить подчеркивания. Затем, нажимаем на кнопку Подчеркивание, расположенную на панели инструментов. В выпадающем меню выбираем вариант Без подчеркивания. В результате, все выбранные подчеркнутые слова или фразы лишатся этого форматирования.
Способ 2: Использование сочетания клавиш
Если нужно быстро удалить подчеркнутое слово или фразу, можно воспользоваться комбинацией клавиш. Для этого необходимо выделить нужный текст и нажать одновременно Ctrl + U. В результате, подчеркивание будет удалено.
Теперь вы знаете, как удалить ненужные подчеркивания в программе Word. При работе с текстом важно уметь контролировать элементы форматирования и внести необходимые изменения, чтобы текст выглядел точно так, как вы задумали. Удачной работы!
Удаление нежелательных подчеркиваний в Word
1. Выделите текст, в котором нужно удалить подчеркивание. Для этого можно просто кликнуть левой кнопкой мыши и провести курсор по нужному участку текста.
2. В верхнем меню выберите вкладку Главная. В этом разделе вы найдете различные инструменты форматирования текста.
3. В разделе Шрифт найдите опцию Подчеркивание. Откройте выпадающий список, в котором будут представлены различные варианты подчеркивания текста.
4. Щелкните на опции Без подчеркивания. Это удалит подчеркивание с выделенного текста.
5. Если хотите удалить подчеркивание со всего документа, выделите весь текст (нажмите Ctrl+A) и повторите шаги 3 и 4.
| Примечание: | Вы также можете использовать сочетание клавиш Ctrl+U для включения/выключения подчеркивания текста. |
Теперь вы знаете, как удалить нежелательные подчеркивания в Word. Это полезный навык, который поможет вам создавать профессионально оформленные документы без лишних черточек.
Советы по удалению ненужных подчеркиваний в Word
В Microsoft Word иногда может возникнуть ситуация, когда необходимо удалить ненужное подчеркивание или линию. Это может быть абзацная черта, созданная автоматически программой, или линия, добавленная вручную. Не важно, как эта черта попала в ваш документ, важно знать, как ее удалить.
В Office Word есть несколько способов удалить ненужные подчеркивания:
- Выделить текст и нажать клавишу Delete. Если ненужное подчеркивание является отдельной линией, вы можете просто выделить ее и нажать клавишу Delete на клавиатуре. Этот способ работает для удаления как автоматически созданных линий, так и линий, добавленных вручную.
- Использовать команду Оформление/Форматирование в верхнем меню. Чтобы удалить абзацную черту или подчеркивание, выделите нужный текст или параграф, затем откройте меню Оформление или Форматирование в верхней части программы. В нем вы найдете различные опции форматирования, включая подчеркивание. Найдите опцию удаления подчеркивания и примените ее к выделенному тексту.
- Использовать быстрые команды клавиатуры. В Word есть несколько комбинаций клавиш, с помощью которых можно быстро удалить подчеркнутый текст. Например, цифровой дефис — удаляет подчеркивание выделенного текста.
Теперь, когда вы знаете, как удалить ненужные подчеркивания в Word, вы сможете легко очистить свои документы от ненужных черток и сделать их более читабельными.
Как делать подчеркивания в Word: полезные советы
1. Использование комбинации клавиш
Наиболее быстрый способ добавить подчеркивание к фрагменту текста – это использовать сочетание клавиш Ctrl + U. Просто выделите нужное слово или фразу и нажмите эти клавиши. Подчеркивание автоматически появится.
2. Использование панели инструментов Word
Если вам удобнее работать с мышью, вы также можете использовать панель инструментов Word для добавления подчеркивания. Панель инструментов обычно появляется сверху окна программы Word и содержит различные кнопки для форматирования текста. Чтобы подчеркнуть фрагмент текста, просто выделите его и нажмите на кнопку Подчеркнуть или на иконку с изображением черты (обычно это изображение выглядит как наклонная черточка).
В Word также имеется возможность настроить стиль подчеркивания. Вы можете выбрать отображение только нижней или только верхней черты, а также добавить двойное или пунктирное подчеркивание.
Теперь вы знаете, как легко и быстро добавлять подчеркивания в Word. Эта функция может быть полезна при создании документов разных типов, от простых заметок до профессиональных резюме и отчетов. Экспериментируйте с различными способами подчеркивания, чтобы создать читабельный и эффективный текст в Word.