Вместе с операционной системой Windows 10 множество пользователей столкнулись с появлением приложения Windows Media Center, которое оказалось для них бесполезным или просто неудобным в использовании. Удаление этого приложения обычными способами не всегда возможно, поэтому мы подготовили для вас подробную инструкцию о том, как удалить Windows Media Center полностью.
Во-первых, стоит отметить, что Windows Media Center является частью программного обеспечения операционной системы и его удаление потребует некоторой настройки системы. Поэтому перед удалением Windows Media Center необходимо создать точку восстановления системы, чтобы в случае неудачи можно было вернуть систему в прежнее состояние.
Шаг 1: Откройте меню Пуск и найдите раздел Параметры. В открывшемся окне выберите пункт Система.
Шаг 2: В меню Система выберите Приложения и возможности. В списке установленных приложений найдите Windows Media Center и щелкните по нему правой кнопкой мыши.
Шаг 3: В открывшемся контекстном меню выберите Удалить. Система запросит подтверждение удаления Windows Media Center, нажмите Да.
После выполнения всех указанных выше шагов Windows Media Center будет полностью удален с вашей операционной системы. Перезагрузите компьютер, чтобы изменения вступили в силу. Если вы в дальнейшем захотите вернуть Windows Media Center в свою систему, воспользуйтесь официальным сайтом Microsoft для загрузки и установки приложения.
Подготовка к удалению Windows Media Center
Перед удалением Windows Media Center рекомендуется выполнить несколько подготовительных действий, чтобы избежать потенциальных проблем или потери данных. Следуйте этим инструкциям, чтобы гарантировать успешное удаление Windows Media Center.
1. Создайте резервную копию данных
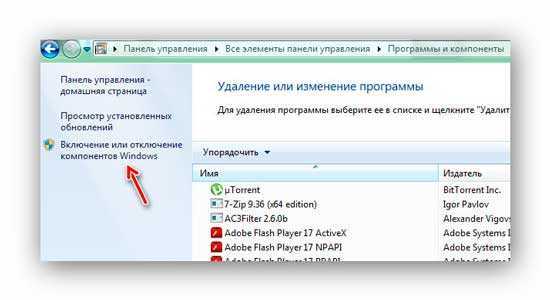
Прежде чем приступить к удалению Windows Media Center, рекомендуется создать резервную копию всех важных данных на вашем компьютере. Это позволит вам восстановить данные, если что-то пойдет не так во время удаления.
2. Убедитесь, что у вас есть альтернативные программы
Windows Media Center обычно используется для просмотра и записи телевизионных передач, воспроизведения мультимедийных файлов и других мультимедийных задач. Поэтому перед удалением убедитесь, что у вас есть альтернативные программы или приложения, которые могут заменить функциональность Windows Media Center и удовлетворить ваши потребности.
Если вы не знаете, какие программы выбрать, можете обратиться к рекомендациям или отзывам других пользователей, чтобы найти наиболее подходящую альтернативу.
3. Изучите документацию и руководства по удалению
Перед тем, как удалить Windows Media Center, рекомендуется изучить официальные документы и руководства, предоставленные Microsoft или другими надежными источниками. Это поможет вам ознакомиться с процессом удаления, а также с любыми потенциальными проблемами или ограничениями, с которыми можно столкнуться.
Изучите документацию внимательно и следуйте указанным инструкциям, чтобы избежать возможных проблем или неожиданностей во время удаления Windows Media Center.
Следуя этим подготовительным шагам, вы минимизируете риски и повысите шансы на успешное удаление Windows Media Center без потери данных или других проблем.
Определение необходимости удаления
Однако, есть несколько причин, по которым пользователь может захотеть удалить Windows Media Center:
- Нежелание использовать данный медиа-центр и предпочтение альтернативных программ или сервисов для воспроизведения и записи мультимедийных файлов.
- Ограниченные ресурсы компьютера, так как Windows Media Center может потреблять значительное количество памяти и процессорного времени.
- Недостаток свободного места на жестком диске, особенно если компьютер имеет ограниченный объем хранения данных.
- Вопросы безопасности, поскольку Windows Media Center может представлять угрозу в случае наличия уязвимостей или нежелательного программного обеспечения, связанного с ним.
Необходимо отметить, что Windows Media Center может быть не включен во всех версиях операционной системы Windows. Если вы не используете эту функцию или не видите ее в списке программ, то, вероятно, удаление не требуется.
Если одна из вышеупомянутых причин применима к вашей ситуации, то вам следует разобраться, как удалить Windows Media Center с вашего компьютера. Следующие разделы расскажут о способах удаления и возможных последствиях этого действия.
Создание системного восстановления
Чтобы создать точку восстановления, выполните следующие шаги:
| 1. | Щелкните правой кнопкой мыши по значку Пуск в левом нижнем углу экрана и выберите Система. |
| 2. | На странице Система щелкните ссылку Дополнительные параметры системы в левой части окна. |
| 3. | Откроется вкладка Защита системы. На этой странице выберите вашу системный диск (обычно это диск C:) и нажмите кнопку Создать. |
| 4. | В появившемся окне введите описание точки восстановления и нажмите Создать. |
| 5. | Дождитесь завершения процесса создания точки восстановления. |
Теперь у вас есть точка восстановления, которую можно использовать, если что-то пойдет не так после удаления Windows Media Center. Чтобы восстановить систему, откройте Систему -> Дополнительные параметры системы -> вкладка Защита системы и следуйте инструкциям на экране.
Снятие резервной копии данных
Прежде чем удалить Windows Media Center, рекомендуется выполнить снятие резервной копии всех важных данных на вашем компьютере. Это поможет избежать потери важных файлов и информации в случае возникновения проблем при удалении программы.
1. Использование встроенных средств резервного копирования
Windows предлагает встроенные инструменты для создания резервной копии данных, которые можно использовать для сохранения всех важных файлов и папок на вашем компьютере.
Чтобы создать резервную копию данных с помощью этих инструментов, выполните следующие действия:
- Откройте Панель управления на вашем компьютере.
- Выберите Система и безопасность.
- Нажмите на Резервное копирование и восстановление.
- Нажмите на Настроить резервное копирование и следуйте инструкциям мастера для создания резервной копии данных.
2. Использование сторонних программ
Если вы предпочитаете использовать программы сторонних разработчиков для создания резервной копии данных, то существует множество бесплатных и платных программ, которые предоставляют эту возможность.
Некоторые из популярных программ для создания резервной копии данных включают:
- Acronis True Image.
- Macrium Reflect.
- AOMEI Backupper.
Выберите программу, которая наилучшим образом соответствует вашим потребностям, загрузите ее с официального веб-сайта и следуйте инструкциям для создания резервной копии данных.
После создания резервной копии вы можете быть уверены, что ваши важные файлы и данные будут защищены и сохранены, даже если что-то пойдет не так при удалении Windows Media Center.
Поиск альтернативных программ
Если вы решили удалить Windows Media Center и ищете альтернативные программы для воспроизведения мультимедиа, вам понадобится выбрать подходящую замену. Несколько популярных программ, которые могут стать отличной альтернативой Windows Media Center, включают:
1. VLC Media Player
Это бесплатная и многофункциональная программа, которая способна воспроизводить множество форматов мультимедиа файлов, включая видео, аудио и даже потоковое вещание. VLC Media Player также имеет простой и интуитивно понятный пользовательский интерфейс.
2. Kodi
Это ещё одна популярная программа для воспроизведения мультимедиа, которая идеально подходит для домашнего кинотеатра. Kodi имеет широкие возможности и поддерживает множество плагинов и расширений, которые позволяют настроить программу под свои потребности.
Это лишь некоторые из возможных альтернативных программ, которые можно использовать вместо Windows Media Center. Рекомендуется ознакомиться с функциональностью, интерфейсом и отзывами пользователей по каждой программе, чтобы выбрать наиболее подходящую для ваших потребностей.
Проверка совместимости с другими программами
Перед удалением Windows Media Center важно проверить его совместимость с другими программами, которые могут зависеть от него или взаимодействовать с ним. Это поможет избежать проблем и конфликтов после удаления.
Игры и мультимедийные приложения
Если вы удаляете Windows Media Center на компьютере, на котором установлены игры или мультимедийные приложения, убедитесь, что эти программы продолжают работать корректно после удаления. Просмотрите документацию к этим программам или обратитесь к разработчикам для получения информации о совместимости.
TV-тюнеры и медиацентры
Windows Media Center часто используется вместе с TV-тюнерами и медиацентрами. Перед удалением убедитесь, что ваш TV-тюнер или медиацентр будут работать без проблем после удаления Windows Media Center. Посетите официальный сайт производителя или обратитесь в поддержку, чтобы узнать о совместимости и обновлениях программного обеспечения для удаления Windows Media Center.
Не забудьте сделать резервную копию всех важных данных перед удалением Windows Media Center или проведите тестирование на другом компьютере, чтобы быть уверенным в совместимости с другими программами.
Проверка совместимости и подготовка перед удалением Windows Media Center поможет избежать проблем и сохранить функциональность других программ на вашем компьютере.
Ознакомление с документацией
Перед удалением Windows Media Center рекомендуется ознакомиться с соответствующей документацией, чтобы быть уверенным в действиях и избежать возможных проблем.
1. Просмотреть официальную документацию
Посетите официальный сайт Microsoft, чтобы найти информацию о процессе удаления Windows Media Center. Обратите внимание на рекомендации и предупреждения, которые могут влиять на другие функции вашей операционной системы.
2. Поиск инструкций на форумах и блогах
Проведите поиск на форумах и блогах, посвященных теме удаления Windows Media Center. Многие пользователи могут поделиться своим опытом и предложить полезные советы по выполнению этой операции.
- Уделите внимание сообщениям от официальных представителей Microsoft или авторитетных экспертов, чтобы получить наиболее достоверную информацию.
- Обратите внимание на оставленные комментарии и рецензии от пользователей, чтобы узнать о возможных проблемах и решениях.
3. Прочтите руководства и инструкции от сторонних разработчиков
Если вы используете сторонние программы или инструменты для удаления Windows Media Center, ознакомьтесь с руководствами и инструкциями от соответствующих разработчиков. Это поможет понять, как использовать эти инструменты безопасно и эффективно.
При удалении Windows Media Center важно предварительно ознакомиться с документацией, чтобы избежать возможных проблем и непредвиденных последствий. Это поможет сохранить системную стабильность и осуществить процесс удаления безопасным и эффективным способом.
Отключение Windows Media Center
1. Перейдите к Панели управления через меню Пуск и выберите Программы и компоненты (или Программы и функции)
2. Найдите Windows Media Center в списке установленных программ и щелкните правой кнопкой мыши на нем.
3. Выберите Отключить из контекстного меню, чтобы начать процесс удаления.
4. Подтвердите свое намерение отключить Windows Media Center, следуя инструкциям на экране.
5. После завершения процесса отключения, перезагрузите компьютер, чтобы изменения вступили в силу.
После перезагрузки компьютера, Windows Media Center будет полностью отключен и не будет отображаться или выполнять какие-либо действия на вашем компьютере. Если вы в дальнейшем захотите снова включить Windows Media Center, вы можете сделать это через службу Включение или отключение компонентов Windows в Панели управления.
Проверка наличия последних обновлений
Перед удалением Windows Media Center рекомендуется убедиться, что операционная система обновлена до последней версии. Это позволит избежать возможных проблем и обновить все компоненты системы.
Шаги для проверки наличия обновлений:
- Откройте меню Пуск и выберите Настройки.
- В разделе Настройки выберите Обновление и безопасность.
- В левой панели выберите Windows Update.
- Щелкните на кнопке Проверить наличие обновлений.
После завершения проверки система автоматически загрузит и установит доступные обновления. Если обнаружены новые обновления, установите их перед удалением Windows Media Center.
Обратите внимание, что процесс проверки и установки обновлений может занять некоторое время в зависимости от скорости интернет-соединения и количества обновлений.
| Операционная система | Меню Пуск | Настройки | Обновление и безопасность | Windows Update |
|---|---|---|---|---|
| Windows 10 |
Нажмите на иконку Пуск в левом нижнем углу экрана или нажмите клавишу Win. |
Выберите Настройки. |
Выберите Обновление и безопасность. |
Выберите Windows Update. |
| Windows 8/8.1 |
Нажмите правой кнопкой мыши в левом нижнем углу экрана или нажмите Win + X. |
Выберите Панель управления. |
Выберите Обновление и восстановление. |
Выберите Windows Update. |
| Windows 7 |
Выберите Пуск. |
Выберите Панель управления. |
Выберите Обновление и восстановление. |
Выберите Windows Update. |
Удаление Windows Media Center
Следуйте этим шагам, чтобы удалить Windows Media Center с вашего компьютера:
1. Откройте Панель управления. Для этого нажмите на кнопку Пуск в левом нижнем углу рабочего стола, а затем выберите Панель управления.
2. Выберите раздел Программы в Панели управления.
3. Нажмите на ссылку Удаление программ. Это откроет список установленных программ на вашем компьютере.
4. Найдите Windows Media Center в списке программ и щелкните правой кнопкой мыши по ней.
5. Выберите Удалить. Откроется окно с запросом подтверждения удаления программы. Чтобы продолжить удаление, нажмите Да.
6. Дождитесь завершения удаления. Процесс удаления может занять некоторое время. Вам может потребоваться подтверждение администратора для окончательного удаления программы.
7. Перезагрузите компьютер. После успешного удаления Windows Media Center рекомендуется перезагрузить компьютер, чтобы завершить процесс удаления полностью.
Приведенные выше шаги применимы для Windows 10. Если у вас установлена другая версия операционной системы, ваши шаги могут отличаться.
Важно! Удаление Windows Media Center может привести к некоторым негативным последствиям, таким как невозможность воспроизведения или записи определенных форматов мультимедийных файлов. Поэтому перед удалением рекомендуется убедиться, что вы не будете нуждаться в функциях, предоставляемых этой программой. Если вы все же решите удалить Windows Media Center, будьте готовы к возможным ограничениям при работе с мультимедийными файлами на вашем компьютере.
Проверка успешности удаления
После удаления Windows Media Center важно убедиться, что все связанные с ним файлы и службы были успешно удалены с вашего компьютера. Вот несколько способов проверить, было ли удаление завершено успешно:
1. Проверка программ и компонентов Windows
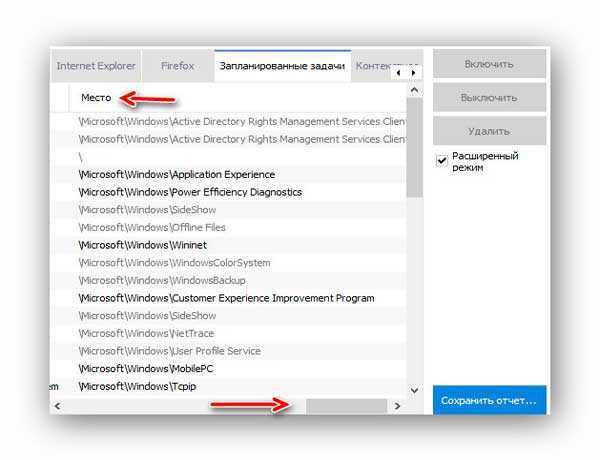
Перейдите в Панель управления -> Программы и компоненты. В этом разделе вы должны увидеть список всех установленных программ на вашем компьютере. Убедитесь, что Windows Media Center отсутствует в списке.
2. Проверка служб Windows
Откройте Службы Windows, набрав services.msc в поисковой строке меню Пуск. В службах убедитесь, что службы Windows Media Center, такие как Windows Media Center Extender Service и Windows Media Center Scheduler Service, отсутствуют в списке.
Если вы не обнаружили Windows Media Center в обоих этих местах, значит удаление прошло успешно и все связанные с ним файлы и службы были удалены с вашего компьютера.
Однако, если вы все еще видите Windows Media Center или обнаруживаете остатки его файлов или служб, вам может потребоваться провести дополнительные действия для их удаления.