AutoCAD — это программное обеспечение, которое широко используется в области проектирования и черчения. Оно позволяет создавать и редактировать разнообразные графические элементы, включая линии, круги, дуги и многое другое. Важным аспектом работы в AutoCAD является настройка размеров объектов, в том числе и линейных размеров.
Линейный размер позволяет установить масштаб объектов на чертеже, что помогает эффективно создавать и редактировать графические элементы. В AutoCAD есть несколько способов изменения линейного размера. Один из самых простых способов — использование инструмента Размер на панели инструментов.
Чтобы изменить линейный размер в AutoCAD, выберите инструмент Размер на панели инструментов или нажмите сочетание клавиш D и I. Затем выберите две точки, между которыми нужно установить размер. После выбора точек появится окно Размеры, в котором можно указать необходимые параметры размера — значение, единицы измерения, стиль и т.д. Нажмите ОК, чтобы сохранить изменения.
Изменение линейного размера в AutoCAD
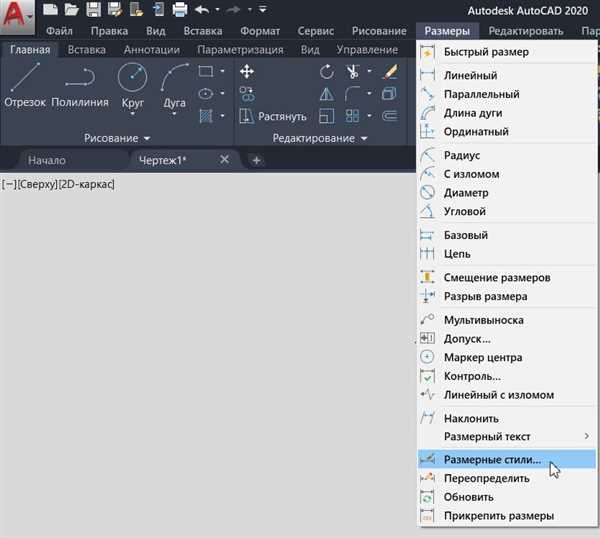
Один из способов изменить линейный размер – это использование команды DIMSCALE, которая позволяет изменить масштаб размеров на чертеже. Для этого необходимо ввести значение масштаба в формате десятичной дроби. Например, при вводе значения 0.5 размеры на чертеже будут уменьшены вдвое, а при вводе значения 2 – увеличены в два раза.
Еще один способ изменить линейный размер – это использование инструмента Редактирование размеров (Modify Dimension). Для этого необходимо выбрать объект размера, появится панель с инструментами редактирования размеров. С помощью этих инструментов можно изменять значение размера, его расположение на чертеже, а также его стиль и стрелки.
Также в AutoCAD есть возможность изменить линейный размер с помощью команды DIMREASSOCIATE. Эта команда позволяет переопределить размеры после изменения геометрии объекта. Для использования команды необходимо выбрать объект размера, затем изменить геометрию таким образом, чтобы размеры изменились, и затем ввести команду DIMREASSOCIATE.
Изменение линейного размера в AutoCAD – важный инструмент при работе с чертежами. При правильном использовании этих инструментов можно получить точные и понятные размеры объектов на чертеже, что значительно упрощает работу с проектами.
Как изменить размеры в AutoCAD
Для изменения размеров в AutoCAD вы можете воспользоваться командой Изменение размеров или Масштабирование.
Изменение размеров:
1. Выберите объект, размеры которого вы хотите изменить.
2. Нажмите правой кнопкой мыши и выберите команду Изменение размеров.
3. Наведите курсор на одну из линий или углов объекта и щелкните, чтобы выбрать точку для изменения размера.
4. Переместите курсор в нужном направлении, чтобы увеличить или уменьшить размер. Вы увидите динамическое представление нового размера.
5. Щелкните левой кнопкой мыши, чтобы закрепить новый размер.
Масштабирование:
1. Выберите объект, который вы хотите масштабировать.
2. Нажмите правой кнопкой мыши и выберите команду Масштабирование.
3. Введите коэффициент масштабирования. Если вы хотите увеличить размеры объекта, введите число больше 1. Если вы хотите уменьшить размеры, введите число меньше 1.
4. Нажмите Enter, чтобы применить масштабирование.
Теперь вы знаете, как изменять размеры в AutoCAD. Эти простые инструкции помогут вам эффективно работать с размерами в программе и создавать точные чертежи. Успехов вам в использовании AutoCAD!
Простой способ изменить размеры в AutoCAD
Изменение размеров в AutoCAD может показаться сложной задачей, особенно для новичков. Однако, существует простой способ изменить размеры в AutoCAD, и мы расскажем вам как это сделать.
Шаг 1: Выберите объект, размеры которого вы хотите изменить. Вы можете выбрать объект, щелкнув на нем левой кнопкой мыши.
Шаг 2: Воспользуйтесь командой Изменить размеры на панели инструментов. Эта команда также доступна через контекстное меню, которое появляется при нажатии правой кнопкой мыши на объекте.
Шаг 3: В диалоговом окне Изменение размера введите новые значения размеров. Вы можете ввести значения в любых единицах измерения, таких как миллиметры или дюймы.
Шаг 4: Примените изменения, нажав кнопку ОК или клавишу Enter на клавиатуре.
Это один из самых простых способов изменить размеры в AutoCAD. Однако, помните, что некоторые объекты могут иметь ограничения на изменение размеров. Например, текстовые объекты могут иметь ограничение на изменение высоты шрифта. В таких случаях вам может потребоваться использовать другие инструменты или методы для изменения размеров.
Теперь вы знаете, как просто изменить размеры в AutoCAD. Практикуйтесь и экспериментируйте с различными объектами и методами изменения размеров, чтобы стать более опытным пользователем AutoCAD.
Как изменить размер объекта в AutoCAD
В AutoCAD есть возможность изменять размер объектов, чтобы они соответствовали требуемым размерам. Следующие шаги описывают, как изменить размер объекта в AutoCAD:
Шаг 1: Выделите объект
Перед изменением размера необходимо выбрать объект, размер которого вы хотите изменить. Для этого щелкните на нем левой кнопкой мыши.
Шаг 2: Используйте инструмент Основные размеры
Для изменения размера объекта можно воспользоваться инструментом Основные размеры. Он находится на панели инструментов Размеры. Чтобы его использовать, нажмите на иконку инструмента Основные размеры.
Шаг 3: Измените значение размера
После выбора инструмента Основные размеры вам нужно ввести новое значение размера в соответствующем поле в диалоговом окне. Нажмите Enter, чтобы применить изменения.
Таким образом, вы можете легко изменять размер объектов в AutoCAD.
Изменение размеров на чертеже в AutoCAD
Чтобы изменить размеры объектов в AutoCAD, вам необходимо выполнить следующие шаги:
1. Выберите объекты.
Для изменения размеров объектов сначала выберите их. Вы можете сделать это, щелкнув на объекты с использованием мыши, или выбрав несколько объектов, удерживая клавишу Shift и щелкнув на каждом из них.
2. Измените размер.
После того, как вам удалось выбрать нужные объекты, вам нужно изменить их размер. На верхней панели AutoCAD найдите инструмент Изменение размера и щелкните на нем. Это откроет палитру, где вы сможете настроить параметры изменения размера.
3. Укажите новые значения.
В палитре изменения размера вы можете указать новые значения для выбранных объектов. В зависимости от вашего чертежа и требуемых изменений, вы можете изменять размеры в абсолютных величинах или в процентах. Чтобы применить изменения, нажмите кнопку Применить в палитре.
Примечание: При изменении размеров в AutoCAD обратите внимание на то, что некоторые объекты могут быть связаны с другими объектами или сеткой, и изменение их размеров может иметь последствия для других элементов чертежа. Поэтому будьте внимательны и учитывайте все взаимосвязи.
Изменение размеров объектов в AutoCAD — это одна из ключевых функций программы, позволяющая вам создавать и редактировать детализированные чертежи. Ознакомьтесь с инструментами изменения размеров и экспериментируйте, чтобы достичь нужных вам результатов на вашем чертеже.
Шаги для изменения линейных размеров в AutoCAD
| Шаг 1: | Открыть файл с чертежом, в котором необходимо изменить размеры. |
| Шаг 2: | Выбрать инструмент Измерение на панели инструментов или использовать команду DIM в командной строке. |
| Шаг 3: | Выбрать линейный размер, который требуется изменить. |
| Шаг 4: | Перетащить одну из стрелок размера, чтобы изменить его длину. |
| Шаг 5: | Чтобы изменить длину размера точно, введите числовое значение в командной строке. |
| Шаг 6: | Повторить шаги 3-5 для остальных размеров, которые требуют изменения. |
| Шаг 7: | Сохранить изменения и закрыть файл. |
Изменение линейных размеров в AutoCAD может быть необходимо при создании чертежей различных объектов и конструкций. Следуя приведенным выше шагам, вы сможете легко и точно изменять размеры в AutoCAD.
Как изменить размеры линии в AutoCAD
1. Изменение размеров линии вручную
Для изменения размеров линии в AutoCAD можно воспользоваться командой Resize (Изменить размер). Чтобы воспользоваться этой командой, выполните следующие действия:
- Выберите линию, размеры которой хотите изменить.
- Воспользуйтесь командой Resize (Изменить размер), например, щелкните правой кнопкой мыши на выбранной линии и выберите всплывающее меню Resize.
- Укажите новые размеры линии в появившемся диалоговом окне.
- Нажмите кнопку ОК для применения изменений.
2. Изменение размеров линии по шкале
Еще одним способом изменения размеров линии в AutoCAD является изменение размеров по шкале. Для этого выполните следующие действия:
- Выберите линию, размеры которой хотите изменить.
- Воспользуйтесь командой Properties (Свойства), например, щелкните правой кнопкой мыши на выбранной линии и выберите всплывающее меню Properties.
- В диалоговом окне Свойства найдите раздел Общие.
- Настройте значение параметра Масштаб в соответствии с требуемыми размерами линии.
- Нажмите кнопку ОК для применения изменений.
Изменение размеров линии в AutoCAD — это важная задача, которая может быть выполнена несколькими способами. Выберите наиболее удобный и эффективный для вас способ и продолжайте разрабатывать проекты в AutoCAD с уверенностью.
Изменение размера текста в AutoCAD
В AutoCADе имеется возможность изменять размеры текста для достижения нужной визуальной точности. Чтобы изменить размер текста в программе AutoCAD, выполните следующие действия:
- Выберите текст, размер которого вы хотите изменить.
- Нажмите правую кнопку мыши и выберите пункт Свойства во всплывающем меню или используйте команду Свойства в меню Формат.
- В окне свойств найдите раздел Текст или Текстовый стиль.
- Найдите параметр Высота или Размер текста и измените его значение в соответствии с требуемым размером.
- Нажмите кнопку ОК, чтобы сохранить изменения.
После выполнения этих шагов размер текста в вашем проекте AutoCAD должен измениться согласно выбранному значению.
Изменение размера текста является важным аспектом создания чертежей и документов в AutoCADе. Правильно выбранный размер текста помогает сделать ваш проект более читаемым и профессиональным.
Методы изменения размеров в AutoCAD
1. Использование команды Размер (DIM)
Команда Размер (DIM) позволяет создавать и изменять размеры объектов на чертеже. Чтобы использовать эту команду, нужно выбрать объект, для которого требуется изменить размер, а затем выбрать определенные точки на чертеже, чтобы задать новый размер. Можно указать различные параметры, такие как тип размера, стрелки, текст и другие настройки.
2. Прямое редактирование размеров
Другим способом изменения размеров в AutoCAD является прямое редактирование размеров объектов. Для этого нужно выбрать размерный объект и изменить его значение, например, через диалоговое окно Свойства или путем перетаскивания размерных линий. Этот метод позволяет быстро и просто изменить размеры объектов на чертеже.
3. Использование параметрических размеров
AutoCAD также предлагает возможность использовать параметрические размеры, которые позволяют автоматически изменять размеры объектов при изменении параметров или значений. Например, можно задать параметр для длины линии и настроить его так, чтобы при изменении значения параметра соответствующая линия автоматически изменяла свою длину. Это особенно полезно при создании изменяемых чертежей с повторяющимися элементами.
В AutoCAD существует множество методов для изменения размеров объектов. Выбор конкретного метода зависит от конкретной задачи и предпочтений пользователя. Ознакомившись с различными методами, можно значительно ускорить процесс изменения размеров и повысить эффективность работы в AutoCADe.
Как изменить размеры отображения в AutoCAD
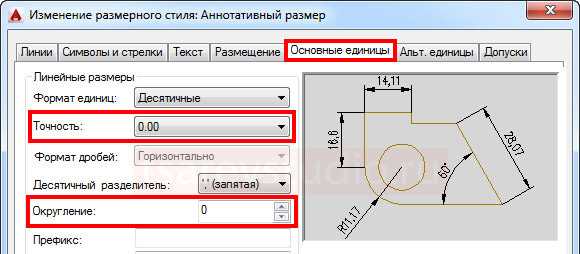
Первый способ — это использование команды Масштабирование (Zoom) в меню Вид. Это позволяет увеличить или уменьшить размеры отображения всего проекта. Например, вы можете выбрать опцию Увеличить окно (Zoom In) для приближения к определенным деталям проекта или выбрать опцию Уменьшить окно (Zoom Out) для уменьшения масштаба и просмотра всего проекта.
Второй способ — это изменение размеров отдельных элементов внутри проекта. Для этого можно использовать команду Свойства (Properties) или команду Масштабирование объекта (Scale). Команда Свойства позволяет изменить размер, положение и другие свойства выбранных объектов в проекте. Команда Масштабирование объекта позволяет изменить размер выбранного объекта с сохранением его пропорций.
Выбор определенного способа изменения размеров зависит от требований проекта и индивидуальных предпочтений пользователя. Команда Масштабирование удобна для быстрого изменения размера всего проекта, в то время как команды Свойства и Масштабирование объекта позволяют более точно настроить размеры отдельных элементов.