Excel — это мощный инструмент для работы с таблицами и данными. Одним из полезных функций, которые он предоставляет, является возможность изменить отображение цифр в буквы. Такая замена может быть полезной, если вам нужно вернуть буквенное представление значений в столбцах таблицы вместо цифр.
Для выполнения этой задачи в Excel можно использовать функцию TEXT. Она позволяет форматировать значение ячейки по определенному шаблону. В данном случае, мы хотим заменить цифры на буквы, поэтому нам нужно создать шаблон, в котором будет указано, какие буквы соответствуют определенным цифрам.
Чтобы заменить цифры на буквы в столбцах, вам нужно выбрать столбцы, в которых хранятся цифры, затем нажать правой кнопкой мыши на выделенный столбец и выбрать Формат ячеек. В открывшемся окне выберите вкладку Числовой формат и выберите нужный формат из списка.
Зачем заменять цифры на буквы в Excel
Замена цифр на буквы в столбцах Excel позволяет вернуть отображаемые значения к текстовому формату. Такой подход особенно полезен при работе с таблицами, где числовые значения представляют собой особую нотацию, коды или идентификаторы.
Как заменить цифры на буквы в Excel? Для этого необходимо использовать функцию Формат ячейки в программе Excel. Чтобы изменить формат числового столбца на текстовый, следует выбрать нужные ячейки или весь столбец, перейти во вкладку Формат и выбрать опцию Ячейки. Затем, в открывшемся диалоговом окне, выбрать Текст в категории Число. После этого, числа в столбцах Excel будут заменены на буквы и будут отображаться как текст.
Замена цифр на буквы в Excel может быть полезна не только для изменения формата отображения числовых значений, но и для создания более наглядных отчетов или таблиц, где текстовый формат является более предпочтительным. Кроме того, замена цифр на буквы позволяет сделать столбцы в Excel более читаемыми и удобными для работы.
Таким образом, замена цифр на буквы в Excel является полезным инструментом, который позволяет изменить формат числовых значений на текстовый и улучшить отображение данных в столбцах Excel. Этот метод поможет вернуть числа к текстовому виду и сделать таблицы в Excel более читаемыми и информативными.
Простые способы замены цифр на буквы
Столбцы в Excel позволяют отображать данные различными способами. Если вам необходимо поменять числа на буквы в столбцах Excel, есть несколько простых способов сделать это. В этой статье мы рассмотрим, как изменить значения числовых столбцов на буквенные и вернуться к предыдущему состоянию.
Метод 1: Использование функции TEXT в Excel
Один из способов заменить цифры на буквы в столбцах Excel — использование функции TEXT. Для этого выполните следующие шаги:
- Выберите столбец или диапазон столбцов, в которых необходимо заменить числа на буквы.
- Щелкните правой кнопкой мыши на выбранном столбце и выберите Формат ячеек.
- В окне Формат ячеек выберите вкладку Числовой и выберите формат Текст.
- Нажмите ОК для применения изменений.
После выполнения этих шагов значения в выбранном столбце будут отображаться в виде букв. Однако, стоит отметить, что это просто изменение отображения. Фактически, значения остаются числами.
Метод 2: Использование формулы в Excel
Другой способ замены цифр на буквы в столбцах Excel — использование формулы. Следуйте этим шагам:
- Вставьте новый столбец рядом с тем столбцом, который необходимо заменить.
- Введите следующую формулу в первую ячейку нового столбца: =LETTER(A1), где A1 — адрес ячейки в исходном столбце.
- Нажмите клавишу Enter для применения формулы.
- Выполните копирование формулы вниз по новому столбцу до тех пор, пока не заполните все нужные ячейки новыми буквенными значениями.
Новый столбец будет содержать буквенные значения, соответствующие числовым значениям в исходном столбце.
Если вам нужно вернуться к числовым значениям, вы можете просто удалить новый столбец или скопировать исходный столбец и вставить его в нужном месте.
Теперь вы знаете два простых способа заменить цифры на буквы в столбцах Excel. Используйте их в своей работе и экспериментируйте с различными вариантами представления данных в Excel!
Подробные инструкции по замене цифр на буквы
Шаг 1: Выберите нужные столбцы
Первым шагом вам необходимо выбрать столбцы, в которых вы хотите заменить числа на буквы. Чтобы сделать это, выделите нужные столбцы, щелкнув на заголовке столбца и перемещая мышь вниз или выделите необходимые столбцы, зажав клавишу Shift и щелкнув на первом и последнем столбце.
Шаг 2: Откройте настройку форматирования ячеек
После того, как столбцы выбраны, откройте настройку форматирования ячеек. Вы можете сделать это, нажав правую кнопку мыши и выбрав Формат ячеек или используя комбинацию клавиш Ctrl + 1.
Шаг 3: Выберите формат текста
В открывшемся окне Формат ячеек перейдите на вкладку Число и выберите Текст. Это позволит Excel отображать значение ячейки как текст, а не как число.
Шаг 4: Примените изменения
Нажмите кнопку ОК, чтобы закрыть окно Формат ячеек и применить изменения ко всем выбранным столбцам. Теперь числа в выбранных столбцах будут отображаться как буквы.
Как вы могли заметить, замена цифр на буквы в столбцах Excel — это простой и легкий процесс. Следуя нашим инструкциям, вы сможете быстро и без проблем заменить цифры на буквы в Excel и вернуться к работе.
Как вернуть буквы в столбцы Excel
Допустим, Вы работаете в программе Excel и столкнулись с ситуацией, когда числа в столбцах отображаются вместо букв. Возможно, Вы хотите заменить цифры на соответствующие им буквы или просто вернуть исходное отображение данных.
Для того чтобы поменять числа на буквы в Excel, следуйте этим простым инструкциям:
- Выберите столбец или диапазон ячеек, в которых необходимо заменить цифры на буквы.
- Нажмите правую кнопку мыши и выберите пункт Формат ячеек.
- На вкладке Число выберите категорию Текст.
- Нажмите ОК. Теперь числа в выбранном столбце или диапазоне ячеек будут отображаться как буквы.
Теперь Вы знаете, как вернуть буквы в столбцах Excel. Этот небольшой трюк может пригодиться, если Вы хотите изменить формат отображения данных или сделать таблицу более понятной и удобочитаемой.
Почему в столбцах Excel появились цифры и как это исправить
Ситуация, когда буквы заменены на цифры, может возникнуть по нескольким причинам:
- Некорректный формат столбца. Если в столбце выбран формат, отличный от General, например, Number или Text, Excel будет отображать только числа.
- Неявное форматирование. Если в столбце были введены данные в числовом формате, Excel автоматически может применить формат числа для всего столбца.
Для того, чтобы поменять цифры на буквы, необходимо несколько простых шагов:
- Выберите столбцы, в которых необходимо вернуть буквы.
- Нажмите правой кнопкой мыши на выбранные столбцы и выберите опцию Формат ячейки.
- В открывшемся окне Формат ячейки выберите вкладку Число.
- Выберите формат Общий из списка форматов и нажмите кнопку ОК.
После выполнения этих шагов, цифры в столбцах Excel должны быть заменены на буквы и отображаться в соответствии с типом данных в ячейке.
Подробные инструкции по восстановлению букв в столбцах
В Excel очень часто возникает необходимость заменить цифры на буквы в столбцах, например, когда нужно вернуть отображение текста вместо чисел или когда значения в столбцах были неправильно отформатированы. В этой статье мы рассмотрим, как поменять цифры на буквы в Excel, чтобы правильно отображать данные.
Шаг 1: Выбор столбцов для замены
Прежде чем начать замену цифр на буквы, необходимо определить столбцы, в которых нужно выполнить эту операцию. В Excel для выбора столбцов можно использовать следующие способы:
- Щелкнуть на заголовке столбца, чтобы выбрать его полностью.
- Зажать левую кнопку мыши и выделить несколько столбцов, если нужно заменить цифры в нескольких столбцах одновременно.
Шаг 2: Форматирование столбцов
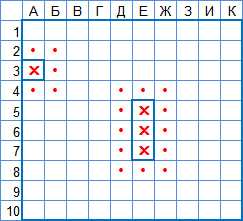
После выбора столбцов для замены цифр на буквы необходимо применить соответствующий форматирование. В Excel существует несколько способов форматирования столбцов:
- Щелкнуть правой кнопкой мыши на выбранный столбец и выбрать пункт Формат ячеек из контекстного меню. В открывшемся окне Формат ячеек выбрать вкладку Число и выбрать нужный формат ячеек, например, Текст. Подтвердить выбор нажатием кнопки ОК.
- Использовать комбинацию клавиш Ctrl+1, чтобы открыть окно Формат ячеек, и продолжить описанным выше способом.
Шаг 3: Замена цифр на буквы
После форматирования столбцов для отображения текста необходимо выполнить саму замену цифр на буквы. Для этого можно использовать формулу CONCATENATE или алфавитную нумерацию:
- Формула CONCATENATE: В строке, где нужно отобразить буквы, вводится следующая формула: =CONCATENATE(CHAR(64+Клетка_с_цифрой), …). Здесь CHAR(64+Клетка_с_цифрой) используется для преобразования числа в символ. Повторение формулы в каждой строке обеспечит замену цифр на буквы в столбце. Если нужно проделать это для нескольких столбцов, формула должна быть скопирована соответствующим образом.
- Алфавитная нумерация: В первой строке, где нужно отобразить буквы, вводится первая буква (A), затем, используя авто-заполнение, проставляются остальные буквы (B, C, D и так далее).
После выполнения всех вышеуказанных шагов Excel успешно заменит цифры на буквы в выбранных столбцах. Теперь данные будут отображаться корректно, и вы сможете работать с ними без проблем.
Как поменять в Excel цифры на буквы
В программе Excel есть возможность заменить цифры на буквы в столбцах, чтобы отображать данные в более удобном формате. Эта функция особенно полезна при работе с числовыми значениями, которые нужно представить в буквенном виде.
Для замены цифр на буквы в Excel можно использовать функцию Текст. Для этого необходимо выполнить следующие шаги:
- Выберите столбец, в котором нужно заменить цифры на буквы.
- Нажмите правой кнопкой мыши на выбранный столбец и выберите пункт Формат ячейки в контекстном меню.
- В появившемся диалоговом окне выберите вкладку Число и выберите раздел Текст.
- Выберите нужный формат отображения букв, например, А, Б, В или AAA, AAB, AAC.
- Нажмите кнопку ОК, чтобы применить изменения.
После выполнения этих шагов цифры в выбранном столбце будут заменены на соответствующие буквы в выбранном формате. Теперь вы сможете легче воспринимать данные в формате, удобном для вас.
Таким образом, замена цифр на буквы в Excel (экселе) позволяет вернуть данные в более понятном и удобном виде. Эта функция особенно полезна при работе с большими таблицами, где нужно визуально сортировать и анализировать данные.
Способы преобразования чисел в буквы в Excel
При работе со столбцами чисел в Excel часто возникает потребность отображать эти числа в виде букв. Например, вместо отображения числа 1 на нас интересует, чтобы была отображена буква A. В этой статье мы рассмотрим различные способы, как заменить цифры на буквы в Excel.
Способ 1: Использование функции CHAR
Одним из способов преобразования цифр в буквы в Excel является использование функции CHAR. Функция CHAR возвращает символ с указанным кодом Unicode. Для замены цифр на буквы в Excel мы можем использовать следующую формулу:
=CHAR(64+Значение_столбца)
Например, если нам нужно заменить цифру 1 на букву A, мы можем использовать формулу =CHAR(64+1), которая вернет букву A. Аналогично, для замены чисел 2, 3 и т.д. на соответствующие буквы B, C и т.д. мы можем использовать формулы =CHAR(64+2), =CHAR(64+3) и так далее.
Способ 2: Использование функции CODE
Еще одним способом преобразования чисел в буквы в Excel является использование функции CODE. Функция CODE возвращает числовой код для указанного символа. Для замены цифр на буквы мы можем использовать следующую формулу:
=CHAR(CODE(A)+Значение_столбца-1)
Например, чтобы заменить цифру 1 на букву A, мы можем использовать формулу =CHAR(CODE(A)+1-1), которая также вернет букву A. Аналогично, для замены чисел 2, 3 и т.д. на соответствующие буквы B, C и т.д. мы можем использовать формулы =CHAR(CODE(A)+2-1), =CHAR(CODE(A)+3-1) и так далее.
Таким образом, в данной статье мы рассмотрели два основных способа замены цифр на буквы в Excel. Вы можете выбрать любой из этих способов, который вам более удобен, и использовать его в своей работе с Excel.
Как в Excel отображать буквы в столбцах
Excel по умолчанию отображает столбцы с помощью цифровых значений, начиная с A для первого столбца, B для второго и т.д. Однако, иногда может возникнуть необходимость заменить цифры на буквы для более удобного восприятия данных. В данной статье мы рассмотрим как вернуть буквы в столбцы Excel и заменить цифры на буквы в столбцах.
Для замены цифр на буквы в столбцах Excel можно использовать функцию SUBSTITUTE. Для начала, выберите столбец, в котором хотите заменить цифры на буквы. Затем, перейдите на вкладку Формулы и выберите Вставить функцию. Введите SUBSTITUTE в строке поиска и выберите функцию SUBSTITUTE из списка.
В поле Старый текст введите номер столбца, который вы хотите заменить на букву. Например, если вы хотите заменить номер столбца 1 на букву A, введите 1 в поле Старый текст. В поле Новый текст введите букву, на которую хотите заменить цифру, например, A. В поле Текст введите ссылку на ячейку, содержащую номер столбца, который вы хотите заменить. Например, если номер столбца находится в ячейке A1, введите A1 в поле Текст. Нажмите ОК, чтобы применить формулу.
После применения формулы, Excel заменит цифры на буквы в указанном столбце. Например, если вы использовали формулу для столбца A, он будет отображаться как A вместо 1. Таким образом, вы сможете легко идентифицировать столбцы по их буквенному значению.
Вот таким простым образом вы сможете заменить цифры на буквы в столбцах Excel и отобразить столбцы с помощью буквенных значений. Это может быть особенно полезным при работе с большим количеством столбцов и улучшит восприятие и понимание данных в Excel.
Подробные инструкции по отображению букв вместо цифр в столбцах
Когда работаете в Excel, часто возникает потребность менять формат отображения чисел в столбцах. Если вы хотите заменить цифры на соответствующие им буквы, то с помощью некоторых инструментов Excel вы можете легко достичь желаемого результата.
Ниже приведены подробные инструкции о том, как заменить цифры на буквы в столбцах Excel.
Шаг 1: Выделите столбцы с цифрами
В первую очередь, нужно выбрать столбцы, в которых нужно отобразить буквы вместо цифр.
Шаг 2: Откройте диалоговое окно Формат ячеек
Щелкните правой кнопкой мыши на выбранных столбцах и выберите Формат ячеек из контекстного меню. Возможно, вам потребуется сначала выделить столбцы, нажав их буквенные заголовки — таким образом выделите всю область столбца.
Примечание: Вы также можете открыть диалоговое окно Формат ячеек, нажав на выбранные столбцы клавишу Ctrl+1.
Шаг 3: Перейдите на вкладку Число
В открывшемся диалоговом окне Формат ячеек выберите вкладку Число.
Шаг 4: Выберите пользовательский формат
В разделе Категория выберите Пользовательский. В поле Тип введите следующий код формата: @.
Примечание: Вместо символа Собака (@) вы можете ввести любой другой символ или текст, который будет использован для отображения вместо цифр.
Шаг 5: Нажмите кнопку ОК
После ввода кода формата нажмите кнопку ОК. Ваши цифры в выбранных столбцах Excel будут заменены на соответствующие им буквы.
Теперь вы знаете, как отобразить буквы вместо цифр в столбцах Excel. Если вам потребуется вернуться к отображению цифр, просто поменяйте формат ячеек обратно на Стандартный или нужный формат.
Как в Excel заменить цифры на буквы
Excel предоставляет множество возможностей для работы с данными, включая изменение отображения чисел на буквы в столбцах. Если вам необходимо вернуться к использованию букв вместо цифр, следуйте этим инструкциям:
- Откройте файл Excel, в котором необходимо поменять отображение чисел на буквы.
- Выберите столбцы, в которых вы хотите заменить цифры на буквы. Для этого можно кликнуть на заголовок соответствующего столбца или выделить нужные столбцы, щелкнув на первом столбце и затем перетянув курсор до последнего столбца.
- Щелкните правой кнопкой мыши на выбранных столбцах и выберите Формат ячеек в контекстном меню.
- В открывшемся окне Формат ячеек выберите вкладку Число.
- В списке категорий выберите Пользовательский.
- В поле Тип введите код формата xl (без кавычек) и нажмите кнопку ОК.
Теперь вы увидите, что числа в выбранных столбцах отображаются буквами, соответствующими их позиции в алфавите. Например, число 1 будет отображаться буквой A, число 2 — буквой B и так далее.
Если вам необходимо заменить цифры на специфические буквы, вы можете использовать формулы или макросы в Excel для создания собственного алгоритма замены. Это может быть полезно, если вам нужно отображать данные с определенной системой обозначений или символами.
Теперь вы знаете, как заменить числа на буквы в Excel. Эта функция может быть полезна при работе с большими объемами данных или при необходимости представления числовых значений в форме буквенных символов.