Часто пользователи операционной системы Windows 7 x64 сталкиваются с проблемой синего экрана после установки драйвера Nvidia. Эта ошибка может быть вызвана конфликтом с драйвером lvrs64.sys, связанным с веб-камерой Logitech. Когда пользователь устанавливает драйвер Nvidia, происходит конфликт между этими двумя драйверами, что приводит к синему экрану с ошибкой dxgkrnl.sys.
Веб-камера Logitech, встроенная в многие ноутбуки и компьютеры, использует драйвер lvrs64.sys. Однако, иногда этот драйвер становится несовместимым с драйвером Nvidia, что может вызывать синий экран. Причина этого конфликта неизвестна, но существуют несколько способов решить эту проблему и избежать синего экрана.
Один из способов — удалить драйвер lvrs64.sys или даже веб-камеру Logitech. Однако это может оказаться неприемлемым решением для тех, кто регулярно пользуется веб-камерой. Вместо этого, рекомендуется обновить драйвер Nvidia и убедиться, что у вас установлена последняя версия. Если после обновления драйвера Nvidia проблема не исчезает, то можно попробовать удалить драйвер для веб-камеры Logitech и перезапустить компьютер.
Причины и решение синего экрана Windows 7 x64
Одним из частых разработчиков драйверов для видеокарт является компания NVIDIA. Если на вашем компьютере установлена видеокарта от NVIDIA, то проверьте, что у вас установлена последняя версия драйвера. Настоятельно рекомендуется загрузить и установить последний драйвер с официального сайта NVIDIA. Обновление драйвера может решить проблему с синим экраном.
Кроме того, другой причиной синего экрана может быть установка программы или обновления, которое несовместимо с вашей системой. Если после установки новой программы или обновления произошел синий экран, попробуйте удалить или откатить это обновление, чтобы проверить, решит ли это проблему.
Часто встречающейся ошибка, связанной со синим экраном, может быть связана с другим файлом — lvrs64.sys. Этот файл относится к драйверам Logitech для веб-камер. Если у вас установлена веб-камера от Logitech, то проверьте, что у вас установлена последняя версия драйвера. Если нет, тогда скачайте и установите драйвер с официального сайта Logitech.
Как исправить проблему с dxgkrnl.sys на Windows 7 x64
Один из распространенных причин синего экрана на операционной системе Windows 7 x64 может быть связан с файлом драйвера dxgkrnl.sys. Этот файл отвечает за взаимодействие с графической подсистемой и может вызвать проблемы, которые приводят к появлению ошибки.
Если вы столкнулись с синим экраном и получили сообщение об ошибке с упоминанием dxgkrnl.sys, вам следует попробовать несколько шагов, чтобы исправить проблему.
Шаг 1: Обновите драйвера графической карты
Одной из важных причин возникновения ошибки с dxgkrnl.sys является устаревший или поврежденный драйвер графической карты. Чтобы исправить эту проблему, вам нужно обновить драйвер графической карты до последней версии. Вы можете сделать это путем посещения веб-сайта производителя вашей графической карты (например, NVIDIA или AMD) и загрузки последней версии драйвера.
Шаг 2: Удалите и переустановите драйвера видеозахвата (lvrs64)
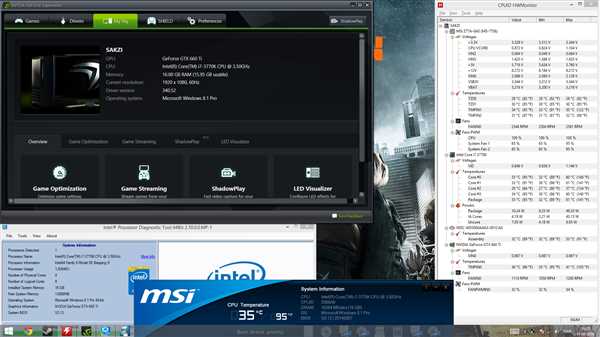
Если у вас установлены драйверы видеозахвата от Logitech и они вызывают конфликт с драйвером dxgkrnl.sys, вам следует попробовать удалить и переустановить эти драйверы. Для этого выполните следующие действия:
- Откройте Панель управления и выберите Установка программ.
- Найдите драйвер видеозахвата lvrs64 в списке установленных программ и нажмите Удалить.
- Перезагрузите компьютер после удаления драйвера.
- Скачайте последнюю версию драйвера видеозахвата от Logitech с официального сайта и установите его.
- Перезагрузите компьютер после установки нового драйвера.
Шаг 3: Проверьте обновления Windows и установите все доступные
Очень важно регулярно проверять наличие обновлений для операционной системы Windows 7 x64. Некоторые обновления могут включать исправления ошибок, в том числе и для драйверов графических карт. Чтобы проверить обновления, выполните следующие действия:
- Откройте Меню Пуск и выберите Панель управления.
- Выберите Обновление и безопасность и выберите Windows Update.
- Нажмите Проверить наличие обновлений и дождитесь завершения процесса.
- Установите все доступные обновления и перезагрузите компьютер.
Если проблема с dxgkrnl.sys на Windows 7 x64 не решается после всех этих шагов, рекомендуется обратиться к специалисту или технической поддержке для более подробной диагностики и возможных решений проблемы.
Синий экран при установке драйвера nvidia на Windows 7 x64: возможные решения
Причины возникновения ошибки
Ошибка lvrs64.sys может возникать по нескольким причинам, включая:
- Неправильно установленный или устаревший драйвер Nvidia.
- Конфликт между драйверами разных устройств.
- Повреждение системных файлов операционной системы.
- Проблемы совместимости с другими программами или оборудованием.
Возможные решения проблемы
Для устранения ошибки lvrs64.sys и избежания синего экрана при установке драйвера Nvidia на Windows 7 x64, вы можете попробовать следующие решения:
- Обновите драйвер Nvidia до последней версии. Посетите официальный веб-сайт Nvidia и загрузите последний доступный драйвер для вашей видеокарты.
- Удалите старый драйвер Nvidia перед установкой нового. Используйте программу удаления драйверов, такую как DDU (Display Driver Uninstaller), чтобы полностью удалить старый драйвер перед установкой нового.
- Проверьте наличие конфликтов между драйверами. Откройте Диспетчер устройств и проверьте наличие желтых восклицательных знаков рядом с устройствами. Если такие знаки есть, попробуйте обновить или удалить проблемные драйверы.
- Запустите системные проверки. Воспользуйтесь инструментом проверки системных файлов, таким как sfc /scannow, чтобы найти и исправить поврежденные системные файлы.
- Отключите антивирусное программное обеспечение временно. Некоторые антивирусные программы могут вызывать конфликты с установкой драйвера Nvidia. Попробуйте временно отключить антивирусное программное обеспечение при установке драйвера.
- Проверьте совместимость с другими программами или оборудованием. Проверьте, что все установленные программы и оборудования совместимы с версией драйвера Nvidia, которую вы пытаетесь установить.
Если вы продолжаете сталкиваться с синим экраном и ошибкой lvrs64.sys после применения вышеперечисленных решений, рекомендуется обратиться за помощью к специалистам или посетить форумы сообщества для получения дополнительной поддержки и рекомендаций.
Работа синего экрана Windows 7 x64 при установке драйверов nvidia
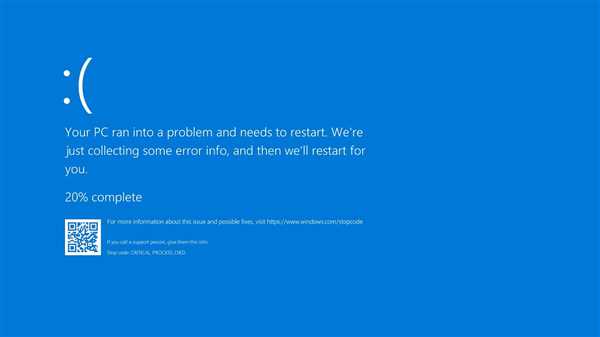
Ошибки синего экрана, связанные с файлом lvrs64.sys, могут возникать при попытке установить или обновить драйверы nvidia на компьютере под управлением Windows 7 x64.
При установке драйверов nvidia экран может стать синим и отобразить сообщение об ошибке, указывающее на проблему с файлом lvrs64.sys. Этот файл является частью программного обеспечения Logitech Webcam Software и может взаимодействовать с драйвером nvidia, вызывая конфликт и вызывая сбой в системе.
Для решения проблемы с синим экраном при установке драйверов nvidia, необходимо удалить или обновить файл lvrs64.sys.
Сначала попробуйте удалить файл lvrs64.sys следующим образом:
- Откройте проводник Windows и перейдите к пути C:WindowsSystem32drivers.
- Найдите файл lvrs64.sys и щелкните правой кнопкой мыши на нем.
- Выберите опцию Удалить из контекстного меню.
После удаления файла lvrs64.sys перезагрузите компьютер и попробуйте установить драйверы nvidia снова. Если синий экран не появляется, то проблема была связана с этим файлом.
Однако, если после удаления файла lvrs64.sys проблема все равно остается, попробуйте обновить драйверы Logitech Webcam Software до последней версии.
Вы можете найти последние версии драйверов Logitech Webcam Software на официальном сайте Logitech. Загрузите и установите последнюю версию, заменив предыдущую.
После обновления драйверов Logitech Webcam Software перезагрузите компьютер и повторите попытку установки драйверов nvidia.
Если проблема не устраняется после удаления или обновления файла lvrs64.sys и драйверов Logitech Webcam Software, тогда возможно, что причина синего экрана кроется в другом конфликте или проблеме с драйверами nvidia.
В таком случае, рекомендуется обратиться к специалисту или посетить официальную поддержку Microsoft или Nvidia для получения дальнейшей помощи.
Обнаружение и решение проблемы с dxgkrnl.sys на Windows 7 x64
Одним из основных источников этой проблемы является установка неправильного драйвера графической карты, особенно в случае, когда у вас установлена видеокарта от NVIDIA. Неправильный драйвер может привести к конфликтам с операционной системой, что приводит к сбоям и синему экрану.
Для решения проблемы с dxgkrnl.sys на Windows 7 x64 вам необходимо переустановить драйвер графической карты. Ниже приведены шаги по переустановке драйвера Nvidia:
- Сначала необходимо удалить все установленные драйверы Nvidia. Для этого откройте меню Пуск, выберите Панель управления и перейдите в раздел Программы и компоненты. Найдите все драйверы Nvidia в списке установленных программ и удалите их.
- После удаления драйверов перезагрузите компьютер. Это позволит полностью удалить все остатки предыдущих драйверов.
- После перезагрузки компьютера загрузите последнюю версию драйвера Nvidia с официального сайта производителя.
- Запустите загруженный файл установки драйвера и следуйте инструкциям на экране для его установки.
- После успешной установки драйвера перезагрузите компьютер.
Если проблема с dxgkrnl.sys не была решена, возможно, причина кроется в другом драйвере. Некоторые пользователи сообщают, что проблема может быть вызвана драйвером Logitech для веб-камеры, известным как lvrs64.sys. В этом случае вы можете попробовать обновить или удалить этот драйвер, чтобы исправить проблему.
Если переустановка драйвера графической карты и удаление драйвера Logitech не помогли, лучшим решением может быть обратиться к специалистам компьютерного сервиса или обратиться в поддержку Microsoft для получения дополнительной помощи.
Как ликвидировать синий экран Windows 7 x64 вызванный ошибкой lvrs64.sys
Для устранения этой проблемы и предотвращения дальнейших сбоев, следуйте инструкциям ниже:
- Перезагрузите компьютер в безопасном режиме. Для этого нажмите клавишу F8 при запуске системы и выберите режим Безопасный режим в меню.
- Откройте Диспетчер устройств, нажав клавишу Win+R и введя devmgmt.msc.
- Разверните раздел Видеоадаптеры и щелкните правой кнопкой мыши по устройству с драйвером lvrs64.sys.
- Выберите пункт Удалить устройство и подтвердите удаление.
- После удаления драйвера перезагрузите компьютер.
- Скачайте последнюю версию драйвера lvrs64.sys с официального сайта производителя вашего устройства.
- Установите скачанный драйвер, следуя инструкциям на экране.
- После установки драйвера перезагрузите компьютер и проверьте, не появляется ли синий экран с ошибкой lvrs64.sys.
Если эти действия не помогли решить проблему, рекомендуется обратиться к специалисту или службе поддержки производителя вашего устройства.
Синий экран на Windows 7 x64 с ошибкой lvrs64.sys: способы устранения
Если вы столкнулись с синим экраном на Windows 7 x64 с ошибкой lvrs64.sys, есть несколько способов устранить проблему.
1. Обновите драйверы
Попробуйте обновить драйверы Logitech на последнюю версию. Для этого перейдите на официальный сайт Logitech и найдите соответствующие драйверы для вашего устройства. Загрузите и установите их, следуя инструкциям.
После установки новых драйверов перезагрузите компьютер и проверьте, исчезла ли ошибка.
2. Удалите драйверы
Если обновление драйверов не помогло, попробуйте полностью удалить драйверы Logitech с вашей системы. Для этого выполните следующие действия:
- Откройте Управление компьютером через меню Пуск.
- Перейдите в раздел Устройства и принтеры.
- Найдите устройства Logitech и щелкните правой кнопкой мыши по каждому устройству, затем выберите Удалить.
- Перезагрузите компьютер.
После перезагрузки компьютера Windows автоматически установит базовые драйверы для ваших устройств Logitech. Проверьте, работает ли система без ошибок.
3. Проверьте другие драйверы
Если у вас установлены драйверы Nvidia, обновите их до последней версии с официального сайта Nvidia. Некорректные драйверы Nvidia могут также вызывать проблемы с синим экраном на Windows 7 x64.
Для обновления драйверов Nvidia:
- Перейдите на официальный сайт Nvidia.
- Найдите раздел поддержки и драйверы.
- Выберите свою модель видеокарты и загрузите последние доступные драйверы.
- Установите драйверы, следуя инструкциям на экране.
- Перезагрузите компьютер и проверьте, исчезла ли ошибка.
Если проблема не решается, рекомендуется обратиться к специалисту или в службу поддержки Logitech для получения дополнительной помощи.
Что делать, если при установке драйверов nvidia на Windows 7 x64 появляется синий экран
Для решения этой проблемы предлагается следующий алгоритм действий:
1. Удаление драйверов Logitech
Перед установкой драйверов nvidia рекомендуется удалить драйверы Logitech для веб-камеры. Для этого можно воспользоваться Панелью управления:
| 1. | Откройте Панель управления и выберите раздел Программы и компоненты. |
| 2. | Найдите в списке программу Logitech Webcam Software и выберите пункт Удалить. |
| 3. | Следуйте инструкциям мастера удаления для завершения процесса удаления. |
2. Обновление драйверов nvidia
После удаления драйверов Logitech необходимо установить обновленные драйверы nvidia. Для этого можно воспользоваться официальным сайтом производителя.
1. Перейдите на сайт nvidia по адресу https://www.nvidia.ru/Download/index.aspx?lang=ru.
2. Введите данные о своей видеокарте и операционной системе и нажмите кнопку Поиск.
3. Скачайте подходящий драйвер и запустите его установку.
Обязательно перезагрузите компьютер после установки драйверов nvidia.
Если после выполнения указанных выше действий синий экран все еще появляется, рекомендуется обратиться к специалистам для получения помощи.
Синий экран Windows 7 x64: причины и способы решения
Причины возникновения синего экрана смерти dxgkrnl.sys
Файл dxgkrnl.sys является частью графического подсистемы Windows и отвечает за взаимодействие с драйверами графической карты, в особенности с драйверами от NVIDIA. Если этот файл поврежден или несовместим с установленной версией драйвера, то возникает синий экран смерти.
Кроме того, синий экран может быть вызван conflict между драйверами, например, если на компьютере установлены драйвера какого-то старого устройства и драйвера графической карты. В это случае может произойти конфликт между разными компонентами системы и возникнуть синий экран.
Способы решения проблемы

Для решения проблемы с синим экраном на основе ошибки dxgkrnl.sys, можно попробовать следующие способы:
| № | Способ решения |
|---|---|
| 1 | Обновить или переустановить драйвера графической карты от NVIDIA |
| 2 | Удалить устаревшие или неиспользуемые драйвера устройств |
| 3 | Проверить файл dxgkrnl.sys на наличие повреждений и восстановить его при необходимости |
| 4 | Проверить наличие конфликтов между разными драйверами и разрешить их |
Важно помнить, что решение проблемы может зависеть от конкретной ситуации и состава установленных программ и драйверов на компьютере. Если проблема с невыносимостью экрана сохраняется, рекомендуется обратиться за помощью к специалисту или посетить форумы поддержки Windows.
Как исправить синий экран на Windows 7 x64 при установке драйверов
Проблема с драйвером lvrs64.sys
Драйвер lvrs64.sys, который относится к программному обеспечению Logitech Webcam, может быть причиной синего экрана при установке. Этот драйвер может вызывать конфликты с другими установленными драйверами или программами, что приводит к сбою системы.
Чтобы решить эту проблему, вам следует удалить драйвер lvrs64.sys. Для этого выполните следующие действия:
- Нажмите кнопку Пуск и выберите Панель управления.
- Выберите Установка и удаление программ.
- Найдите программное обеспечение Logitech Webcam в списке установленных программ и щелкните правой кнопкой мыши на нем.
- Выберите Удалить и следуйте инструкциям на экране, чтобы завершить процесс удаления.
- Перезагрузите компьютер.
Проблема с драйвером nvidia.sys
Драйвер nvidia.sys, который относится к графическим драйверам Nvidia, также может вызывать синий экран при установке или обновлении. Это может быть связано с неправильной установкой драйверов или несовместимостью с другими компонентами системы.
Для устранения этой проблемы рекомендуется обновить или переустановить графический драйвер Nvidia. Выполните следующие шаги:
- Посетите официальный веб-сайт Nvidia и загрузите последнюю версию драйвера для вашей графической карты и операционной системы.
- Запустите загруженный файл и следуйте инструкциям по установке драйвера.
- После установки драйвера перезагрузите компьютер.
Если проблема не устранена после переустановки драйвера Nvidia, попробуйте удалить все драйверы Nvidia полностью и выполнить чистую установку драйвера. Вы можете воспользоваться программой Display Driver Uninstaller для полного удаления драйверов Nvidia, а затем установить последнюю версию драйвера с официального сайта.
| Важно: |
|---|
| Перед удалением драйверов Nvidia скачайте новую версию драйвера с официального сайта, чтобы у вас был доступ к драйверу после удаления. |
Синий экран при установке драйверов может быть очень раздражающей проблемой, но обычно ее можно решить, следуя приведенным выше рекомендациям. Если проблема не устранена после всех этих действий, рекомендуется обратиться к специалисту или службе поддержки Windows для получения дальнейшей помощи.