Система DNS (Domain Name System) играет важную роль в функционировании интернета. Однако, в некоторых случаях пользователи Windows 10 могут столкнуться с проблемами связанными с DNS и испытывать проблемы с подключением к Интернету. Это может быть вызвано различными причинами, такими как неправильная конфигурация DNS, нестабильное соединение, атаки на DNS сервер и другие.
В этой статье мы рассмотрим несколько методов, которые помогут вам исправить ошибку DNS на операционной системе Windows 10. Устранение проблем с DNS может значительно повысить качество вашего интернет-соединения, улучшить скорость загрузки веб-страниц и обеспечить более стабильное подключение.
Перед тем, как начать решение проблемы, рекомендуется сохранить все незакрытые документы и закрыть все программы, чтобы избежать потери данных. Кроме того, убедитесь, что у вас есть доступ к администраторским правам на компьютере, так как некоторые методы требуют изменения настроек системы.
Как устранить ошибку DNS на Windows 10
Ошибки DNS могут возникать при использовании операционной системы Windows 10 и приводить к неполадкам в сетевом подключении. Если вы столкнулись с ошибкой DNS, есть несколько способов ее устранения.
1. Перезагрузка роутера и компьютера
Первым шагом, который стоит предпринять, является перезагрузка роутера (модема) и компьютера. Отключите роутер от питания, подождите несколько минут и подключите его снова. Затем перезагрузите компьютер и проверьте, решена ли проблема.
2. Изменение DNS-серверов
Если перезагрузка не привела к результату, можно изменить DNS-серверы, которые использует ваш компьютер. Для этого выполните следующие шаги:
— Нажмите правой кнопкой мыши на значок сети в правом нижнем углу экрана и выберите Центр управления сетями и общим доступом.
— Нажмите правой кнопкой мыши на активное соединение и выберите Свойства.
— Найдите протокол IPv4 в списке и щелкните на нем дважды.
— В появившемся окне выберите Использовать следующие адреса DNS-серверов и введите следующие адреса:
Предпочитаемый DNS-сервер: 8.8.8.8
Альтернативный DNS-сервер: 8.8.4.4
— Нажмите ОК и перезапустите компьютер.
3. Отключение программного обеспечения сторонних производителей
Если проблема не решена, попробуйте отключить антивирусное и фаерволл программное обеспечение сторонних производителей. Иногда эти программы блокируют нормальное функционирование DNS и вызывают ошибки.
Если после отключения антивируса и фаерволла проблема исчезает, то необходимо обратиться к производителю данного ПО для корректной настройки.
Если ни одна из указанных выше методик не дала результатов, то может потребоваться обратиться к провайдеру интернета или специалисту по компьютерным сетям для дальнейшей диагностики и устранения проблемы.
Проверка подключения к интернету
Если у вас возникли проблемы с доступом к интернету, первым шагом в решении данной проблемы должна быть проверка вашего подключения к сети.
Вот несколько простых способов проверить подключение к интернету:
1. Проверьте подключение к роутеру или модему. Убедитесь, что физические соединения между вашим компьютером и роутером или модемом правильно установлены.
2. Попробуйте подключиться к другим сайтам. Откройте несколько разных веб-страниц, чтобы убедиться, что проблема не ограничена только одним определенным сайтом.
3. Проверьте свои сетевые настройки. Откройте Центр управления сетями и общим доступом и убедитесь, что ваша сеть находится в состоянии Подключено.
4. Перезагрузите роутер и модем. Иногда простое перезапуск оборудования может решить многие проблемы с интернет-подключением.
Если после выполнения всех этих шагов проблема с подключением к интернету все еще не решена, возможно, причина кроется в других настройках или установках вашей операционной системы. В этом случае рекомендуется обратиться к специалисту, который поможет вам с диагностикой и исправлением ошибки.
Проверка настройки DNS-сервера в Windows 10
Правильная настройка DNS-сервера важна для обеспечения стабильного и быстрого доступа к интернету. Если у вас возникают проблемы с подключением к сети или загрузкой веб-страниц, проверка настроек DNS может помочь выявить и исправить возможные причины проблемы.
Чтобы проверить настройку DNS-сервера, выполните следующие шаги:
-
Откройте меню Пуск и выберите Настройки.
-
В окне Настройки выберите Сеть и интернет.
-
На странице Сеть и интернет выберите Состояние.
-
Прокрутите страницу вниз и найдите раздел Информация о сетевом подключении.
-
В разделе Информация о сетевом подключении найдите строку Сервер DNS. Если здесь указаны адреса DNS-серверов, значит, настройки DNS установлены.
Если адреса DNS-серверов не указаны или там указаны неправильные адреса, вам потребуется вручную изменить настройки DNS. Для этого выполните следующие шаги:
-
На странице Сеть и интернет выберите Изменение параметров адаптера.
-
Выберите активное сетевое подключение и нажмите правой кнопкой мыши на нем.
-
В контекстном меню выберите Свойства.
-
В окне Свойства выберите Протокол интернета версии 4 (TCP/IPv4) и нажмите кнопку Свойства.
-
Установите флажок рядом с пунктом Использовать следующие адреса серверов DNS и введите адреса DNS-серверов, предоставленные вашим интернет-провайдером или другими надежными источниками.
-
Нажмите кнопку OK, чтобы сохранить изменения.
После изменения настроек DNS-сервера перезагрузите компьютер и проверьте подключение к интернету. Если проблема не решена, попробуйте использовать альтернативные DNS-серверы или обратитесь в службу поддержки вашего интернет-провайдера.
Перезагрузка маршрутизатора
Если у вас возникла ошибка DNS на компьютере с Windows 10, перезагрузка маршрутизатора может помочь решить проблему. В некоторых случаях, перезапуск устройства может обновить настройки DNS и восстановить подключение к Интернету.
Для перезагрузки маршрутизатора следуйте инструкциям ниже:
| Шаг 1: | Отключите питание маршрутизатора, нажав кнопку питания на задней панели устройства или извлеките шнур питания. |
| Шаг 2: | Подождите несколько секунд, чтобы убедиться, что маршрутизатор полностью выключен. |
| Шаг 3: | Подключите питание маршрутизатора, нажав кнопку питания на задней панели устройства или вставив шнур питания. |
| Шаг 4: | Дождитесь, пока маршрутизатор запустится и установит соединение с Интернетом. Это может занять несколько минут. |
После перезагрузки маршрутизатора попробуйте подключиться к Интернету и проверить, исправилась ли ошибка DNS. Если проблема все еще не решена, попробуйте другие методы исправления ошибки DNS на Windows 10.
Изменение DNS-серверов вручную
Если у вас возникли проблемы с подключением к Интернету из-за ошибки DNS на компьютере с операционной системой Windows 10, вы можете попробовать изменить DNS-серверы вручную. Это может помочь решить проблему и восстановить подключение к сети.
Шаг 1: Открыть настройки сети
- Нажмите правой кнопкой мыши на значок сети в панели задач и выберите Открыть центр управления сетями и общим доступом.
- В центре управления сетями и общим доступом выберите ваше активное подключение к сети.
- Нажмите правой кнопкой мыши на активное подключение и выберите Свойства.
Шаг 2: Изменить настройки протокола TCP/IPv4
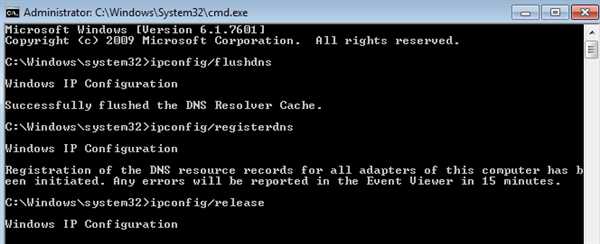
- В окне Свойства выберите Протокол интернета версии 4 (TCP/IPv4) и нажмите кнопку Свойства.
- Выберите опцию Использовать следующие адреса DNS-серверов.
- Введите предпочитаемый и альтернативный DNS-сервер в соответствующие поля. Вы можете использовать общедоступные DNS-серверы, такие как Google DNS (8.8.8.8 и 8.8.4.4) или DNS-сервер вашего интернет-провайдера.
- Нажмите кнопку OK, чтобы сохранить настройки.
После изменения DNS-серверов перезагрузите компьютер и проверьте, исправилась ли ошибка DNS. Если проблема не исчезла, попробуйте выбрать другие DNS-серверы или обратитесь к специалисту технической поддержки для более подробной помощи.
Отключение временного использования DNS-кэша
Временное использование DNS-кэша может иногда приводить к проблемам с доступом к веб-сайтам или неправильно отображать содержимое страниц. Если вы столкнулись с такими проблемами, отключение временного использования DNS-кэша может помочь решить проблему.
Шаг 1: Открыть командную строку
Чтобы отключить временное использование DNS-кэша, перейдите в командную строку. Есть несколько способов открыть командную строку:
- Нажмите на клавиатуре Win+R, введите cmd и нажмите Enter.
- Правой кнопкой мыши щелкните кнопку Пуск, выберите Командная строка или Командная строка (администратор).
- Используйте поиск Windows для поиска cmd и выберите Командная строка.
Шаг 2: Ввести команду для отключения DNS-кэша
Когда вы откроете командную строку, введите следующую команду:
net stop dnscache
Эта команда остановит службу DNS Client, которая отвечает за временное использование DNS-кэша.
Шаг 3: Проверить результаты
После ввода команды вы должны увидеть сообщение о том, что служба DNS Client успешно остановлена. Попробуйте повторно открыть веб-сайты или обновить страницы, чтобы убедиться, что проблема с DNS больше не возникает.
Примечание: После отключения временного использования DNS-кэша ваш компьютер может немного замедлиться при открытии веб-сайтов, так как каждый раз будет выполняться полный запрос DNS для каждого имени домена.
Проверка наличия вирусов или вредоносного ПО
Перед тем, как приступить к исправлению ошибки DNS на Windows 10, необходимо убедиться в отсутствии вирусов или вредоносного программного обеспечения на компьютере. Это может быть причиной проблем с DNS.
Для начала, рекомендуется запустить антивирусное программное обеспечение на вашем компьютере и провести полное сканирование системы. Убедитесь, что ваше антивирусное ПО обновлено до последней версии.
Если ваше антивирусное ПО обнаружит вирусы или вредоносное ПО, удалите их с помощью инструментов, предоставленных антивирусной программой. После удаления вредоносного ПО перезагрузите компьютер и проверьте, исправлена ли ошибка DNS.
Кроме того, можно воспользоваться специализированными анти-вредоносными инструментами, такими как Windows Defender или Malwarebytes, для проверки системы на наличие вредоносного программного обеспечения.
Если проблема с DNS сохраняется после проведения проверки и удаления вредоносного ПО, то, вероятно, причина кроется где-то ещё. В таком случае, рекомендуется обратиться за помощью к специалистам или поискать дополнительные решения проблемы.
Обновление драйверов сетевых устройств
Чтобы исправить ошибку DNS, необходимо обновить драйверы сетевых устройств. Для этого вам понадобится доступ к интернету и права администратора.
Как обновить драйверы сетевых устройств:
- Откройте меню Пуск и найдите Диспетчер устройств.
- В окне Диспетчер устройств найдите раздел Сетевые адаптеры и разверните его.
- Найдите свое сетевое устройство в списке и щелкните правой кнопкой мыши.
- Выберите Обновить драйвер из контекстного меню.
- Выберите Автоматический поиск обновленного программного обеспечения драйвера.
- Windows начнет поиск и установку обновленных драйверов для вашего сетевого устройства.
- После завершения процесса установки перезагрузите компьютер.
После перезагрузки проверьте, исправилась ли проблема с DNS. Если нет, попробуйте повторить процесс обновления драйверов сетевых устройств или обратитесь за помощью к специалисту по компьютерным сетям.
Имейте в виду, что обновление драйверов может занять некоторое время, особенно если вам требуются большие загрузки файлов. Кроме того, всегда рекомендуется делать резервные копии важных данных перед выполнением обновлений, чтобы избежать потери информации.
Таблица: Советы по обновлению драйверов сетевых устройств
| Совет | Описание |
|---|---|
| Проверьте сайт производителя | Посетите веб-сайт производителя вашего компьютера или сетевого адаптера, чтобы узнать о доступных обновлениях драйверов. |
| Используйте инструменты управления драйверами | Windows предлагает различные инструменты, такие как Диспетчер устройств и Центр обновления Windows, чтобы упростить процесс обновления драйверов. |
| Установите драйверы вручную | Если у вас есть файлы драйверов, вы можете установить их вручную через Диспетчер устройств. |
| Удалите старые драйверы | Перед установкой новых драйверов рекомендуется удалить предыдущие версии, чтобы избежать конфликтов. |
Следуя этим советам, вы увеличитесь в шансах успешного обновления драйверов сетевых устройств и исправления ошибки DNS на Windows 10.
Очистка кэша DNS на компьютере
Кэш DNS представляет собой хранилище информации о доменных именах и соответствующих им IP-адресах. Временные проблемы с соединением и неправильно настроенный кэш DNS могут привести к ошибкам при доступе к веб-сайтам. Очистка кэша DNS может помочь исправить такие проблемы.
Чтобы очистить кэш DNS на компьютере с операционной системой Windows 10, выполните следующие шаги:
- Откройте командную строку. Для этого нажмите клавишу Win + X и выберите Командная строка (администратор) из списка.
- Введите команду ipconfig /flushdns и нажмите клавишу Enter.
- Подождите несколько секунд, пока кэш DNS будет полностью очищен.
- После завершения очистки закройте командную строку.
Теперь кэш DNS на вашем компьютере должен быть полностью очищен. Этот простой шаг может помочь решить проблемы с соединением и установить правильную связь между доменными именами и IP-адресами.
Перезапуск службы DNS-клиента
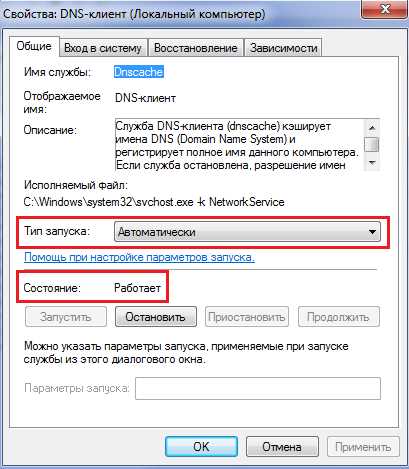
Служба DNS-клиента отвечает за кэширование и разрешение DNS-запросов, и перезапуск ее работы может помочь в случае возникновения проблем с интернет-соединением.
- Откройте меню Пуск и введите в строке поиска Службы.
- В открывшемся списке служб найдите Служба клиента DHCP и щелкните правой кнопкой мыши на ней.
- Выберите пункт Перезапуск службы из контекстного меню.
- После перезапуска службы клиента DHCP, найдите также Служба DNS-клиента.
- Выполните аналогичные действия: щелкните правой кнопкой мыши и выберите Перезапуск службы.
Перезапуск службы DNS-клиента поможет обновить кэшированные DNS-запросы и возможно решить проблему с ошибкой DNS на компьютере. Если после перезапуска службы проблема не исчезла, вы можете попробовать другие методы исправления ошибки.
Настройка сетевых адаптеров
1. Проверка соединения
Перед началом настройки сетевых адаптеров, убедитесь, что ваш компьютер имеет стабильное интернет-подключение. Проверьте физическое соединение кабелей или Wi-Fi сигнал и убедитесь, что они работают исправно.
2. Вход в настройки сетевых адаптеров
Для настройки сетевых адаптеров на Windows 10, откройте Панель управления, выберите Сеть и интернет и затем Сетевые подключения.
В открывшемся окне вы увидите список доступных сетевых адаптеров. Если у вас только один адаптер, щелкните правой кнопкой мыши по нему и выберите Свойства. Если у вас несколько адаптеров, выберите нужный адаптер и щелкните правой кнопкой мыши по нему, затем выберите Свойства.
3. Изменение настроек адаптера
В окне Свойства найдите и выберите Протокол интернета версии 4 (TCP/IPv4) и нажмите на кнопку Свойства.
В открывшемся окне Свойства протокола интернета версии 4 (TCP/IPv4) проверьте, что в разделе Получить IP-адрес автоматически и Получить DNS-серверы автоматически установлены галочки. Если они уже установлены, попробуйте снять их и затем установить повторно.
Если вы используете специфические DNS-серверы, вы можете выбрать вариант Использовать следующие адреса серверов DNS и ввести IP-адреса DNS-серверов, предоставленные вашим интернет-провайдером.
После внесения необходимых изменений, нажмите кнопку ОК, чтобы сохранить настройки.
Повторите эти шаги для всех сетевых адаптеров, которые вы используете на вашем компьютере.
После завершения настройки сетевых адаптеров, перезагрузите компьютер, чтобы изменения вступили в силу. После перезагрузки, проверьте, исправилась ли ошибка DNS.
Переустановка протокола TCP/IP
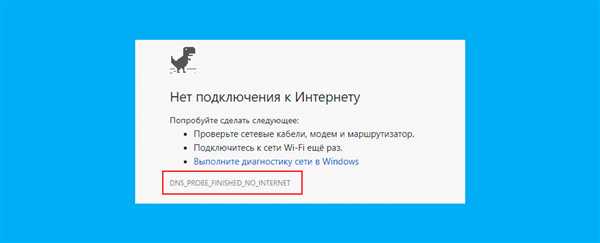
Если у вас возникают проблемы с DNS на компьютере с операционной системой Windows 10, одним из методов их решения может быть переустановка протокола TCP/IP.
Рассмотрим шаги, необходимые для выполнения данной процедуры:
- Откройте командную строку с правами администратора. Для этого нажмите правой кнопкой мыши на кнопке Пуск и выберите Командная строка (администратор).
- Введите следующую команду и нажмите клавишу Ввод:
| netsh | int | ip | reset | resetlog.txt |
Данная команда позволит выполнить переустановку протокола TCP/IP.
- После выполнения команды перезагрузите компьютер.
- Проверьте, что проблема с DNS решена.
Если после переустановки протокола TCP/IP проблема с DNS осталась, воспользуйтесь другими методами исправления ошибки.