Неро 9 — это профессиональная программа для записи дисков, которая обладает широкими возможностями и простотой использования. С ее помощью вы сможете записывать данные на CD, DVD и Blu-ray диски, создавать аудио-CD, создавать резервные копии данных и многое другое.
Одной из основных особенностей программы Неро 9 является ее интуитивно понятный интерфейс, который позволяет даже новичкам быстро освоиться с программой и начать записывать диски. Все функции и инструменты расположены таким образом, чтобы пользователю было удобно и легко находить нужные команды.
Для записи диска с использованием Неро 9 вам потребуется всего несколько простых шагов. Сначала выберите тип диска, который вы хотите записать — CD, DVD или Blu-ray. Затем выберите файлы или папки, которые вы хотите записать на диск. Можно выбрать их с помощью функции drag and drop или воспользоваться встроенным проводником программы. После этого выберите нужные настройки записи и нажмите Записать. В течение нескольких минут ваши данные будут записаны на диск.
Программа Неро 9 также предлагает дополнительные возможности, такие как создание обложек для дисков, импорт аудио-CD в цифровой формат, создание слайд-шоу с музыкальным сопровождением и многое другое. Вы сможете проявить свою креативность и создать уникальные диски с помощью различных эффектов и шаблонов.
Подготовка к записи диска на программе Nero 9
Во-первых, убедитесь, что у вас установлена программа Nero 9. Если у вас ее еще нет, загрузите ее с официального сайта разработчика и установите на свой компьютер.
После установки запустите программу Nero 9. В главном меню выберите соответствующую функцию для записи диска. Обычно она называется Запись дисков или Создание диска.
Затем выберите тип диска, который вы хотите записать. Nero 9 поддерживает запись различных типов дисков, включая CD, DVD и Blu-ray.
После выбора типа диска, необходимо выбрать файлы или данные, которые вы хотите записать на диск. Для этого можно использовать функцию Добавить файлы или просто перетащить нужные файлы в окно программы.
Далее, вы можете настроить настройки записи, такие как скорость записи, тип сессии и т. д. Рекомендуется ознакомиться с дополнительными параметрами и настройками программы Nero 9, чтобы получить максимальное качество записи.
Когда все настройки выполнены и файлы выбраны, вы готовы к началу записи диска. Нажмите кнопку Записать или Старт и дождитесь окончания процесса записи.
После завершения записи, Nero 9 выведет соответствующее уведомление о завершении процесса. Теперь вы можете извлечь диск из привода и использовать его по своему усмотрению.
Таким образом, подготовка к записи диска на программе Nero 9 состоит из нескольких простых шагов, которые помогут вам успешно создать диск с нужной информацией.
Установка программы Nero 9 на компьютер
Для начала установки программы Nero 9 на компьютер, следуйте инструкциям ниже:
1. Зайдите на официальный сайт Nero и загрузите последнюю версию установщика Nero 9.
2. Запустите установочный файл Nero 9 и следуйте инструкциям мастера установки.
3. Во время установки вы можете выбрать компоненты программы, которые хотите установить. Выберите нужные вам функции и нажмите Далее.
4. Во время установки Nero 9 может предложить установить дополнительные программы или приставки. Вы можете выбрать, установить или пропустить их, нажав Далее.
5. После завершения установки, запустите программу Nero 9 и активируйте ее с помощью лицензионного ключа или активационного кода.
Теперь у вас установлена программа Nero 9 и вы готовы начать запись дисков и использовать другие функции программы.
Открытие программы Nero 9 на компьютере
Чтобы начать использование программы Nero 9 для записи диска, сначала необходимо открыть программу на компьютере. В этом разделе вы узнаете, как открыть программу Nero 9 и приступить к работе.
Шаг 1: Найдите ярлык программы Nero 9
В большинстве случаев, после установки программы Nero 9 на компьютер, на рабочем столе создается ярлык для быстрого доступа. Если вы не видите ярлыка на рабочем столе, попробуйте найти его в меню Пуск или в папке Программы в меню Пуск. Имя ярлыка может зависеть от версии программы Nero 9.
Шаг 2: Откройте программу Nero 9
После того, как вы нашли ярлык программы Nero 9, щелкните на нем левой кнопкой мыши дважды. Это откроет программу и запустит ее на вашем компьютере.
Также можно открыть программу Nero 9, выбрав ярлык программы и нажав на него правой кнопкой мыши. В появившемся контекстном меню выберите Открыть или Запустить.
После выполнения этих действий, программы Nero 9 откроется на вашем компьютере и вы сможете начать использовать все ее функции для записи дисков.
| Примечание: | Если у вас не установлена программа Nero 9, вам необходимо установить ее перед открытием. Для этого загрузите установочный файл Nero 9 с официального сайта разработчика и следуйте инструкциям по установке. |
Выбор типа диска для записи на Nero 9
При использовании программы Nero 9 для записи определенного материала на диск, важно выбрать правильный тип диска, чтобы обеспечить качественную запись и совместимость с устройствами воспроизведения. В Nero 9 доступны различные типы дисков, включая CD, DVD и Blu-ray.
Для записи музыки, фотографий и видеофайлов меньшего размера, обычно используются CD диски. На одном CD обычно можно записать до 700 МБ данных. Если вам необходимо записать большое количество данных, то лучше выбрать DVD диски. DVD-R может вместить до 4.7 ГБ, а DVD+R до 8.5 ГБ данных.
Если вы хотите записать видео в высоком качестве или большое количество данных, то лучше использовать Blu-ray диски. Они способны вместить до 25 или 50 ГБ информации. Кроме того, Blu-ray диски обладают высоким качеством и поддержкой HD и 3D видео.
В Nero 9 при выборе типа диска доступны опции для проверки совместимости с вашим устройством воспроизведения, а также возможность создания стандартных или пользовательских настроек записи. Не забывайте учитывать свои потребности и возможности устройства воспроизведения при выборе типа диска.
Выбор файлов для записи на диск в программе Nero 9
Программа Nero 9 предоставляет возможность записи различных файлов на диск. Чтобы выбрать файлы для записи, следуйте простым инструкциям.
Шаг 1: Открытие программы Nero 9
Для начала выбора файлов для записи необходимо открыть программу Nero 9 на вашем компьютере. Найдите ярлык программы на рабочем столе или в меню Пуск и запустите ее.
Шаг 2: Создание нового проекта
После открытия программы Nero 9 вам необходимо создать новый проект. Для этого выберите вкладку Проект в верхнем меню программы и нажмите на кнопку Новый проект.
Шаг 3: Добавление файлов для записи
- Нажмите на кнопку Добавить или перетащите файлы, которые хотите записать на диск, в панель Файлы проекта справа от экрана.
- Выберите файлы, которые хотите добавить, и нажмите на кнопку Открыть.
Вы также можете добавить папку целиком, если хотите записать все файлы в ней. Для этого выберите пункт Добавить папку и укажите нужную папку на вашем компьютере.
Шаг 4: Подготовка к записи на диск
После добавления файлов для записи на диск необходимо подготовиться к самой записи. Убедитесь, что в вашем компьютере установлен соответствующий привод для записи CD/DVD и что в него вставлен пустой диск.
Чтобы проверить соответствие параметров записи, выберите вкладку Спецификации и укажите нужные настройки для записи диска, такие как тип диска, скорость записи и другие параметры.
После завершения всех предварительных настроек записи диска, вы можете приступить к непосредственной записи. Для этого нажмите на кнопку Запись в нижней части экрана программы.
Теперь вы знаете, как выбрать файлы для записи на диск с использованием программы Nero 9. Следуйте этим простым инструкциям для успешной записи ваших файлов на диск!
Создание папки для файлов на диске в Nero 9
Шаг 1: Открыть Nero 9
Первым шагом является открытие программы Nero 9 на вашем компьютере. Для этого щелкните дважды на значке Nero 9 на рабочем столе или найдите его в меню Пуск.
Шаг 2: Выбрать тип диска и проект
После открытия Nero 9 выберите тип диска, который вы хотите записать. Нажмите на соответствующую иконку, чтобы перейти к созданию нового проекта.
Шаг 3: Создание папки
После выбора типа диска и создания нового проекта щелкните правой кнопкой мыши на области, где вы хотите создать папку. Во всплывающем меню выберите опцию Создать папку.
Появится окно с предложением ввести имя для новой папки. Введите желаемое имя и нажмите клавишу Enter.
Теперь у вас есть папка на диске, готовая к тому, чтобы в нее можно было поместить файлы. Вы можете создавать дополнительные папки внутри этой папки, чтобы организовать файлы по своему усмотрению.
Nero 9 предоставляет простой и удобный способ создания папок для файлов на диске. Следуя приведенным выше шагам, вы сможете организовать содержимое диска по вашим предпочтениям и легко находить нужные файлы.
Настройка параметров записи диска в Nero 9
Перед тем как начать запись диска в Nero 9, рекомендуется настроить параметры записи в соответствии с вашими потребностями и требованиями. В Nero 9 вы можете настроить различные параметры, такие как тип диска, скорость записи, метод записи и другие.
Для начала настройки параметров записи диска в Nero 9, запустите программу и выберите Диск в верхнем меню. Затем выберите Выбрать тип записи и выберите необходимый тип диска из представленных вариантов, таких как CD, DVD или Blu-ray.
После выбора типа диска, выберите Настройки и перейдите на вкладку Запись, где вы сможете настроить скорость записи диска. Рекомендуется выбирать скорость записи, соответствующую скорости вашего оптического привода и качеству используемых дисков.
Далее, вы можете настроить метод записи диска. В Nero 9 доступны различные методы записи, такие как DAO (Disk at Once), SAO (Session at Once) и TAO (Track at Once). Каждый метод имеет свои особенности, и выбор метода зависит от ваших целей и требований. Рекомендуется выбирать метод записи, подходящий для вашей конкретной задачи.
Кроме того, в настройках записи диска в Nero 9 вы можете указать дополнительные параметры, такие как создание многосессионного диска или проверка записанных данных после записи. Выберите необходимые параметры в соответствующих вкладках настроек.
После настройки всех параметров записи диска в Nero 9, вы можете приступить к самой процедуре записи. Важно убедиться, что все параметры правильно настроены, чтобы гарантировать качественную и безошибочную запись диска.
Теперь вы знаете, как настроить параметры записи диска в Nero 9. Применяйте эти знания для успешной и эффективной записи дисков вашего выбора.
Добавление метаданных к файлам перед записью на диск в Nero 9
Метаданные являются информацией о файле, включая название, автора, дату создания и другую полезную информацию. Добавление метаданных к файлам перед записью на диск может быть полезно в случае, если вы хотите сохранить дополнительную информацию о ваших файлах или сделать их более организованными.
Чтобы добавить метаданные к файлам в Nero 9, следуйте этим простым шагам:
- Откройте программу Nero 9 и выберите опцию Запись дисков.
- Выберите файлы, которые вы хотите записать на диск, и перетащите их в окно программы.
- Щелкните правой кнопкой мыши на выбранных файлах и выберите Свойства.
- В открывшемся окне Свойства файла вы можете ввести метаданные, такие как название, автор и дата создания. Нажмите кнопку ОК, чтобы сохранить изменения.
- После ввода метаданных к файлам, вы можете указать настройки записи диска и нажать кнопку Записать для начала процесса записи.
Добавление метаданных к файлам перед записью на диск в Nero 9 — это простой способ сделать ваши файлы более организованными и облегчить их поиск позднее. Вы можете использовать эту функцию для удобного хранения файлов, добавляя к ним различные метки, описания и другую информацию.
Предварительный просмотр записи диска в программе Nero 9
Для того чтобы воспользоваться этой функцией, необходимо открыть программу Nero 9 и выбрать соответствующую опцию в меню. Затем следует выбрать диск, который требуется записать, и запустить предварительный просмотр.
Во время предварительного просмотра пользователь может просмотреть содержимое диска, проверить его структуру и расположение файлов. Также можно проверить правильность и порядок файлов, а также их качество.
Особенно полезной является функция предварительного просмотра для записи музыкальных или видео файлов. Во время просмотра можно оценить звуковое и видеокачество записи, а также проверить наличие и правильность субтитров и других аудио-визуальных дорожек.
Предварительный просмотр также позволяет убедиться, что все необходимые файлы включены в запись и не произойдет непредвиденных сбоев или ошибок во время процесса записи.
После тщательного предварительного просмотра и проверки, пользователь может быть уверен в том, что запись диска будет успешной и содержимое будет воспроизведено без проблем на других устройствах.
Таким образом, функция предварительного просмотра в программе Nero 9 позволяет обеспечить качественную и успешную запись диска с помощью проверки содержимого и настроек перед процессом записи.
Запись диска с помощью программы Nero 9
Шаг 1: Установка программы Nero 9
Прежде чем начать записывать диск, вам необходимо скачать и установить программу Nero 9 на ваш компьютер. Вы можете найти ее на официальном сайте Nero или в других источниках загрузки программного обеспечения. После успешной установки запустите программу.
Шаг 2: Выбор типа диска
После запуска программы Nero 9 вы увидите главное меню. Для записи диска выберите тип диска, который вы планируете создать (CD, DVD или Blu-ray). Нажмите на соответствующую иконку в меню или выберите Новый проект из выпадающего меню Файл.
Шаг 3: Добавление файлов
После выбора типа диска откроется окно проекта. Здесь вы можете добавить файлы, которые вы хотите записать на диск. Существует несколько способов добавления файлов: вы можете перетащить их в окно проекта с помощью мыши, выбрать Добавить из меню Файл или воспользоваться сочетанием клавиш Ctrl+O.
Обратите внимание на размер диска и количество добавленных файлов — убедитесь, что они соответствуют друг другу и не превышают доступное пространство на диске.
Шаг 4: Настройка параметров записи
Перед началом записи вы можете настроить дополнительные параметры, такие как скорость записи, тип файла и метки диска. Чтобы изменить эти параметры, выберите Параметры из меню Настройки или воспользуйтесь сочетанием клавиш Ctrl+P. Настройте параметры по вашему желанию и нажмите ОК.
Шаг 5: Запись диска
После добавления файлов и настройки параметров записи вы готовы начать запись диска. Нажмите кнопку Запись или выберите пункт Записать диск из меню Файл. В открывшемся окне укажите название и место сохранения нового диска, а затем нажмите Старт.
Программа Nero 9 начнет запись диска согласно выбранным параметрам. Пожалуйста, не отключайте компьютер и не перемещайте файлы во время записи.
После того, как запись завершится, Nero 9 уведомит вас об этом. Вы сможете извлечь диск и проверить его на наличие ошибок или повреждений.
Теперь вы знаете, как записать диск с помощью программы Nero 9. Следуйте указанным выше шагам и вы сможете успешно создавать свои собственные диски!
Проверка записанного диска в Nero 9 после завершения процесса
После того, как вы успешно записали свои данные на диск с помощью Nero 9, настало время проверить, насколько качественно произошла запись и сохранены все файлы. Этот шаг важен, поскольку некачественная запись может привести к ошибкам чтения данных с диска или неработоспособности некоторых файлов.
Способы проверки записанного диска в Nero 9
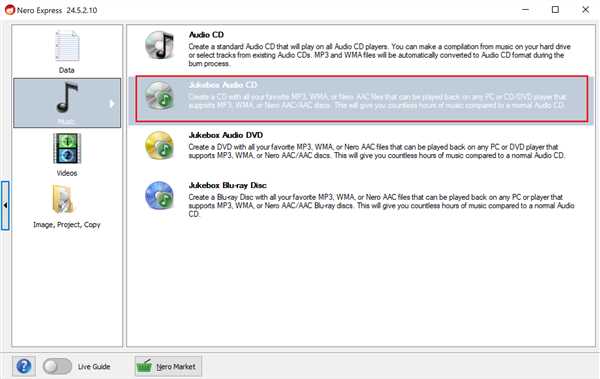
В Nero 9 имеется несколько способов проверки записанного диска, и вы можете выбрать наиболее удобный для себя.
- Проверка целостности файлов: для этого откройте программу Nero 9 и выберите опцию Проверить целостность файлов. Программа автоматически проверит каждый файл на диске и сообщит вам, если найдет ошибки или проблемы с чтением.
- Сравнение исходных и записанных файлов: в Nero 9 есть возможность сравнения исходных файлов с записанными на диск. Для этого выберите опцию Сравнить исходные и записанные файлы и дождитесь окончания процесса сравнения. Программа предоставит вам детальную информацию о любых различиях между файлами.
- Тестирование скорости чтения диска: этот способ позволяет проверить скорость чтения вашего записанного диска в разных областях. Для этого выберите опцию Тест скорости чтения диска и дождитесь окончания тестирования.
Предостережения при проверке диска
При проверке записанного диска в Nero 9 есть несколько важных моментов, о которых следует помнить:
- Убедитесь, что диск правильно вставлен в привод и что его поверхность не повреждена.
- Если вы обнаружите ошибки в файлах или проблемы с чтением диска, попробуйте записать данные снова на новый диск.
- Если проблемы с записью или чтением диска продолжаются, возможно, проблема не связана с программой Nero 9. В этом случае обратитесь за помощью к специалисту.
Проверка записанного диска в Nero 9 является важным шагом для обеспечения надежности и стабильности ваших данных. Пользуйтесь функциями программы, чтобы быть уверенными в качестве записи и сохранности ваших файлов.
Извлечение диска из привода и завершение работы программы Nero 9
Шаг 1: После записи диска с помощью программы Nero 9 важно правильно извлечь диск из привода.
Шаг 2: Для начала убедитесь, что операция записи диска полностью завершена. При необходимости дождитесь окончания процесса перед извлечением.
Шаг 3: Найдите кнопку Извлечение диска на передней панели привода. В некоторых случаях она может быть помечена значком Eject.
Шаг 4: Нажмите на кнопку Извлечение диска или Eject, чтобы открыть привод и выдвинуть лоток с диском.
Шаг 5: Осторожно возьмите диск за край и аккуратно вытащите его из лотка привода. Обратите внимание, чтобы не повредить диск или лоток привода.
Шаг 6: После извлечения диска и убедившись, что все данные сохранены, можно закрыть программу Nero 9.
Шаг 7: Нажмите на кнопку Выход или Закрыть в верхнем правом углу главного окна программы, чтобы завершить ее работу.
Шаг 8: При закрытии Nero 9 убедитесь, что все задачи завершены и данные сохранены корректно. Использование опции Сохранить перед выходом может предоставить дополнительную защиту.
Не забудьте сохранить любые изменения перед завершением работы программы Nero 9 и извлечением диска из привода, чтобы предотвратить потерю данных.