Балаболка – это удивительное приложение для синтеза речи, которое может помочь вам преобразить текст в звук. Однако, что если вы хотите, чтобы ваш голос был еще более уникальным и непохожим на другие? В этой статье мы расскажем вам, как добавить другие голоса в балаболку и насладиться совершенно новым звучанием.
Как известно, балаболка имеет набор предустановленных голосов, которые доступны изначально. Но многие пользователи хотят больше возможностей для индивидуальности и выразительности. Для этого нужно добавить в программу новые голоса, которые могут отличаться по тембру, акценту и интонации. Вот простая инструкция, которая поможет вам расширить арсенал голосов в балаболке и увеличить спектр выражения ваших текстов.
Во-первых, чтобы добавить другие голоса в балаболку, необходимо найти их в сети. Существуют специальные сайты, где вы можете найти разные голосовые движки и файлы с расширением .vpm. Просто найдите подходящий голос, скачайте его и сохраните на вашем компьютере. Помните, что некоторые голосовые движки могут быть платными, поэтому обратите внимание на это перед скачиванием.
Как добавить другие голоса в балаболку: подробная инструкция
- Откройте программу Балаболка на вашем компьютере.
- Перейдите в меню Настройки и выберите пункт Голоса.
- В открывшемся окне вы увидите список доступных голосов. Если вы хотите добавить другой голос, перейдите на сайт поставщика голосов.
- На сайте поставщика голосов вы можете ознакомиться с доступными голосами и выбрать нужный вам. Обратите внимание на язык голоса и его качество.
- Когда вы выбрали голос, загрузите его на ваш компьютер. Обычно это осуществляется путем нажатия на кнопку Скачать или Download.
- После того как голос загружен на ваш компьютер, вернитесь в программу Балаболка.
- В окне Голоса нажмите кнопку Добавить голось. Укажите путь к файлу скачанного голоса на вашем компьютере.
- Подтвердите добавление голоса и закройте окно Голоса.
- Теперь вы сможете использовать новый голос в программе Балаболка. Откройте текст, который вы хотите прослушать, и выберите новый голос с помощью соответствующего выпадающего меню.
- Нажмите кнопку Воспроизвести и наслаждайтесь свежим голосом в программе Балаболка!
Теперь вы знаете, как добавить другие голоса в балаболку. Эта функция позволяет вам настроить программу по-своему и выбирать голос, который больше всего вам нравится. Вы можете добавлять несколько голосов и переключаться между ними в зависимости от ситуации. Удачного использования!
Шаг 1: Понять, что такое балаболка и для чего она нужна
Добавление голоса в балаболку позволяет текстам оживиться и стать более доступными для восприятия. Балаболка использует специальные алгоритмы, чтобы синтезировать реалистичное звучание человеческого голоса и передать нужную интонацию и эмоциональный окрас текста.
Преимущества использования балаболки:
— Автоматизация процесса озвучивания текстов.
— Возможность представить информацию в доступной форме для людей с нарушениями зрения или чтения.
— Создание аудиоверсии текста для книг или видеоматериалов.
Как добавить голос в балаболку:
1. Установите программу Балаболка на свой компьютер.
2. Откройте текстовый документ или вставьте текст непосредственно в программу Балаболка.
3. Выберите нужный голос из списка доступных голосов программы.
4. Настройте параметры голоса, такие как скорость и высота тона.
5. Нажмите кнопку Озвучить или выполните команду для генерации аудиофайла.
Шаг 2: Выбрать подходящий голос для балаболки
Как только вы научились добавлять другие голоса в Балаболку, настало время выбрать именно тот голос, который подойдет лучше всего для вашего проекта или задачи.
Вам нужно определиться с тем, какой тип голоса вам нужен. Вы можете выбрать мужской, женский, ребячий или даже иностранный голос в зависимости от того, какое впечатление хотите произвести.
Далее, вы должны обратить внимание на акценты и интонации голоса. Какой голос будет соответствовать вашим ожиданиям и поддерживать атмосферу вашего проекта?
Если вы используете Балаболку в коммерческих целях, важно выбрать голос, который будет профессиональным и убедительным.
Некоторые голоса могут быть натуральными и реалистичными, другие могут иметь какой-то уникальный характер или необычный звучание.
И, конечно же, не забудьте прослушать несколько вариантов голосов, чтобы сделать правильный выбор. Вы можете воспользоваться программами или онлайн-сервисами, чтобы найти и прослушать различные голоса до того, как решиться на конкретный.
- Разборчиво ли говорит голос и четко ли произносит слова?
- Звучит ли голос реалистично или механически?
- Есть ли у голоса подходящие акценты и интонации для вашей задачи?
- Соответствует ли голос желаемому впечатлению и настроению?
Используйте эти рекомендации, чтобы выбрать идеальный голос для вашей Балаболки и наслаждайтесь уникальным звучанием вашего проекта.
Шаг 3: Скачать и установить программу для добавления голосов
Чтобы добавить другие голоса в балаболку, вам понадобится специальная программа, которая позволит вам это сделать. Следуйте инструкциям ниже, чтобы узнать, как скачать и установить эту программу:
Шаг 1: Откройте ваш любимый веб-браузер и введите ссылку для скачивания программы в адресную строку. Нажмите Enter, чтобы перейти по ссылке.
Шаг 2: На странице загрузки программы найдите кнопку Скачать и нажмите на нее. Подождите, пока загрузка завершится.
Шаг 3: После завершения загрузки найдите файл программы на вашем компьютере и дважды щелкните по нему, чтобы начать установку.
Шаг 4: Следуйте инструкциям установщика программы, выбрав нужные настройки и папку для установки. Если вы не уверены, оставьте настройки по умолчанию.
Шаг 5: После завершения установки программа будет готова к использованию. Откройте ее и следуйте инструкциям по добавлению голосов в балаболку.
Теперь, когда вы установили программу для добавления голосов, вы готовы воплотить свои творческие идеи в реальность! Добавляйте разнообразные голоса в балаболку и делайте ее еще интереснее и увлекательнее.
Шаг 4: Найти нужный голос для установки
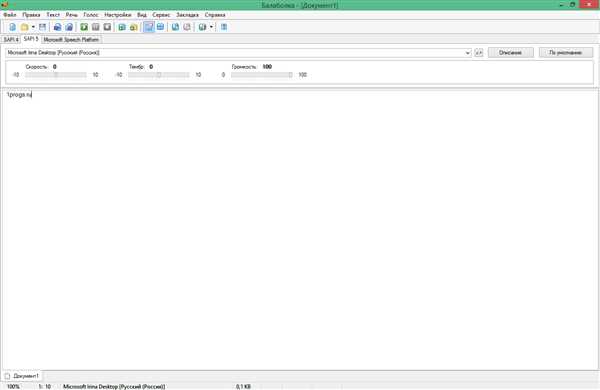
Как добавить голос в балаболку?
Чтобы добавить новый голос в свою балаболку, вам необходимо найти нужный голос для установки. В Интернете существует большое количество ресурсов, где можно найти разные голоса и установить их на свое устройство.
Как найти нужный голос?
1. Откройте поисковую систему, такую как Google или Яндекс.
2. Введите в поисковой строке голосы для балаболки или синтезаторы речи.
3. Просмотрите результаты поиска и выберите сайт, который вам кажется наиболее надежным и подходящим.
4. На выбранном сайте найдите секцию с голосами или синтезаторами речи.
5. Просмотрите доступные голоса и выберите тот, который вам нравится и соответствует вашим требованиям.
Что нужно учитывать при выборе голоса?
1. Доступность голоса для вашего устройства. Убедитесь, что выбранный голос совместим с вашей системой.
2. Качество звучания голоса. Послушайте примеры речи данного голоса, чтобы убедиться, что он звучит естественно и понятно.
3. Возможности настройки голоса. Узнайте, какие настройки голоса доступны и как можно изменять его параметры (скорость речи, тон, интонация и т. д.).
4. Отзывы пользователей. Почитайте отзывы других пользователей о данном голосе, чтобы получить представление о его качестве и возможных проблемах.
Когда вы найдете подходящий голос, следуйте дальнейшим инструкциям на сайте, чтобы установить его в свою балаболку. Наслаждайтесь новым голосом и создавайте интересные аудио-контенты с помощью балаболки!
Шаг 5: Скачать и установить выбранный голос
Чтобы добавить другие голоса в балаболку, вам необходимо скачать и установить нужные голоса на своем устройстве. Следуйте этим инструкциям, чтобы установить выбранный голос:
- Перейдите на официальный сайт производителя голоса.
- Найдите нужный голос, который вы хотите добавить в балаболку.
- Нажмите на ссылку для скачивания голоса.
- Сохраните файл голоса на вашем устройстве.
- Откройте папку, в которую вы сохранили файл голоса.
- Щелкните правой кнопкой мыши на файле голоса.
- Выберите опцию Установить или Добавить в систему.
После завершения установки голоса, он будет доступен для использования в балаболке. Теперь вы можете выбрать этот голос и наслаждаться разнообразием звучания ваших текстовых сообщений.
Шаг 6: Настроить параметры голоса в балаболке
Как только вы добавили голос в балаболку, вы можете настроить его параметры для получения желаемого результата. Внесите изменения в голос с помощью соответствующих функций и параметров.
Для настройки параметров голоса в балаболке вам могут понадобиться следующие функции:
setPitch()— позволяет установить высоту голоса (тональность)setRate()— позволяет установить скорость чтения голосаsetVolume()— позволяет установить громкость голоса
Используйте эти функции, чтобы изменить уровень высоты, скорости чтения и громкости голоса в балаболке. Экспериментируйте с различными значениями, чтобы найти оптимальные параметры для вашего проекта.
Шаг 7: Протестировать новый голос в балаболке
После того как вы добавили новый голос в балаболку, вам необходимо протестировать его работу, чтобы убедиться, что все настроено правильно.
Для начала, откройте балаболку и выберите добавленный голос в настройках. Затем, введите текст сообщения и нажмите на кнопку Воспроизвести. Вы услышите, как новый голос озвучивает ваш текст.
Обратите внимание на то, как голос читает текст: правильно ли он произносит слова, с правильной интонацией и паузами. Если вы замечаете ошибки или несоответствия, то можете отредактировать настройки голоса или выбрать другой голос.
Также, рекомендуется протестировать работу голоса на разных устройствах и в разных условиях. Попробуйте воспроизвести текст на компьютере, смартфоне, планшете и других устройствах, чтобы убедиться, что голос работает стабильно и качественно.
Если голос успешно проходит тестирование и вы довольны его работой, то вы можете использовать его в своих проектах или делиться им с другими пользователями балаболки.
Итак, вы узнали, как добавить новый голос в балаболку и протестировать его работу. Теперь вы можете наслаждаться разнообразием голосов и создавать уникальные голосовые сообщения!
Шаг 8: Отключить или удалить ненужные голоса из балаболки
Как в балаболку добавить другие голоса, так и важно знать, как отключить или удалить ненужные голоса. Это может быть полезным, если вы хотите освободить место на устройстве или просто избавиться от голосов, которые вам больше не нужны.
Чтобы отключить голос, зайдите в меню настроек вашей балаболки. Обычно это можно сделать с помощью кнопки меню или методом смахивания по экрану. После этого найдите раздел Голос или Настройка голосов. В этом разделе вы должны увидеть список доступных голосов.
Чтобы отключить голос, просто нажмите на его имя или переключатель рядом с ним. Это отключит голос и предотвратит его использование в балаболке. Если вы захотите снова использовать этот голос, просто вернитесь в настройки и включите его.
Если вы хотите полностью удалить голос из балаболки, вам может потребоваться выполнить дополнительные шаги. Это может включать удаление файлов голоса с устройства или отключение соответствующих пакетов и программ. Вид точных шагов может отличаться в зависимости от вашей операционной системы и устройства, поэтому лучше обратиться к документации или поддержке производителя для получения более подробной информации.
Важные советы по добавлению голосов в балаболку
Добавление разнообразных голосов в балаболку может значительно обогатить ее функциональность и делать использование приложения еще более интересным. При выборе голосов для балаболки следует обратить внимание на несколько важных деталей:
- Выбирайте голоса, которые наиболее натурально звучат и понятны для пользователей. Такие голоса помогут создавать реалистичные и качественные аудиофайлы.
- Особое внимание уделите акцентам и произношению голосов. Если ваша балаболка предназначена для использования в определенном регионе, стоит выбирать голоса, которые наиболее точно воспроизводят местный акцент и произношение.
- Проверьте, поддерживается ли выбранный голос в балаболке. Некоторые голоса могут требовать установки дополнительных файлов или плагинов, поэтому перед использованием нового голоса необходимо убедиться, что он полностью совместим с балаболкой.
- Изучите документацию и инструкцию по использованию голосов. Каждый голос может иметь свои особенности и дополнительные возможности, которые могут помочь в создании интересных аудиофайлов.
- Экспериментируйте с разными голосами и комбинациями голосов. Иногда неожиданные сочетания могут создавать уникальные эффекты и придавать новый характер вашей балаболке.
Помните, что добавление голосов в балаболку — это процесс, который может занимать время и требовать определенных усилий. Однако, правильный выбор голосов позволит создать уникальный и яркий продукт, который будет радовать пользователей и делать использование балаболки еще увлекательнее.
Возможные проблемы при добавлении голосов и их решения
При добавлении других голосов в балаболку могут возникнуть некоторые проблемы, которые могут помешать успешному выполнению задачи. Вот некоторые из возможных проблем и способы их решения:
- Проблема: Не удалось добавить голос в балаболку.
- Проблема: Голос добавлен, но звучит неестественно или неразборчиво.
- Проблема: Голос не синхронизируется со звуковыми эффектами или музыкой в балаболке.
- Проблема: Балаболка зависает или работает медленно после добавления других голосов.
Решение: Проверьте, что файл с голосом находится в правильном формате и расположен в нужной директории. Убедитесь, что вы используете правильные настройки и пути в своем коде.
Решение: Попробуйте настроить параметры голоса, такие как скорость, тон и громкость, чтобы достичь наилучших результатов. Используйте тестовые тексты и прослушивайте голос, чтобы проявить определенные проблемы и внести необходимые корректировки.
Решение: Убедитесь, что вы правильно использовали функции и методы для синхронизации звуковых эффектов и голоса. Проверьте, что временные метки и паузы в вашем коде корректно настроены, чтобы все элементы звукового трека были в правильной последовательности.
Решение: Это может быть вызвано неправильной оптимизацией вашего кода или недостаточными ресурсами для обработки нескольких голосов одновременно. Попробуйте оптимизировать код, улучшить производительность или использовать более мощное устройство для запуска балаболки.