Одним из главных изменений, которые принесла операционная система Windows 8, является новый интерфейс, основанный на плитках и приложениях. Это привело к изменениям в навигации по операционной системе, включая способы доступа к некоторым системным настройкам.
В частности, многие пользователи столкнулись с тем, что панель управления — важный инструмент для настройки компьютера — не так легко найти в Windows 8. Вместо привычного пути через главное меню Пуск, панель управления теперь доступна через специальное меню, скрытое в новом интерфейсе.
Если вы пользуетесь Windows 8 и хотите найти панель управления, не волнуйтесь — есть несколько способов ее открыть. В этой статье мы расскажем о самых простых и эффективных способах включения панели управления в Windows 8, чтобы вы могли настраивать свой компьютер без лишних сложностей.
Авторизация в Windows 8
Учетная запись Microsoft
Для использования учетной записи Microsoft в Windows 8 вам необходимо иметь активную учетную запись Microsoft (например, учетную запись Outlook.com, Hotmail или Live). При авторизации в Windows 8 с использованием учетной записи Microsoft вы получаете доступ к множеству служб и приложений, связанных с этой учетной записью.
Чтобы авторизоваться с помощью учетной записи Microsoft:
- На экране входа введите адрес электронной почты, связанный с учетной записью Microsoft, и пароль.
- Нажмите кнопку Войти.
Учетная запись локального пользователя
Если вы не желаете использовать учетную запись Microsoft, вы можете создать локальную учетную запись пользователя Windows 8. Локальная учетная запись позволяет вам авторизоваться в своем компьютере без подключения к интрнету.
Чтобы создать учетную запись локального пользователя:
- На экране входа нажмите Учетная запись локального пользователя.
- Введите свое имя пользователя и пароль.
- Нажмите кнопку Далее и следуйте инструкциям для завершения настройки учетной записи.
Теперь вы знаете, как авторизоваться в Windows 8 с использованием учетной записи Microsoft или учетной записи локального пользователя. Выберите подходящий вариант в зависимости от ваших предпочтений и потребностей!
Переход в панель управления
Существует несколько способов перейти в панель управления в Windows 8. Вот некоторые из них:
- Перейти в меню Пуск и нажать на плитку Панель управления.
- Нажать сочетание клавиш Win + X и выбрать Панель управления в открывшемся контекстном меню.
- Перейти в меню Поиск, ввести запрос Панель управления и выбрать соответствующий результат поиска.
- Открыть проводник, щелкнуть правой кнопкой мыши на пустом месте в окне и выбрать Панель управления в контекстном меню.
Выберите любой удобный для вас способ, чтобы открыть панель управления и настроить свою операционную систему Windows 8 под свои нужды.
Пункт Сеть и Интернет
Пункт Сеть и Интернет в панели управления Windows 8 предоставляет доступ к различным настройкам и функциям, связанным с сетевыми подключениями и интернетом.
В данном разделе можно изменять настройки сети, подключаться к беспроводным сетям, настраивать интернет-подключение и многое другое.
Настройка подключений
В разделе Сеть и Интернет можно настроить сетевое подключение, добавить новое подключение или изменить параметры существующего подключения. Для этого перейдите в раздел Параметры сети или Подключения к сети.
Настройка беспроводных сетей
Если вы хотите подключиться к беспроводной сети, перейдите в раздел Беспроводные сети или Wi-Fi в пункте Сеть и Интернет. Здесь вы сможете выбрать доступные сети, подключиться к ним и настроить параметры соединения.
Интернет и сеть
В разделе Исправление проблем с сетью или Интернет и сеть в пункте Сеть и Интернет можно найти инструменты для диагностирования и исправления проблем с интернет-подключением. Здесь можно выполнить различные проверки и устранить возникшие сетевые проблемы.
| Наименование | Описание |
|---|---|
| Параметры сети | Позволяет изменить настройки сетевого подключения или добавить новое подключение. |
| Беспроводные сети (Wi-Fi) | Позволяет подключиться к доступным беспроводным сетям и настроить параметры соединения. |
| Исправление проблем с сетью | Предоставляет инструменты для диагностики и исправления проблем с интернет-подключением. |
Раздел Система и безопасность
Вкладка Система и безопасность в панели управления Windows 8 предоставляет вам удобный доступ к различным настройкам, связанным с безопасностью вашей системы и защитой данных. В данном разделе вы можете настроить параметры системных обновлений, антивирусную защиту, брандмауэр и другие важные аспекты безопасности операционной системы.
Основные настройки, доступные в разделе Система и безопасность, включают:
Центр обновления Windows
Здесь вы можете настроить автоматическое обновление операционной системы, чтобы всегда иметь последние исправления и обновления безопасности. Вы также можете просмотреть историю обновлений и проверить наличие новых обновлений.
Защита от вредоносного программного обеспечения
Этот раздел позволяет настроить антивирусную защиту, антишпионское программное обеспечение и защиту от других угроз. Вы можете проверить состояние антивирусного программного обеспечения, выполнить полную проверку системы, настроить расписание проверок и просмотреть историю действий защитных средств.
Брандмауэр Windows
Здесь вы можете настроить защиту сети с помощью брандмауэра Windows. Вы можете включить или отключить брандмауэр, настроить его параметры и просмотреть список приложений, для которых разрешен или запрещен доступ к сети.
Доступ к разделу Система и безопасность можно получить следующим образом:
1. Нажмите правой кнопкой мыши на значок Пуск в левом нижнем углу экрана и выберите пункт Панель управления.
2. В панели управления выберите раздел Система и безопасность.
В разделе Система и безопасность вы сможете найти все необходимые настройки для обеспечения безопасности и эффективной работы вашей операционной системы Windows 8.
Вкладка Счёт
Вкладка Счёт в панели управления Windows 8 предоставляет доступ к различным инструментам и функциям, связанным с управлением аккаунтом пользователя, оплатой услуг и просмотром подробностей о своем счете.
1. Управление аккаунтом
- Просмотр и изменение информации аккаунта, такую как имя пользователя и электронная почта
- Настройка пароля и вопросов безопасности
- Управление привилегиями и настройками конфиденциальности
2. Оплата услуг
- Добавление и удаление способов оплаты, таких как кредитные карты или электронные кошельки
- Просмотр и управление текущих подписок и подробностей о платежах
- Установка и автоматическое продление подписок на различные сервисы Microsoft
3. Просмотр счета
- Просмотр текущего баланса на аккаунте
- Получение подробной информации о платежах и операциях
- Просмотр и печать квитанций и счетов
Используя вкладку Счёт в панели управления Windows 8, вы сможете легко управлять своим аккаунтом и оплатой услуг, а также быть в курсе процессов, связанных с вашим счетом.
Категория Часы и язык
В категории Часы и язык вы можете изменить настройки связанные с временем и языком, чтобы адаптировать их под свои предпочтения и потребности.
Изменение языка
Чтобы изменить язык системы, следуйте этим инструкциям:
- Наведите указатель мыши в правом верхнем углу экрана, чтобы отобразить панель Charms.
- Кликните на Параметры.
- Выберите категорию Изменение параметров ПК.
- В левой части окна выберите Часы и язык.
- В правой части окна выберите Регион и язык.
- Нажмите на кнопку Добавить язык.
- Выберите желаемый язык из списка и кликните на кнопку Добавить.
- После добавления языка можно нажать на него и выбрать опцию Сделать основным.
- Вернитесь на главный экран Часы и язык и выберите Язык для настройки дополнительных параметров языка.
Изменение формата времени и даты
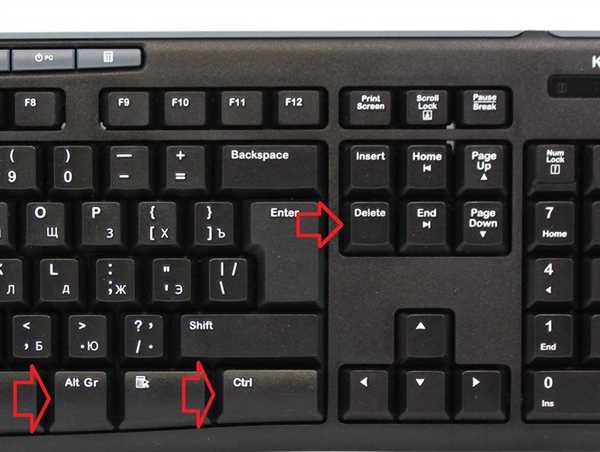
Чтобы изменить формат времени и даты, следуйте этим инструкциям:
- Перейдите в раздел Часы и язык как описано выше.
- В разделе Регион и язык выберите Дополнительные параметры даты, времени и региона.
- Откроется окно с различными параметрами формата времени и даты.
- Измените параметры в соответствии с вашими предпочтениями и кликните на кнопку Применить.
После внесения изменений в Часы и язык настройки, они автоматически применятся к вашей системе.
Раздел Учетные записи пользователей
В операционной системе Windows 8 есть специальный раздел, называемый Учетные записи пользователей, где можно управлять пользователями и их правами.
Доступ к разделу Учетные записи пользователей
Чтобы получить доступ к разделу Учетные записи пользователей в Windows 8, нужно выполнить следующие шаги:
- Нажмите на кнопку Пуск в левом нижнем углу экрана.
- Выберите пункт Панель управления.
- В открывшемся окне Панель управления найдите раздел Учетные записи и кликните на него.
Основные функции раздела Учетные записи пользователей
В разделе Учетные записи пользователей вы сможете выполнить следующие действия:
| Функция | Описание |
|---|---|
| Создание нового пользователя | Вы сможете создать нового пользователя, указав его имя и пароль. |
| Изменение учетных данных | Вы сможете изменить пароль или другую информацию о пользователе. |
| Удаление пользователя | Вы сможете удалить учетную запись пользователя. |
| Управление правами доступа | Вы сможете указать права доступа для пользователей, например, ограничить доступ к определенным файлам и папкам. |
| Управление учетными данными Microsoft | Вы сможете связать учетную запись пользователя с учетными данными Microsoft, например, для доступа к онлайн-сервисам. |
В разделе Учетные записи пользователей вы сможете настроить все необходимые параметры пользователей в операционной системе Windows 8.
Настройка Аппаратное оборудование и звук
Для настройки аппаратного оборудования и звука в Windows 8 следуйте инструкциям:
Шаг 1: Откройте Панель управления
Для начала, откройте Панель управления. Для этого можно воспользоваться несколькими способами:
- Нажмите правой кнопкой мыши по кнопке Пуск (или Собственности рабочего стола) и выберите Панель управления в контекстном меню.
- Нажмите клавишу Win + X и выберите Панель управления.
- Через меню Параметры системы: нажмите клавишу Win + I, затем выберите Параметры и Панель управления.
Шаг 2: Откройте раздел Аппаратное оборудование и звук
После открытия Панели управления найдите и кликните на раздел Аппаратное оборудование и звук.
Шаг 3: Произведите необходимые настройки
В разделе Аппаратное оборудование и звук вы найдете различные опции для настройки своего компьютера, как например:
| Название опции | Описание |
|---|---|
| Устройства и принтеры | Производите настройки, связанные с устройствами и принтерами, подключенными к вашему компьютеру. |
| Звук | Настройте звуковые параметры, включая громкость, устройства воспроизведения и записи звука. |
| Устройства и интерфейсы | Настройте устройства и интерфейсы, такие как клавиатура, мышь, сеть и т.д. |
Выберите нужную опцию и произведите необходимые настройки согласно вашим предпочтениям.
Теперь вы знаете, как настроить Аппаратное оборудование и звук в Windows 8. С помощью этих инструкций вы сможете изменить различные параметры вашего компьютера и получить наилучший пользовательский опыт.
Раздел Программы
В панели управления Windows 8 есть раздел Программы, который позволяет управлять установленными на вашем компьютере приложениями и программами. Ниже приведены шаги по открытию данного раздела:
- Щелкните правой кнопкой мыши по кнопке Пуск в левом нижнем углу рабочего стола. В открывшемся контекстном меню выберите пункт Панель управления.
- После открытия панели управления найдите раздел Программы и щелкните по нему.
- Вы увидите список установленных программ и приложений. Чтобы удалить программу, выберите ее в списке и щелкните по кнопке Удалить. Чтобы изменить или обновить программу, выберите ее в списке и щелкните по соответствующей кнопке.
Теперь вы знаете, как открыть раздел Программы в панели управления Windows 8 и управлять установленными программами и приложениями.
Панель Оформление
Панель Оформление в Windows 8 предоставляет пользователю возможность настроить внешний вид операционной системы, изменить цвета, шрифты и применить новые темы. В этом разделе мы расскажем, как включить и использовать панель Оформление на компьютере под управлением Windows 8.
Шаг 1: Нажмите правой кнопкой мыши на пустом месте рабочего стола и выберите Панель управления из контекстного меню.
Шаг 2: В открывшемся окне Панель управления найдите и выберите раздел Оформление.
Шаг 3: В разделе Оформление вы увидите список доступных тем и цветовых схем. Выберите ту, которая вам нравится, и нажмите на нее.
Шаг 4: После выбора темы, она будет применена к вашей операционной системе. Вы можете также настроить цвета и шрифты, нажав на соответствующие ссылки в разделе Оформление.
Теперь вы знаете, как включить и использовать панель Оформление в Windows 8. Это позволит вам изменить внешний вид операционной системы и настроить ее под свои предпочтения.