Если у вас есть архивный файл на английском языке, содержащий важные файлы, фото или игру, и вы хотите извлечь их в текущую папку, то вам потребуется разархивировать данный архив. Такой файл часто имеет расширение .зип и содержит в себе множество файлов и папок.
Для того чтобы извлечь нужные вам файлы из архива на английском языке, вам понадобится специальная программа для распаковки архивов. Такие программы позволяют разархивировать зип-файлы и извлечь из них все необходимые файлы и папки.
Вам стоит установить одну из таких программ на свой компьютер, выполнить её запуск и указать путь к архиву на английском языке. Затем, вам нужно указать путь к папке, в которую вы хотите извлечь файлы. Нажмите на кнопку Распаковать или Извлечь и дождитесь окончания процесса. В результате все нужные файлы и папки будут извлечены из архива и сохранены в указанную вами папку.
Извлечь файлы из архива в текущую папку на английском
Как распаковать файлы из зип-архива в указанную папку на английском языке?
1. Откройте архив с файлами, которые вы хотите извлечь.
2. Выберите папку, в которую вы хотите извлечь файлы. Это будет текущая папка.
3. Разархивируйте файлы, нажав на кнопку Извлечь, Распаковать или аналогичную в вашей программе архивации.
4. Файлы будут извлечены из архива и сохранены в указанной вами папке.
Теперь вы можете использовать эти файлы, например, для игры или работы с фото.
Распакуйте нужные файлы
Если вы скачали файлы игры или другие архивы в формате .зип, вам потребуется извлечь их содержимое в папку на вашем компьютере. Это позволит вам получить доступ к нужным файлам и документам.
Как разархивировать файлы из зип-архива в текущую папку
- Найдите архивный файл .зип на вашем компьютере и щелкните правой кнопкой мыши на нем.
- Выберите опцию Извлечь все или Распаковать все из контекстного меню.
- Укажите папку, в которую вы хотите извлечь файлы. Если вы хотите сохранить файлы в текущей папке, оставьте поле пустым.
- Нажмите кнопку Извлечь или ОК, чтобы начать процесс распаковки.
Распакуйте файлы в указанную папку
Если вы хотите распаковать файлы в определенную папку на вашем компьютере:
- Найдите архивный файл .зип на вашем компьютере и щелкните правой кнопкой мыши на нем.
- Выберите опцию Извлечь все или Распаковать все из контекстного меню.
- Выберите папку, в которую вы хотите извлечь файлы. Нажмите кнопку OK, чтобы начать процесс распаковки.
Теперь все нужные файлы из архива будут извлечены и доступны в указанной вами папке на вашем компьютере. Вы можете использовать эти файлы для любых нужд, например, чтобы установить игру, просмотреть фото или работать с документами на английском языке.
Как извлечь игру из архива
Шаг 1: Разархивировать ZIP архив
Для начала необходимо разархивировать ZIP архив, содержащий нужные нам файлы и папки. Для этого найдите архив на вашем компьютере и щелкните правой кнопкой мыши по нему. В открывшемся контекстном меню выберите опцию Извлечь все или Распаковать (в зависимости от операционной системы).
Шаг 2: Выбрать папку для извлечения файлов
После выбора опции Извлечь все или Распаковать, появится диалоговое окно, где вам будет предложено выбрать папку, в которую необходимо извлечь файлы. Найдите нужную вам папку на вашем компьютере и нажмите кнопку ОК.
| Операционная система | Действие |
|---|---|
| Windows | Щелкните правой кнопкой мыши по архиву, выберите Извлечь все и выберите папку для извлечения файлов. |
| Mac | Щелкните правой кнопкой мыши по архиву, выберите Распаковать и выберите папку для извлечения файлов. |
| Linux | Откройте терминал, перейдите в директорию, где расположен архив, и выполните команду unzip имя_архива.zip для извлечения файлов. |
После выполнения указанных шагов, нужные вам файлы и папки будут извлечены из архива и помещены в указанную папку на вашем компьютере.
Как разархивировать архив в папку
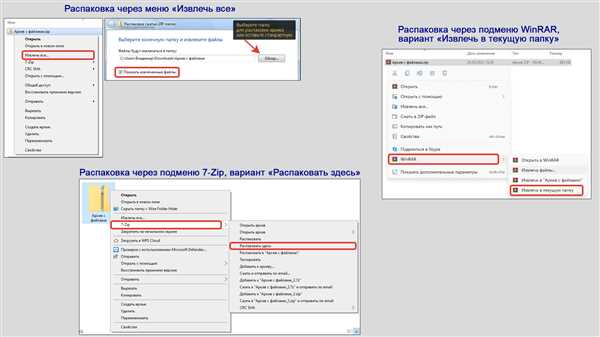
Если у вас есть архивный файл, который содержит важные файлы или фотографии, и вы хотите извлечь их в определенную папку, следуйте этим простым инструкциям на английском языке:
- Найдите архивный файл на вашем компьютере. Он обычно имеет расширение .zip.
- Щелкните правой кнопкой мыши по архивному файлу и выберите опцию Extract или Extract All (Разархивировать или Разархивировать все).
- Укажите путь к папке, в которую вы хотите извлечь файлы. Вы можете создать новую папку или выбрать уже существующую.
- Нажмите кнопку Extract (Извлечь) или подтвердите ваш выбор.
- Подождите, пока процесс разархивирования завершится. Ваши файлы будут извлечены из архива и помещены в указанную папку.
Теперь вы можете работать с нужными файлами или фотографиями, которые были извлечены из архива в выбранную папку.
Как извлечь фото из зип папки
Архивы zip часто используются для хранения и передачи большого количества файлов. Если вы загрузили zip-архив с игрой или другими нужными файлами, и вам нужно извлечь фото, то вам потребуется распаковать файлы из архива в указанную папку на английском языке.
Чтобы извлечь нужные фото из зип-архива, выполните следующие шаги:
- Откройте проводник (Windows Explorer) на вашем компьютере и перейдите в папку, в которую вы хотите извлечь файлы.
- Найдите zip-архив в папке, где он был сохранен, и щелкните правой кнопкой мыши на нем.
- В появившемся контекстном меню выберите Извлечь все или Extract All.
- Появится диалоговое окно Извлечение архива, в котором будет указана текущая папка для извлечения файлов. Убедитесь, что путь указывает на правильную папку, в которую вы хотите извлечь фото.
- Нажмите кнопку Извлечь или Extract, чтобы начать процесс извлечения файлов.
- После завершения распаковки вы найдете нужные фото файлы в указанной папке на английском языке. Вы можете использовать их для игры или других целей.
Теперь вы знаете, как извлечь фото из зип папки на английском языке. Следуйте этим простым шагам, чтобы быстро получить доступ к нужным файлам и использовать их по своему усмотрению.
Как выбрать путь для извлечения указанной папки на английском
При работе с файлами на английском языке, порой необходимо извлечь определенные папки из архивов, игр или фотографий. Для этого следуйте инструкциям ниже:
- Сначала определите нужный вам архив или папку, который вы хотите разархивировать.
- При необходимости, распакуйте архив с помощью программы для работы с архивами (например, 7-Zip или WinRAR).
- Откройте папку, в которую вы хотите извлечь файлы.
- Если нужные файлы находятся в подпапке внутри архива или папки, откройте соответствующую подпапку.
- Выберите нужные файлы или папки, которые вы хотите извлечь.
- Скопируйте выбранные файлы или папки в текущую папку, где вы хотите их разместить.
- После завершения операции, убедитесь, что нужные файлы или папки были успешно извлечены в указанную папку.
Теперь вы знаете, как выбрать путь для извлечения указанной папки на английском языке. Это позволит вам удобно работать с архивами, играми, фотографиями и другими файлами на английском языке.
Извлечение файлов в текущую директорию
Если у вас есть архив с нужными файлами, вы можете легко извлечь их в текущую директорию. Для этого вам понадобится знать, как разархивировать файлы на английском.
Вот шаги, которые вам нужно выполнить, чтобы извлечь файлы из архива в нужную папку:
- Откройте архив, который содержит нужные вам файлы.
- Выберите нужные вам файлы или папки, которые вы хотите извлечь.
- Кликните на кнопку Extract или Extract Files.
- Выберите место, куда вы хотите распаковать файлы.
- Нажмите OK или Extract для начала процесса извлечения файлов.
После этого выбранные файлы будут извлечены из архива и помещены в нужную вам папку. Теперь у вас есть все необходимые файлы для работы! Не забудьте проверить, что все файлы извлечены корректно.
Таким образом, вы узнали, как извлечь файлы в текущую папку на английском. Теперь вы можете использовать эти знания для распаковки игру, фото или другие файлы из архива в нужные вам папки.
Как распаковать нужные файлы из архива
Если вам нужно извлечь определенные файлы или папки из архива в текущую папку, следуйте этим простым шагам.
1. Разархивируйте архив
Для начала, убедитесь, что на вашем компьютере установлено программное обеспечение, способное распаковывать ZIP-архивы. Если у вас нет такой программы, загрузите и установите одну из доступных бесплатных программ для архивации, например, 7-Zip или WinRAR.
Откройте ZIP-архив с нужными файлами, щелкнув на нем дважды левой кнопкой мыши. Внутри архива вы увидите список файлов и папок, содержащихся в нем.
2. Извлеките нужные файлы в папку
Выберите файлы или папки, которые вы хотите извлечь из архива. Чтобы выбрать несколько файлов или папок, удерживайте клавишу Ctrl и щелкайте на выбираемых элементах. Если вы хотите выбрать все файлы и папки, нажмите клавишу Ctrl+A.
После выбора нужных файлов и папок нажмите правой кнопкой мыши на любом из них и выберите опцию Извлечь или Распаковать.
В появившемся окне выберите папку, в которую вы хотите извлечь файлы. Если вы хотите сохранить структуру папок, выберите опцию Извлекать в указанную папку. Если же вы хотите распаковать все файлы в одну папку, выберите опцию Извлекать с именами папок.
Нажмите кнопку Извлечь или ОК и дождитесь завершения процесса распаковки. Ваши нужные файлы и папки будут распакованы в указанную папку.
Теперь у вас есть все необходимые файлы и папки, извлеченные из архива на вашем компьютере. Вы можете использовать их, например, чтобы установить игру или просмотреть фото.
Процесс извлечения игры из архива
1. Найдите архив с игрой
Перед тем как начать извлечение, убедитесь, что у вас есть архив с игрой. Обычно файлы игры скачиваются в виде архива формата ZIP. Если вы не обладаете таким архивом, скачайте его с помощью специализированного программного обеспечения.
2. Разархивирование архива
Чтобы извлечь файлы из архива, вам понадобится установленное программное обеспечение для работы с архивами. Выберите любую программу, которая поддерживает формат ZIP архива, например, WinRAR, 7-Zip или PeaZip.
3. Извлечение игры
- Запустите программу архиватора и найдите архив с игрой.
- Выберите нужные файлы игры, которые вы хотите извлечь. Обычно эти файлы находятся в определенной папке внутри архива.
- Укажите папку, в которую вы хотите извлечь игру. Это может быть любая папка на вашем компьютере.
- Нажмите кнопку Извлечь или Распаковать. Программа начнет процесс извлечения файлов.
- После завершения процесса извлечения, вы найдете все нужные файлы игры в указанной вами папке на вашем компьютере.
Теперь вы можете наслаждаться игрой, используя извлеченные файлы! Не забывайте проверять требования и инструкции вместе с игрой, чтобы убедиться, что все нужные файлы извлечены правильно.
Разархивирование архива в выбранную папку
Если вам нужно извлечь файлы из архива и сохранить их в указанную папку на английском языке, следуйте простым инструкциям ниже.
Шаг 1: Распакуйте архив
1. Найдите нужный архив с файлами, который вы хотите извлечь.
2. Щелкните правой кнопкой мыши на этом архиве и выберите опцию Разархивировать или Извлечь файлы.
3. Укажите путь к выбранной папке, в которую вы хотите извлечь файлы.
4. Нажмите кнопку ОК или Разархивировать, чтобы начать процесс разархивирования.
Шаг 2: Извлеките нужные файлы
1. После завершения разархивирования вы увидите список всех файлов, содержащихся в архиве.
2. Найдите нужные файлы, которые вы хотите извлечь.
3. Выделите эти файлы, щелкнув на них правой кнопкой мыши, или используйте сочетание клавиш Ctrl + A, чтобы выбрать все файлы.
4. Нажмите правой кнопкой мыши на выделенные файлы и выберите опцию Извлечь или Скопировать.
5. Укажите текущую папку или путь к новой папке, в которую вы хотите извлечь файлы.
6. Нажмите кнопку ОК или Извлечь, чтобы начать процесс извлечения файлов.
Теперь ваши файлы из архива будут разархивированы и сохранены в выбранной вами папке на английском языке.
Как извлечь фотографии из зип-папки
Для того чтобы извлечь фото из зип-папки на английском в текущую папку, нужно выполнить несколько простых шагов:
1. Скачайте архив с нужными фото.
2. Распакуйте зип-папку при помощи программы для архивации. Для этого щелкните правой кнопкой мыши по архиву и выберите опцию Извлечь файлы.
3. Выберите папку, в которую хотите распаковать фотографии. На вопрос о том, хотите ли вы извлечь все файлы из архива, ответьте положительно.
4. Дождитесь окончания процесса разархивирования. В результате вы получите все нужные фото в выбранной папке.
Теперь вы можете использовать фотографии для своих целей, например, для создания игры или для добавления в документы.