Microsoft Word — один из самых популярных текстовых процессоров, который используется миллионами пользователей по всему миру. Но иногда при работе с документами возникают проблемы с кодировкой, особенно при импорте или экспорте текста из других программ или файлов.
Кодировка — это способ представления символов в компьютере. Разные кодировки используют разные наборы символов, что может привести к тому, что текст отображается неправильно или нечитаемо. К счастью, в Word есть несколько способов изменить кодировку текста, чтобы он отображался корректно.
Первый способ — это использование функции Сохранить как. Для этого откройте документ, который нужно изменить, и выберите пункт меню Файл > Сохранить как. В появившемся окне выберите нужную кодировку из выпадающего списка Кодировка. После этого сохраните документ под новым именем.
Второй способ — это использование функции Импорт текста. Для этого откройте Word и создайте новый пустой документ. Затем выберите пункт меню Вставка > Объект > Текст из файла. В появившемся окне выберите нужные параметры кодировки и импортируйте текст. Word автоматически попытается определить правильную кодировку, но если текст все равно отображается неправильно, вы можете выбрать нужную кодировку вручную.
Как изменить кодировку в Microsoft Word
Для изменения кодировки в Microsoft Word следуйте следующим шагам:
| Шаг 1: | Откройте документ в Microsoft Word, в котором необходимо изменить кодировку. |
| Шаг 2: | Перейдите во вкладку Файл в верхней левой части экрана. |
| Шаг 3: | Выберите пункт Параметры, чтобы открыть окно настроек. |
| Шаг 4: | В окне настроек найдите раздел Дополнительно и выберите пункт Параметры Web. |
| Шаг 5: | В разделе Параметры Web установите нужную кодировку в поле Кодировка по умолчанию. |
| Шаг 6: | Нажмите кнопку ОК, чтобы сохранить изменения. |
Теперь документ будет сохранен с выбранной кодировкой, и текст будет отображаться правильно на других устройствах и в программах, поддерживающих эту кодировку.
Учтите, что изменение кодировки может повлиять на отображение специальных символов или символов национальных алфавитов, поэтому стоит выбирать кодировку, соответствующую языку вашего документа.
Открытие документа в Microsoft Word
Открытие документа в Microsoft Word можно выполнить несколькими способами:
- Метод 1: Щелкните правой кнопкой мыши на файле документа и выберите пункт Открыть с помощью из контекстного меню. В появившемся списке выберите Microsoft Word.
- Метод 2: Запустите Microsoft Word и выберите пункт Открыть во вкладке Файл. В появившемся диалоговом окне найдите нужный документ и нажмите кнопку Открыть.
- Метод 3: Перетащите файл документа в окно программы Microsoft Word.
После выбора способа открытия документа, Microsoft Word загрузит и отобразит его на экране. Если документ имеет неподдерживаемую кодировку, возможно придется изменить кодировку в программе для правильного отображения текста.
Поиск опции изменения кодировки
Для изменения кодировки документа в Microsoft Word вам необходимо выполнить несколько шагов:
1. Откройте файл
Откройте документ, в котором вы хотите изменить кодировку, с помощью Microsoft Word.
2. Найдите опцию Сохранить как
Выполните следующие действия, чтобы найти опцию Сохранить как:
- Нажмите на вкладку Файл в верхнем левом углу программы.
- Выберите пункт Сохранить как в выпадающем меню.
3. Выберите формат документа
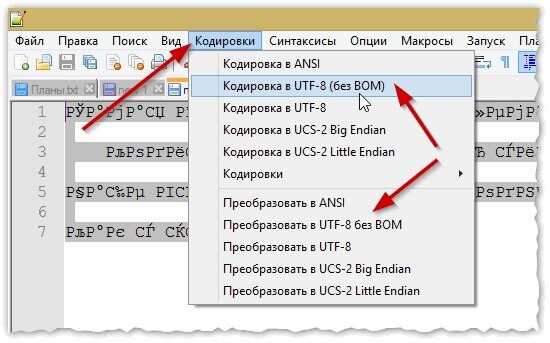
В открывшемся окне Сохранить как найдите поле Тип файла или Формат файлов. В нем вы сможете выбрать формат, в котором будет сохранен ваш документ.
Некоторые из наиболее распространенных форматов, которые поддерживают изменение кодировки, включают:
- Текстовый документ в формате RTF (Rich Text Format).
- Документ в формате DOC или DOCX (форматы, используемые Microsoft Word).
- Документ в формате TXT (обычный текст).
4. Измените кодировку
После выбора формата документа вам может потребоваться открыть дополнительные настройки или параметры файла, чтобы изменить кодировку. Эти настройки обычно находятся в окне Сохранить как или редакторе документа.
Найдите поле Кодировка или Формат файла и выберите нужную вам кодировку. Наиболее распространенные кодировки включают UTF-8 и Windows-1251.
После изменения кодировки сохраните файл и закройте его. Теперь ваш документ будет отображаться с новой кодировкой.
Обратите внимание, что изменение кодировки может привести к изменениям в отображении текста и форматировании документа. Перед изменением кодировки рекомендуется создать резервную копию файла или сохранить его в новом имени, чтобы избежать потери данных.
Не забудьте проверить результаты изменения кодировки и убедитесь, что текст отображается корректно и с сохранением всех нужных символов.
Выбор вкладки Файл
Для изменения кодировки в Microsoft Word необходимо выполнить несколько простых шагов. В первую очередь, откройте нужный документ в Word. Затем следует выбрать вкладку Файл, которая находится в левом верхнем углу программы.
После выбора вкладки Файл откроется специальное меню с различными опциями. В этом меню необходимо выбрать пункт Опции, который находится в нижней части списка.
После выбора пункта Опции откроется новое окно с настройками Word. В этом окне следует выбрать вкладку Расширенные, которая находится в левой части окна.
Во вкладке Расширенные необходимо прокрутить список настроек вниз до тех пор, пока не найдете раздел Общие. В этом разделе следует найти опцию Язык приложения и выбрать нужную кодировку из выпадающего списка.
После выбора нужной кодировки следует нажать на кнопку OK для сохранения изменений. После этого кодировка будет изменена в документе, и вы сможете работать с текстом в нужной кодировке.
Выбор вкладки Файл в Microsoft Word является первым и важным шагом при изменении кодировки документа. Следуя указанным выше инструкциям, вы сможете легко изменить кодировку в ворде и работать с текстом в нужном формате.
Открытие меню настроек файла
Для изменения кодировки в файле Microsoft Word необходимо открыть меню настроек файла.
Шаг 1: Открытие файла

Перейдите во вкладку Файл в верхнем левом углу программы Microsoft Word и выберите Открыть.
Шаг 2: Выбор файла
В открывшемся окне выберите файл, для которого вы хотите изменить кодировку, и нажмите на кнопку Открыть.
Шаг 3: Открытие меню настроек
После открытия выбранного файла, перейдите во вкладку Файл и выберите Параметры или Настройки, в зависимости от версии программы Microsoft Word.
Откроется окно с дополнительными настройками и параметрами файла.
В этом окне вы сможете изменить различные параметры, включая кодировку файла. Обычно опция для изменения кодировки находится в разделе Расширенные настройки или Свойства файла.
Примечание: Пожалуйста, обратите внимание, что процесс изменения кодировки может варьироваться в зависимости от версии программы Microsoft Word.
После внесения необходимых изменений сохраните файл и закройте меню настроек.
Теперь вы должны иметь возможность использовать измененную кодировку в файле Microsoft Word.
Переход в раздел Опции
Шаг 1: Для того чтобы изменить кодировку в Microsoft Word, необходимо перейти в раздел Опции. Для этого откройте программу и нажмите на вкладку Файл в верхнем левом углу экрана.
Шаг 2: После этого выберите пункт Параметры. В некоторых версиях программы, вместо Параметры может быть название Опции. Нажмите на эту кнопку, чтобы открыть окно с настройками.
Шаг 3: В открывшемся окне выберите вкладку Расширенные. Эта вкладка содержит дополнительные параметры и настройки программы.
Шаг 4: Прокрутите страницу вниз до раздела Глобальные опции или Включить функции, название которых обычно используется в группе меню.
Шаг 5: В этом разделе найдите параметр Язык интерфейса и нажмите на кнопку Изменить. Это позволит вам выбрать предпочитаемый язык для интерфейса программы.
Шаг 6: В появившемся окне выберите нужную кодировку из списка и нажмите ОК. Варианты кодировок могут включать UTF-8, ANSI, Unicode и другие.
Шаг 7: После того как вы выбрали нужную кодировку, сохраните изменения, нажав на кнопку ОК во всех открытых окнах настроек.
Теперь вы успешно изменили кодировку в Microsoft Word и будете использовать предпочитаемый вами язык в программе.
Поиск опции Расширенные настройки
Если вам нужно изменить кодировку в документе Word, вы можете воспользоваться опцией Расширенные настройки. Чтобы найти эту опцию, выполните следующие шаги:
- Откройте документ Word, в котором вы хотите изменить кодировку.
- На верхней панели инструментов выберите вкладку Файл.
- В открывшемся меню выберите Параметры.
- В появившемся окне настроек выберите вкладку Расширенные.
- Прокрутите список опций до раздела Расширенные настройки.
- Раскройте раздел Расширенные настройки и найдите опцию Кодировка текста.
Опция Кодировка текста позволяет выбрать или изменить кодировку для текущего документа Word. Вы можете выбрать одну из доступных опций кодировки или указать свою собственную.
После выбора нужной кодировки нажмите ОК, чтобы сохранить изменения. Документ Word будет перекодирован в выбранную кодировку, и вы сможете продолжить работу с ним в новой кодировке.
Теперь вы знаете, как найти опцию Расширенные настройки в Word и изменить кодировку вашего документа. Эта функция позволяет подобрать оптимальную кодировку для работы с текстом на разных языках и предотвратить возможные проблемы с отображением символов и текста.
Открытие списка настроек Расширенные
Чтобы изменить кодировку в Microsoft Word, необходимо открыть список настроек Расширенные. Для этого выполните следующие действия:
Шаг 1: Открыть диалоговое окно Настройки
На верхней панели инструментов Microsoft Word выберите вкладку Файл, а затем нажмите на Настройки.
Шаг 2: Перейти в раздел Расширенные
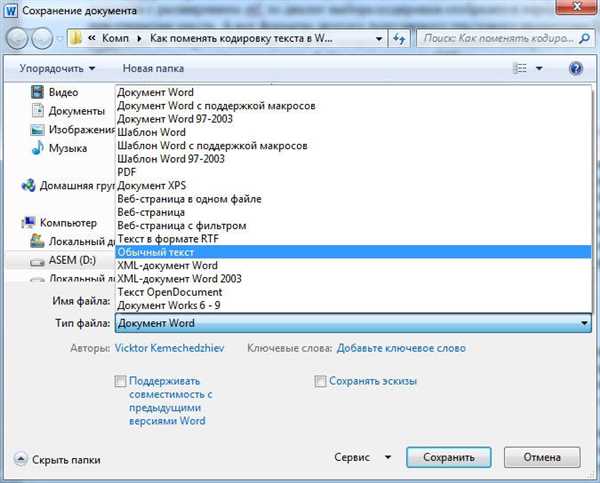
В открывшемся диалоговом окне Настройки выберите раздел Расширенные. Этот раздел содержит дополнительные настройки, включая возможность изменения кодировки.
| Примечание: | В зависимости от версии Microsoft Word и вашей операционной системы, расположение списка настроек Расширенные может немного отличаться. |
После того, как вы перешли в раздел Расширенные, у вас появится возможность изменить различные параметры, включая кодировку текста. Для изменения кодировки выберите соответствующий пункт из доступного списка и нажмите на кнопку ОК для сохранения изменений.
Теперь вы знаете, как открыть список настроек Расширенные в Microsoft Word и изменить кодировку текста. Это позволит вам управлять тем, как ваш документ отображается и сохраняется с учетом выбранной кодировки.
Поиск опции Язык
Чтобы изменить кодировку в программе Microsoft Word, вы можете воспользоваться опцией Язык. Она позволяет выбирать различные языки для вашего текста, что может повлиять на кодировку и отображение символов.
Чтобы найти опцию Язык в программе Microsoft Word, выполните следующие шаги:
- Откройте документ, который вы хотите отредактировать.
- На верхней панели инструментов найдите раздел Основное.
- В разделе Основное вы увидите несколько важных опций, таких как Копировать, Вырезать и Вставить.
- Выпадающий список Язык находится под опцией Вставка. Нажмите на стрелку рядом с ним, чтобы открыть список доступных языков.
- Выберите нужный язык из списка. Вы также можете добавить язык, если он отсутствует в списке, нажав на Добавить язык.
После выбора языка для вашего текста, программа Microsoft Word автоматически изменит кодировку, чтобы соответствовать выбранному языку. Это может помочь вам правильно отображать символы и корректно работать с текстом на выбранном языке.
Теперь вы знаете, как найти и использовать опцию Язык в программе Microsoft Word для изменения кодировки вашего текста. Удачного использования!
Изменение кодировки в опции Язык
В Microsoft Word есть возможность изменения кодировки текста в опции Язык. Это полезная функция, которая позволяет изменить способ отображения символов и возможность работы с различными языками в документе.
Чтобы изменить кодировку в опции Язык, выполните следующие действия:
- Откройте документ в Microsoft Word.
- Перейдите во вкладку Файл в верхней панели меню.
- Выберите опцию Настройки и затем Дополнительные настройки.
- В открывшемся окне выберите раздел Язык с левой стороны.
- В разделе Язык вы увидите список доступных языков. Выберите нужный язык или кодировку, которую хотите установить.
- Подтвердите изменения, нажав кнопку ОК.
После выполнения этих действий кодировка текста в документе будет изменена на выбранную, и вы сможете работать с текстом на выбранном языке без проблем.
Учитывайте, что изменение кодировки может повлиять на отображение некоторых символов и специальных знаков. Поэтому перед изменением кодировки рекомендуется сохранить копию документа и проверить новую кодировку на соответствие вашим требованиям и ожиданиям.
Применение изменений в документе
Шаг 1: Откройте нужный документ в Microsoft Word. Чтобы изменить кодировку, необходимо убедиться, что документ открыт в программе, которая поддерживает необходимые функции.
Шаг 2: Нажмите на вкладку Файл в верхнем левом углу программы. В выпадающем меню выберите Сохранить как.
Шаг 3: В открывшемся окне выберите место, где хотите сохранить документ, а затем укажите имя файла. Нажмите на кнопку Сохранить.
Шаг 4: В открывшемся окне Сохранить как выберите внизу кнопку Инструменты, а затем Веб-опции.
Шаг 5: В диалоговом окне Веб-опции выберите вкладку Сохранение и найдите раздел Кодировки для сохранения.
Шаг 6: В выпадающем меню этого раздела выберите нужную кодировку, например, Unicode (UTF-8).
Шаг 7: Нажмите на кнопку OK в диалоговом окне Веб-опции и на кнопку Сохранить в окне Сохранить как.
Шаг 8: Ваш документ будет сохранен с выбранной кодировкой и все изменения будут применены.
Примечание: После применения изменений в документе, рекомендуется проверить его содержимое, чтобы убедиться, что текст и символы отображаются корректно.
Проверка изменившейся кодировки
После того, как вы внесли изменения в кодировку вашего документа в Microsoft Word, вам следует проверить, насколько успешно эти изменения были внесены.
Специальными символами можно проверить, как отображаются различные кодировки. Введите символы, представляющиеся в вашей новой кодировке, и сравните, как они выглядят в сравнении с предыдущей кодировкой.
Стандартным символом для проверки кодировки является знак рубля — символ валюты Российской Федерации. Обычно этот символ набирается как RUB или знаком ?.
Если вы убедились, что новая кодировка правильно отображает символы и знаки, которые вам нужны, то изменения разрешается сохранить.