Закладки в браузере Гугл Хром позволяют пользователям сохранять интересующие их веб-страницы для последующего быстрого доступа к ним. Однако иногда возникает необходимость удалить закладку, например, если страница больше не представляет интереса или содержит устаревшую информацию. В данной статье мы расскажем, как удалить закладки в Гугл Хром и очистить свой список закладок от ненужных элементов.
Существует несколько способов удалить закладки в Гугл Хром. В первую очередь, можно воспользоваться контекстным меню, вызывающимся правым кликом на закладке. Наведите курсор на нужную закладку, нажмите правую кнопку мыши и выберите в открывшемся меню опцию Удалить. При этом закладка будет немедленно удалена из списка.
Кроме того, вы можете удалить закладку с помощью сочетания клавиш. Для этого выделите нужную закладку, затем нажмите на клавиатуре комбинацию клавиш Ctrl+Shift+D (для компьютеров под управлением Windows и Linux) или Command+Shift+D (для компьютеров Mac). В результате закладка будет удалена, и вы сможете перейти к следующей.
Таким образом, удаление закладок в Гугл Хром – простая и интуитивно понятная процедура, которая позволяет пользователям сохранять только актуальные ссылки и организовывать свой список закладок по своему усмотрению. Следуя нашим рекомендациям, вы сможете легко очистить свой список закладок и быть уверенными в актуальности хранящихся в нем ссылок.
Удаление закладок в Google Chrome
- Нажмите правой кнопкой мыши на закладку в панели закладок или на панели закладок браузера, и выберите опцию Удалить.
- Если вы хотите удалить несколько закладок, выделите их, зажав клавишу Shift или Ctrl, и затем нажмите правую кнопку мыши и выберите Удалить.
- Вы также можете удалить закладки из списка Закладки в настройках браузера. Чтобы открыть список закладок, нажмите на иконку с тремя горизонтальными линиями в верхнем правом углу окна браузера, выберите опцию Закладки и затем Показать все закладки. Здесь вы сможете удалить любую закладку, щелкнув правой кнопкой мыши на ней и выбрав Удалить.
Помните, что удаленные закладки нельзя будет восстановить, поэтому перед удалением убедитесь, что вы действительно хотите удалить их. Также учтите, что удаление закладок может повлиять на быстрый доступ к важным сайтам, поэтому удалите только те закладки, которые больше не нужны.
Что такое закладки в Google Chrome
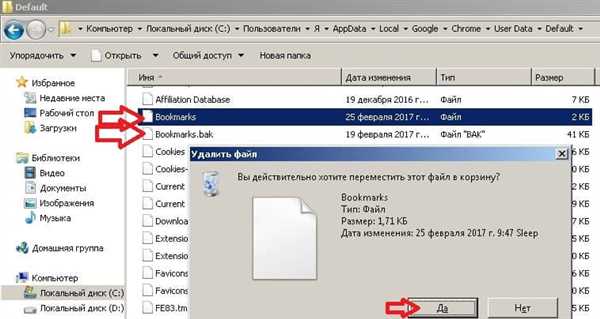
Закладки позволяют быстро переходить между различными веб-ресурсами без необходимости вводить URL-адрес вручную или выполнять поиск. Вы можете создавать новые закладки, удалять их, перемещать их между папками и редактировать их названия и описания.
Кроме того, закладки в Google Chrome могут быть синхронизированы с вашим аккаунтом Google, что позволяет вам обращаться к ним с любого устройства, где вы вошли в свою учетную запись. Это особенно полезно в случае использования нескольких устройств или при смене компьютера.
Почему вам может понадобиться удалить закладки
Удаление ненужных закладок может помочь вам:
- Организовать информацию: Путем удаления ненужных закладок, вы можете упорядочить свой список и найти нужные вам веб-страницы или сайты быстрее и без лишних затрат времени.
- Освободить место: Закладки занимают определенное место в браузере, и чем больше у вас накопилось ненужных ссылок, тем меньше места остается для новых полезных закладок.
- Улучшить производительность: Удаление ненужных закладок может ускорить работу вашего браузера, освободив память и ресурсы, которые ранее были заняты этими закладками.
Интересно, что при удалении закладки из браузера Гугл Хром, она также удаляется с помощью облачного хранилища, что означает, что вы больше не сможете найти эту закладку на других устройствах, связанных с вашей учетной записью Гугл.
Как найти список закладок
Для того чтобы найти список закладок в браузере Google Chrome, выполните следующие шаги:
- Откройте браузер Google Chrome на своем компьютере.
- Щелкните на значке с тремя точками в верхнем правом углу окна браузера.
- В выпадающем меню выберите пункт Закладки.
- В открывшемся меню выберите пункт Дополнительные инструменты.
- В дополнительном меню выберите пункт Закладки.
- Откроется боковая панель с вашим списком закладок.
Теперь вы можете видеть все ваши закладки и управлять ими в браузере Google Chrome.
Как удалить одну закладку в Google Chrome
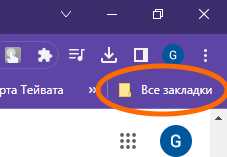
Google Chrome позволяет пользователям сохранять и организовывать закладки для быстрого доступа к любимым веб-сайтам. Однако, иногда бывает необходимо удалить определенную закладку. В этой статье мы расскажем, как удалить одну закладку в браузере Google Chrome.
Шаг 1: Открыть панель закладок
Первым шагом необходимо открыть панель закладок в Google Chrome. Для этого можно использовать горячую клавишу Ctrl+Shift+B или щелкнуть на значке Закладки в правом верхнем углу браузера и выбрать пункт Показать закладки.
Шаг 2: Выбрать закладку для удаления
После открытия панели закладок вы увидите список всех ваших закладок. Найдите закладку, которую хотите удалить, и кликните на ней правой кнопкой мыши.
Шаг 3: Удалить закладку
После клика правой кнопкой мыши на выбранной закладке появится контекстное меню. В этом меню выберите пункт Удалить, чтобы окончательно удалить закладку.
После выполнения этих шагов выбранная закладка будет удалена из списка ваших закладок. Пожалуйста, обратите внимание, что удаление закладки нельзя отменить, поэтому будьте внимательны перед удалением важных закладок.
Как удалить несколько закладок одновременно
Удаление нескольких закладок одновременно в Гугл Хром довольно просто. Вот как это сделать:
- Откройте браузер Гугл Хром и перейдите в раздел Закладки (можно воспользоваться комбинацией клавиш Ctrl+Shift+O).
- На панели слева найдите папку, в которой находятся закладки, которые вы хотите удалить. Если закладки находятся в корне раздела Закладки, просто кликните на него.
- Появится список закладок в выбранной папке. Выберите все закладки, которые вы хотите удалить, зажав клавишу Ctrl и кликнув на каждую закладку.
- После выбора всех нужных закладок, нажмите правой кнопкой мыши на любой из выбранных закладок и выберите пункт меню Удалить.
- Подтвердите удаление, нажав кнопку Удалить в появившемся диалоговом окне.
После выполнения этих шагов все выбранные закладки будут удалены из вашего браузера Гугл Хром.
Как удалить все закладки на компьютере
Если вам нужно удалить все закладки на компьютере, выполните следующие действия в браузере Google Chrome:
- Откройте браузер Google Chrome на вашем компьютере.
- В правом верхнем углу окна браузера найдите и нажмите на значок «Меню», изображающий три вертикальные точки.
- В выпадающем меню выберите Закладки.
- В открывшемся подменю выберите Другие закладки.
- В открывшемся окне с закладками найдите раздел Закладки Google Chrome в левой части окна.
- Щелкните правой кнопкой мыши на разделе Закладки Google Chrome и выберите Удалить.
- В появившемся диалоговом окне подтвердите удаление, выбрав вариант Удалить.
После выполнения этих действий все закладки на компьютере будут удалены. Будьте внимательны, так как этот процесс невозможно будет отменить.
Как удалить закладку из панели закладок
Удаление закладок из панели закладок в Гугл Хром очень простое действие, которое можно сделать всего в несколько кликов. Вот, что вы должны сделать:
- Откройте Гугл Хром и перейдите к панели закладок, которую вы хотите редактировать.
- Найдите закладку, которую вы хотите удалить, и щелкните правой кнопкой мыши по ней.
- В выпадающем меню выберите опцию Удалить или Удалить из панели закладок.
После выполнения этих шагов выбранная закладка будет удалена из панели закладок. Обратите внимание, что удаление закладки из панели закладок не означает её полное удаление из браузера. Она всё равно будет доступна в папке Другие закладки. Если вы хотите полностью удалить закладку из Гугл Хром, вам нужно будет удалить её из папки Другие закладки.
Теперь вы знаете, как удалить закладку из панели закладок в Гугл Хром. Это простая процедура, которая поможет вам организовать свои закладки и легко управлять ими. Удачи!
Как восстановить удаленную закладку
1. Использование комбинации клавиш
В Google Chrome есть комбинация клавиш, которая позволяет быстро вернуть последнюю удаленную закладку. Для этого нужно нажать одновременно клавиши Ctrl + Shift + T. Таким образом, вы восстановите последнюю закрытую вкладку с ее историей и всеми закладками.
2. Переход через «Историю»
Если комбинация клавиш не помогла, можно восстановить удаленную закладку через «Историю». Для этого нужно в адресной строке в верхней части браузера ввести chrome://history и нажать Enter. Откроется страница со списком всех посещенных вами сайтов. Здесь вы можете увидеть и восстановить удаленные закладки.
3. Использование специальных программ
Также можно воспользоваться специальными программами для восстановления удаленных данных. Например, Recuva или Undelete Plus. Они позволяют сканировать диск и восстанавливать удаленные файлы, в том числе и закладки в браузере.
Теперь вы знаете, как восстановить удаленную закладку в Google Chrome. Будьте внимательны при удалении закладок, но не беспокойтесь, если случайно что-то удалили — всегда есть способы вернуть все как было!
Что делать, если нельзя удалить закладку
Иногда бывает так, что не удается удалить закладку в Google Chrome. В таком случае следует попробовать несколько возможных решений:
1. Проверьте права доступа
Проверьте, есть ли у вас права доступа на удаление закладок в этом браузере. Для этого вам нужно убедиться, что вы вошли в свою учетную запись Google Chrome и у вас есть административные права доступа.
2. Попробуйте обновить или переустановить браузер
Если проблема с удалением закладок остается, попробуйте обновить Google Chrome до последней версии или переустановить браузер полностью. Это может помочь исправить любые ошибки, которые могут быть связаны с процессом удаления закладок.
3. Очистите кеш и историю браузера
Если предыдущие способы не помогли, попробуйте очистить кеш и историю браузера. В Google Chrome это можно сделать, открыв меню Настройки и выбрав Приватность и безопасность. Затем в разделе Очистка данных браузера выберите пункт Очистить данные браузера. После этого попробуйте удалить закладку снова.
4. Проверьте наличие вирусов или вредоносных программ
Иногда проблемы с удалением закладок могут быть связаны с наличием вирусов или вредоносных программ на компьютере. Запустите антивирусную программу и проверьте систему на наличие угроз.
Если ни одно из вышеперечисленных решений не помогло вам удалить закладку в Google Chrome, рекомендуется обратиться за помощью к специалисту или в службу поддержки Google Chrome.