Audacity — это мощный и бесплатный аудиоредактор, который позволяет создавать и редактировать звуковые файлы. В этой инструкции вы узнаете, как использовать Audacity для различных задач, от создания музыки до подготовки аудиофайлов для публикации.
Первым шагом является установка Audacity на ваш компьютер. Вы можете скачать последнюю версию программы с официального сайта разработчиков. После установки запустите Audacity и вы увидите основное окно программы.
В верхней части окна находится панель инструментов, где вы можете выбрать различные инструменты для редактирования звукового файла. Один из основных инструментов — это Selection Tool (инструмент выделения), который позволяет выделять и перемещать различные фрагменты звукового файла.
Кроме того, Audacity предлагает множество других инструментов, таких как Cut (Вырезать), Copy (Копировать), Paste (Вставить) и многое другое. Вы также можете добавлять эффекты к своему звуковому файлу, такие как усиление, реверберация или эквалайзер, чтобы придать ему желаемый звуковой эффект.
Одной из ключевых особенностей Audacity является его возможность работать со звуковыми файлами различных форматов, включая MP3, WAV, AIFF и другие. Вы можете открывать и сохранять файлы в этих форматах, а также экспортировать готовые проекты в формате MP3 или другом формате, который поддерживается вашими устройствами и программами.
Установка и запуск программы Audacity
Для начала работы с программой Audacity необходимо установить ее на ваш компьютер. Вот пошаговая инструкция:
Шаг 1: Скачать программу Audacity
Перейдите на официальный сайт Audacity по ссылке https://www.audacityteam.org/download/ и найдите раздел загрузки.
Выберите версию Audacity, соответствующую вашей операционной системе (Windows, macOS, Linux) и нажмите на ссылку для скачивания.
Шаг 2: Установить программу Audacity
После завершения загрузки откройте загруженный файл Audacity. Если вы используете Windows, это будет файл с расширением .exe. Для пользователей macOS – .dmg, а для Linux – зависит от дистрибутива.
Запустите файл установки и следуйте инструкциям на экране. Обычно вам потребуется принять лицензионное соглашение, выбрать путь установки и запустить установку. Подождите, пока процесс установки завершится.
Шаг 3: Запуск программы Audacity
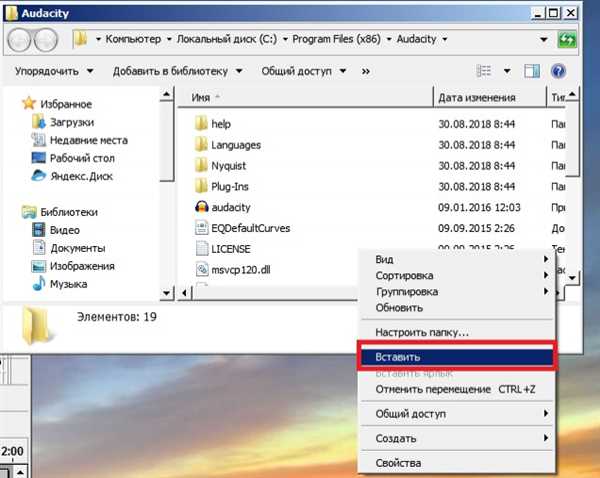
После установки Audacity можно запустить, найдя ярлык программы на рабочем столе или в меню Пуск. Щелкните по ярлыку, чтобы открыть Audacity.
После запуска Audacity вы можете начать работу с программой и использовать ее для записи, редактирования и обработки аудиофайлов.
Теперь у вас есть установленная и готовая к использованию программа Audacity! Вы можете приступать к работе с аудиофайлами и наслаждаться всеми возможностями этого мощного инструмента.
Интерфейс программы и его основные элементы
Интерфейс программы Audacity предоставляет пользователю несколько основных элементов, которые позволяют управлять звуковой записью и выполнять различные действия. Вот основные элементы интерфейса:
- Панель инструментов: на панели инструментов находятся основные инструменты, которые можно использовать для редактирования аудиозаписи. Например, инструмент выделения, инструмент удаления, инструмент регулировки громкости и др.
- Графическое представление аудиозаписи: аудиозапись отображается в виде графика, где ось X представляет временную шкалу, а ось Y представляет уровень звука. Здесь можно прослушивать и визуально редактировать аудиозапись.
- Панель управления: на панели управления находятся кнопки управления воспроизведением, настройки громкости, скорости воспроизведения и другие параметры, которые можно настроить.
- Информационная панель: на информационной панели отображается информация о текущем времени аудиозаписи, выбранном участке и другие связанные данные.
Эти основные элементы позволяют пользователю создавать, редактировать и сохранять аудиозаписи в различных форматах. Кроме того, Audacity предоставляет также дополнительные функции, такие как наложение эффектов на аудиозаписи, обработка шума, изменение скорости и темпа воспроизведения, а также поддержку плагинов для расширения возможностей программы.
Создание нового проекта и импорт аудиофайлов
Программа Audacity предоставляет простой и удобный способ для создания, редактирования и обработки аудиозаписей. Чтобы начать работу, вам необходимо создать новый проект и импортировать аудиофайлы, с которыми вы планируете работать.
Шаг 1: Создание нового проекта
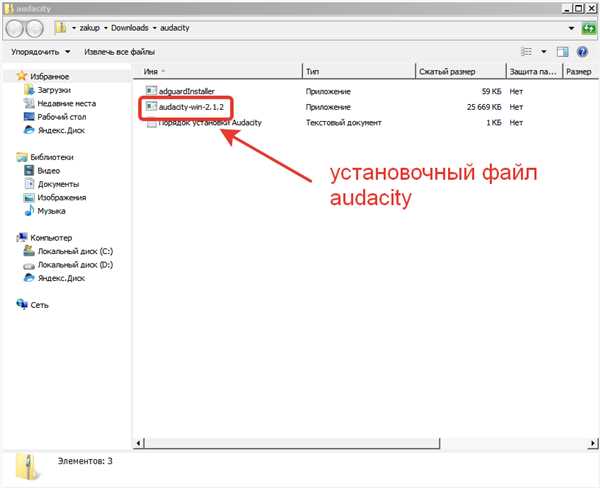
1. Запустите программу Audacity.
2. В главном меню выберите пункт Файл и затем Новый.
3. Появится окно Новый проект. Здесь вы можете настроить параметры нового проекта, такие как частота дискретизации, глубина бита и продолжительность проекта.
Важно: Рекомендуется использовать настройки по умолчанию, если вы не знаете, какие параметры выбрать.
4. Нажмите кнопку ОК.
Шаг 2: Импорт аудиофайлов
1. В главном меню выберите пункт Файл и затем Импортировать.
2. В появившемся окне выберите нужные аудиофайлы и нажмите кнопку Открыть.
3. Аудиофайлы будут импортированы в проект и отображены в виде волнообразной формы на главной панели Audacity.
Теперь вы готовы начать работу с вашим проектом и аудиофайлами в Audacity. Вы можете редактировать, обрабатывать и экспортировать аудио, а также применять различные эффекты и фильтры для достижения желаемого результата.
Удачной работы с Audacity!
Редактирование аудиофайлов: обрезка, склеивание, удаление фрагментов
| Обрезка аудиофайлов | |
| Шаг 1: | Откройте аудиофайл в Audacity, выбрав Файл > Открыть. |
| Шаг 2: | Выберите участок аудиофайла, который вы хотите обрезать, с помощью инструментов выбора (например, выделение с помощью мыши). |
| Шаг 3: | Нажмите правую кнопку мыши на выделенном участке и выберите Вырезать. В результате этой операции выбранный участок будет удален из файла. |
| Склеивание аудиофайлов | |
| Шаг 1: | Откройте первый аудиофайл в Audacity, выбрав Файл > Открыть. |
| Шаг 2: | Выберите второй аудиофайл и откройте его в Audacity. |
| Шаг 3: | Выделите второй аудиофайл, нажмите правую кнопку мыши и выберите Копировать. |
| Шаг 4: | Перейдите в первое окно Audacity с открытым первым аудиофайлом, нажмите правую кнопку мыши и выберите Вставить. В результате второй аудиофайл будет вставлен в конец первого. |
| Удаление фрагментов аудиофайла | |
| Шаг 1: | Откройте аудиофайл в Audacity, выбрав Файл > Открыть. |
| Шаг 2: | Выберите участок аудиофайла, который вы хотите удалить, с помощью инструментов выбора. |
| Шаг 3: | Нажмите правую кнопку мыши на выделенном участке и выберите Удалить. В результате этой операции выбранный участок будет удален из файла. |
Помните, что перед сохранением аудиофайла после редактирования, рекомендуется выполнить его прослушивание для проверки результата.
Применение эффектов к аудиофайлам: усиление, затухание, эхо и другие
В программе Audacity вы можете применять различные эффекты к вашим аудиофайлам для создания интересных звуковых эффектов или улучшения качества звука. В этом разделе вы узнаете о наиболее распространенных эффектах, которые можно применить с помощью Audacity.
Усиление звука
Использование эффекта Усиление позволяет увеличить громкость аудиофайла. Вы можете указать желаемое количество децибел, на которое хотите усилить звук. Обратите внимание, что увеличение уровня громкости на слишком большое значение может привести к искажению звука.
Затухание звука
Эффект Затухание позволяет уменьшить громкость аудиофайла на заданное количество децибел. Этот эффект полезен при изменении громкости в определенных частях аудиофайла, например, для создания эффекта затухания в конце записи.
Эхо
С помощью эффекта Эхо вы можете добавить эффект эха к аудиофайлу. Вы можете настроить задержку между оригинальным звуком и его эхом, а также интенсивность эха. Этот эффект часто используется при создании звуковых дорожек или музыкальных композиций для добавления пространственности и глубины звука.
Реверберация
Эффект Реверберация позволяет добавить звучание помещения или зала к аудиофайлу. Вы можете настроить параметры реверберации, такие как время отзвука, плотность и прочие. Этот эффект широко используется при записи и помогает создавать эффект присутствия в различных акустических условиях.
Темп и тональность
С помощью эффекта Темп и тональность вы можете изменить скорость воспроизведения аудиофайла без изменения его высоты или изменить высоту звучания без изменения скорости. Этот эффект полезен, например, при коррекции темпа песни или изменении тональности вокальных партий.
Используя эти эффекты и другие возможности Audacity, вы можете сделать ваши аудиофайлы более качественными и интересными. Экспериментируйте с различными эффектами, чтобы найти наилучшее звучание для вашей записи.
Работа с треками и панелями
При работе с Audacity вы можете создавать и редактировать несколько треков одновременно. Это позволяет вам комбинировать и смешивать различные звуки, создавая сложные музыкальные композиции или аудиоредакторские проекты.
Чтобы создать новый трек, щелкните правой кнопкой мыши на панели треков и выберите Добавить новый пустой трек из контекстного меню. Вы также можете импортировать аудиофайлы, выбрав пункт Импортировать в меню Файл.
В Audacity вы можете выполнять различные операции над треками. Выделите трек, щелкнув на нем левой кнопкой мыши, чтобы активировать панель инструментов и панель эффектов для работы с треком. С помощью панели инструментов вы можете вырезать, копировать, вставлять, разделять, перемещать и обрезать треки.
Панель инструментов также позволяет применять различные эффекты к треку. Выделите нужный участок трека и выберите нужный эффект в панели. Вы можете создавать эффекты, такие как изменение скорости, питча или громкости, применять эхо, реверберацию и многое другое.
Панель эффектов также предоставляет возможность добавить и настроить аудиоэффекты к треку. Подключите соответствующий плагин эффекта и настройте его параметры с помощью настройки эффектов в панели.
Вы можете изменять порядок следования треков, увеличивая или уменьшая громкость каждого трека в панели громкости. Также вы можете применить панель эффектов ко всем трекам одновременно.
Пользуйтесь панелями треков, инструментов и эффектов, чтобы создавать профессиональные аудиозаписи с помощью Audacity!
Запись голоса и звуков через микрофон
Audacity предоставляет возможность записи голоса и звуков через микрофон, позволяя вам создавать аудиозаписи собственного голоса, музыкальных инструментов или любых других звуков.
Шаг 1: Подключение микрофона
Перед началом записи убедитесь, что микрофон правильно подключен к компьютеру. Проверьте, что микрофон включен и громкость установлена на нужном уровне.
Шаг 2: Настройка параметров записи
Откройте Audacity и выберите свой микрофон в качестве устройства ввода звука. Для этого перейдите в меню Устройства и выберите соответствующий пункт в списке Устройство ввода.
Затем установите желаемый формат записи, выбрав значение из списка Формат в диалоговом окне Настройки устройства. Вы можете выбрать формат WAV, MP3 или другой формат, поддерживаемый Audacity.
Также в этом диалоговом окне можно настроить качество записи, уровень громкости и другие параметры. Рекомендуется оставить настройки по умолчанию или настроить их в соответствии с вашими потребностями.
Шаг 3: Запись голоса и звуков
Для начала записи нажмите кнопку Запись (круглая красная кнопка) на панели инструментов Audacity или выберите соответствующий пункт в меню Проект.
После нажатия кнопки Запись Audacity начнет следить за входным звуковым сигналом с микрофона. Графическое представление звука будет отображаться на экране.
При записи можно использовать паузы, нажимая кнопку Пауза и возобновлять запись кнопкой Продолжить. Если вы хотите остановить запись, нажмите кнопку Стоп.
Шаг 4: Прослушивание и редактирование записи
После завершения записи вы можете воспроизвести записанный звук, нажав кнопку Воспроизведение на панели инструментов. Если вам не нравится результат, вы можете отредактировать запись в Audacity, обрезая, копируя, вставляя или применяя различные эффекты.
Для сохранения записи в нужном формате выберите пункт Экспорт в меню Файл. В диалоговом окне Экспорт выберите формат и место сохранения файла, затем нажмите Сохранить.
Теперь вы знаете, как записывать голос и звуки через микрофон с помощью Audacity. Используйте эту функцию для создания своих аудиозаписей, песен, подкастов и многого другого.
Экспорт проекта в различные форматы аудиофайлов
После завершения работы над проектом в Audacity вы должны экспортировать его в соответствующий аудиоформат, чтобы можно было воспроизвести его на других устройствах или программных платформах. В Audacity доступно несколько форматов экспорта, включая популярные форматы MP3, WAV и OGG.
Чтобы экспортировать проект в аудиоформат, выполните следующие шаги:
- Подготовьте свой проект к экспорту, удостоверьтесь, что все необходимые изменения и эффекты применены.
- Выберите пункт меню Файл в верхней панели инструментов Audacity.
- В выпадающем меню выберите пункт Экспортировать
- Появится окно Экспорт файла. Здесь вы можете выбрать формат экспорта и задать настройки файла.
- Выберите желаемый формат, например, MP3 или WAV.
- Настройте дополнительные параметры, такие как битрейт, частоту дискретизации и каналы.
- Выберите место сохранения файла и введите его название.
- Нажмите кнопку Экспортировать, чтобы начать процесс экспорта.
После завершения экспорта вы получите аудиофайл в выбранном формате, который можно прослушать на любом устройстве или программе, поддерживающих этот формат. Запомните, что выбор формата зависит от ваших потребностей и требований, например, если вам нужно опубликовать запись в Интернете или передать ее другому человеку, то наиболее распространенным выбором является формат MP3.
Импорт и экспорт настроек и плагинов
В программе Audacity предусмотрены функции импорта и экспорта настроек и плагинов, которые позволяют сохранять и переносить индивидуальные параметры и расширения с одного компьютера на другой. Это очень удобно, особенно если вы хотите использовать свои настройки на разных устройствах или поделиться ими с коллегами.
Импорт настроек и плагинов

Чтобы импортировать настройки и плагины в Audacity, выполните следующие действия:
- Откройте программу Audacity.
- Выберите меню Файл и выберите пункт Импорт…
- Выберите файл с настройками или плагинами, которые вы хотите импортировать.
- Нажмите кнопку Открыть.
- Подтвердите импорт настроек или плагинов, следуя инструкциям на экране.
- После завершения импорта, настройки и плагины будут доступны в Audacity.
Экспорт настроек и плагинов
Чтобы экспортировать настройки и плагины из Audacity, выполните следующие действия:
- Откройте программу Audacity.
- Выберите меню Файл и выберите пункт Экспорт…
- Выберите место сохранения файла с настройками или плагинами.
- Назовите файл и укажите его формат (например, Мои настройки.aup).
- Нажмите кнопку Сохранить.
- Подтвердите экспорт настроек или плагинов, следуя инструкциям на экране.
- После завершения экспорта, файл с настройками или плагинами будет доступен для использования на другом компьютере.
Теперь вы знаете, как импортировать и экспортировать настройки и плагины в программе Audacity. Эта функция позволяет легко делиться своими настройками и расширениями с другими пользователями, а также сохранять и восстанавливать параметры на разных устройствах. Используйте эту функцию для удобной работы с программой Audacity!
Использование клавиатурных сокращений для управления программой
В программе Audacity есть множество клавиатурных сокращений, которые упрощают работу с программой и позволяют быстро выполнять различные операции. Ниже приведены некоторые основные клавиатурные сочетания для управления программой:
Воспроизведение/пауза: Пробел
Остановка: Shift + Пробел
Перемотка в начало: Home
Перемотка в конец: End
Увеличение громкости: Ctrl + Стрелка вправо
Уменьшение громкости: Ctrl + Стрелка влево
Это не полный список всех клавиатурных сочетаний. Существует множество других сочетаний, которые могут быть полезны при работе с Audacity. Вы можете ознакомиться со всеми доступными командами на странице Настройки в программе Audacity.
Примечание: Точные клавиатурные сочетания могут варьироваться в зависимости от версии программы Audacity и операционной системы.
Работа с шумами и удаление фоновых звуков
При работе с звуковыми файлами в Audacity может возникнуть необходимость удаления шумов и фоновых звуков. Это может быть полезно, например, при записи вокала, когда нужно отделить голос от фонового шума или от удаления нежелательных звуков при монтаже аудио.
1. Выделение участка с шумом
Перед тем как удалять шумы, необходимо выделить участок аудио, на котором присутствует шум. Это можно сделать, например, понаставливав метки на этом участке. Выделенный участок поможет вам более точно настроить параметры удаления шума в Audacity.
2. Использование эффекта Шумоподавитель
В Audacity есть специальный эффект Шумоподавитель, который поможет удалить фоновые шумы. Чтобы воспользоваться им, следуйте следующим инструкциям:
- Выберите участок с шумами, который вы выделили до этого.
- Перейдите в меню Эффекты и выберите Шумоподавитель.
- Настройте параметры Шумоподавителя для достижения наилучшего результата. Важно подобрать оптимальные значения порога, границы и показателя плавности.
- Нажмите кнопку Применить, чтобы удалить фоновый шум.
3. Использование эффекта Отрицательное подавление
Если у вас есть отдельный образец фонового шума (например, если вы записывали его отдельно), вы можете воспользоваться эффектом Отрицательное подавление. Данный эффект позволяет удалить шум, используя спектрограмму образца шума.
- Загрузите образец фонового шума в Audacity.
- Выделите участок с шумом, который вы хотите удалить.
- Перейдите в меню Эффекты и выберите Отрицательное подавление.
- Выберите образец шума из списка и настройте параметры эффекта.
- Нажмите кнопку Применить, чтобы удалить фоновый шум.
После применения эффектов Шумоподавитель или Отрицательное подавление рекомендуется прослушать аудио, чтобы убедиться, что шум успешно удален и не было нежелательных изменений в звучании остальных компонентов.
Сохранение проектов и преобразование аудиофайлов в разные форматы
После завершения работы с проектом в Audacity необходимо сохранить его, чтобы иметь возможность продолжить работу позже. Для сохранения проекта воспользуйтесь следующей инструкцией:
- Выберите меню Файл в верхней панели навигации.
- Нажмите на опцию Сохранить проект как.
- Выберите папку на вашем компьютере, в которую хотите сохранить проект.
- Введите имя файла и выберите формат сохранения проекта.
- Нажмите на кнопку Сохранить.
Вы также можете запустить проект в Audacity в любое время, открыв сохраненный файл проекта (.aup).
В Audacity также доступна функция преобразования аудиофайлов в различные форматы. Чтобы преобразовать аудиофайл:
- Выберите меню Файл в верхней панели навигации.
- Нажмите на опцию Экспорт.
- Выберите формат, в который вы хотите преобразовать файл (например, MP3, WAV, FLAC и т. д.).
- Укажите имя и расположение файла, куда хотите сохранить его.
- Нажмите на кнопку Сохранить.
После завершения преобразования, новый файл будет сохранен в указанном формате и месте.
Рекомендации по выбору формата сохранения
При выборе формата сохранения или преобразования аудиофайлов рекомендуется учитывать следующие факторы:
- MP3: формат MP3 обеспечивает хорошее сочетание качества и размера файла, что делает его идеальным для воспроизведения на большинстве устройств. Однако, MP3 является сжатым форматом, поэтому может быть некоторая потеря качества.
- WAV: формат WAV является некомпрессированным и сохраняет аудиофайлы в высоком качестве без потери данных. Однако, файлы в формате WAV занимают больше места на диске.
- FLAC: формат FLAC также является некомпрессированным и обеспечивает высококачественное аудио, но занимает меньше места по сравнению с WAV. Формат FLAC может быть хорошим выбором для сохранения аудиофайлов без потери качества.
Выбор формата сохранения зависит от ваших конкретных потребностей и предпочтений. Рекомендуется экспериментировать с разными форматами и настройками, чтобы найти наиболее удовлетворительное сочетание качества звука и размера файла.