Для создания документов в программах Open Office, таких как Open Writer, Open Calc и др., важным аспектом является правильная нумерация страниц. Нумерация страниц может быть полезна при создании длинных документов, таких как отчеты, дипломные работы и книги, чтобы помочь читателю найти нужную информацию. Как правильно пронумеровать страницы в Open Office?
Во-первых, чтобы проставить номера страниц в документе, нужно установить параметры нумерации. Для этого в программе Open Office необходимо выбрать пункт меню Формат и затем Страница. Затем в открывшемся окне нужно выбрать вкладку Основные и включить нумерацию страниц. После этого необходимо указать, с какой страницы начинать нумерацию и выбрать стиль нумерации — арабскую цифру, римскую цифру или другой стиль.
Во-вторых, чтобы добавить номера страниц в документ, нужно вставить специальный поле номера страницы. Для этого нужно разместить курсор в месте, где нужно вставить номер страницы, и выбрать пункт меню Вставка и затем Поле. В открывшемся окне нужно выбрать категорию Страницы и выбрать поле Номер страницы. После этого на выбранном месте в документе появится поле с номером страницы.
Иногда возникает необходимость в изменении расположения нумерации страниц в документе. Например, если нужно убрать номера с первой страницы или начать нумерацию со второй страницы. Для этого необходимо выбрать пункт меню Формат и затем Сноски. В открывшемся окне нужно выбрать вкладку Страницы и установить параметры нумерации страниц, как требуется.
Общая информация о нумерации страниц в программах Open Office
В программе Open Office Writer вы можете установить нумерацию страниц в документе, чтобы упорядочить его и позволить читателям легко ориентироваться в тексте. В этой статье мы рассмотрим, как проставить номера страниц в программе Open Office Writer.
Чтобы пронумеровать страницы в Open Office Writer, сделайте следующее:
- Откройте новый документ в программе Open Office Writer.
- Перейдите на вторую страницу документа, на которой вы хотите установить номера страниц.
- Выберите вкладку Вставка в меню Open Office Writer и найдите секцию Страницы на панели инструментов.
- В секции Страницы нажмите на кнопку Номера страниц, чтобы открыть окно параметров нумерации страниц.
- В окне параметров нумерации страниц установите нужные параметры для вашей нумерации.
- Нажмите кнопку OK, чтобы применить настройки.
Теперь ваш документ в Open Office Writer будет пронумерован со второй страницы. Если вам нужно добавить титульный лист без номера страницы, вы можете удалить номера страниц на первой странице, используя функцию Убрать номера страниц в окне параметров нумерации страниц.
Установить нумерацию страниц в программе Open Office Calc (таблицы) вы можете, вставив сноску с номером страницы в нужное место листа.
Местоположение команды для настройки нумерации страниц
В программе OpenOffice офисный пакет позволяет легко настроить нумерацию страниц в документе, чтобы добавить или убрать номера страниц, создать титульный лист или пронумеровать только определенные страницы.
Для того чтобы установить нумерацию страниц в OpenOffice, необходимо следовать следующим шагам:
- Откройте документ, в котором нужно настроить нумерацию страниц.
- Выберите вкладку Вставить в меню OpenOffice.
- В выпадающем меню выберите Сноску и в появившемся окне нажмите Вставить.
- В окне Сноска выберите вкладку Элементы страницы.
- В разделе Тип выберите Номер страницы и установите необходимые параметры для отображения номера страницы, такие как формат, начальное значение и выравнивание.
- Нажмите Применить и закройте окно Сноска.
Если вам нужно проставить нумерацию страниц только на определенных страницах документа, выделите эти страницы в документе и повторите вышеуказанные шаги.
Также можно изменить расположение номеров страниц в титульном листе. Для этого необходимо создать новую секцию компоновки в документе и применить к ней специальные параметры для установки номера страницы на титульной странице. Для этого можно воспользоваться функцией Секция в меню Вставить.
Таким образом, с использованием программы OpenOffice вы сможете легко установить и настроить нумерацию страниц в своем документе, создать титульный лист или пронумеровать определенные страницы по вашему желанию.
Определение расположения команды Нумерация страниц
Для проставления номеров страниц в документе OpenOffice Writer используется команда Нумерация страниц. Эта функция позволяет включить нумерацию страниц, вставить номера как на титульном листе, так и на следующих страницах документа.
Чтобы включить нумерацию страниц, необходимо выполнить следующие действия:
- Откройте документ в OpenOffice Writer.
- Выберите страничный стиль, в котором вы хотите видеть номера страниц. Например, Стандартный.
- Выберите нужную страничку или диапазон страничек, которые нужно нумеровать.
- Нажмите правой кнопкой мыши на выбранную страничку или диапазон страничек и выберите пункт Нумерация страниц.
- В появившемся окне выберите вкладку Номера страниц.
- Установите параметры нумерации страниц, например, начать нумерацию с первой страницы или со второй страницы.
- Нажмите OK, чтобы применить изменения.
Теперь номера страниц будут пронумерованы на выбранной вами странице или диапазоне страниц в документе OpenOffice Writer.
Если вы хотите убрать номера страниц, выполните те же шаги и снимите галочку с параметра Вставить номера страниц.
Также возможно вставить номера страниц в сноску. Для этого нужно выполнить следующие действия:
- Выберите позицию в тексте, куда нужно вставить сноску с номером страницы.
- Выберите в меню OpenOffice Writer пункт Вставка и далее Сноска.
- В появившемся окне выберите вкладку Сноска на страницу.
- Выберите опцию Страница и установите параметры сноски.
- Нажмите OK, чтобы вставить сноску с номером страницы в документе.
По этим простым инструкциям вы сможете установить и настроить нумерацию страниц в документе OpenOffice Writer.
Перемещение нумерации на другую страницу
Нумерация страниц в программе OpenOffice Writer по умолчанию начинается с первой страницы документа. Однако, в некоторых случаях может возникнуть необходимость удалить нумерацию с титульного листа или перенести ее на вторую страницу. В этой статье мы рассмотрим, как установить нумерацию страниц в OpenOffice Writer.
Убрать нумерацию с титульного листа
Чтобы убрать нумерацию с титульного листа, необходимо установить параметры страницы для данного листа.
- Выберите титульный лист в документе.
- Откройте диалоговое окно Формат — Страница.
- На вкладке Страница снимите флажок Включить номера страниц.
- Нажмите ОК, чтобы сохранить изменения.
Теперь нумерация страниц будет отключена только на титульном листе документа.
Перенести нумерацию на другую страницу
Чтобы перенести нумерацию на вторую страницу, необходимо добавить разрыв страницы после титульного листа и проставить номера на новой странице.
- Выберите титульный лист в документе.
- Откройте диалоговое окно Вставка — Разрыв страницы.
- Вариант Со следующей страницы позволит создать новую страницу после титульного листа.
- На новой странице установите параметры страницы и включите нумерацию страниц с помощью диалогового окна Формат — Страница.
- Пронумеруйте страницы, добавив поле соответствующей командой вставки поля Номер страницы.
- Сохраните изменения.
Теперь нумерация страниц будет начинаться с первой страницы после титульного листа в документе OpenOffice Writer.
Шаги по перемещению нумерации страниц
В OpenOffice есть возможность изменить местоположение нумерации страниц в документе. Чтобы установить или изменить нумерацию страниц, вам потребуется следовать нескольким шагам:
- Откройте документ в программе OpenOffice.
- Выберите первую страницу, на которую вы хотите поставить номера страниц.
- Откройте панель Вставка в верхней части окна программы.
- Выберите пункт меню Сноски и сноски к данным, чтобы открыть диалоговое окно Сноски и сноски к данным.
- На вкладке Сноски к данным найдите опцию Номера страниц и установите флажок рядом с ней.
- Нажмите кнопку OK, чтобы применить изменения.
Теперь нумерация страниц будет проставлена на выбранной вами странице и всех следующих страницах документа.
Если вы хотите включить нумерацию страниц только на определенных страницах, вы можете следовать тем же шагам, но выбрать нужные страницы, на которых нужно включить нумерацию. Ваш документ может содержать несколько различных секций с разными настройками нумерации страниц.
Чтобы убрать нумерацию страниц со страницы или секции, просто повторите вышеуказанные шаги, но снимите флажок рядом с опцией Номера страниц.
Вы также можете пронумеровать страницы переносом номеров вниз, чтобы номера страниц начинались со второй страницы. Для этого вам нужно выбрать первую страницу документа и вставить новую секцию или лист.
- Выделите первую страницу документа, на которой нужно изменить нумерацию.
- Откройте панель Формат в верхней части окна программы.
- Выберите пункт меню Параметры страницы для открытия диалогового окна Параметры страницы.
- На вкладке Титульный лист найдите опцию Первая страница и поставьте флажок рядом с ней.
- Нажмите кнопку OK, чтобы применить изменения.
Теперь нумерация страниц начнется с второй страницы документа.
Следуя этим шагам, вы сможете легко установить и изменить нумерацию страниц в программах OpenOffice.
Изменение формата нумерации страниц
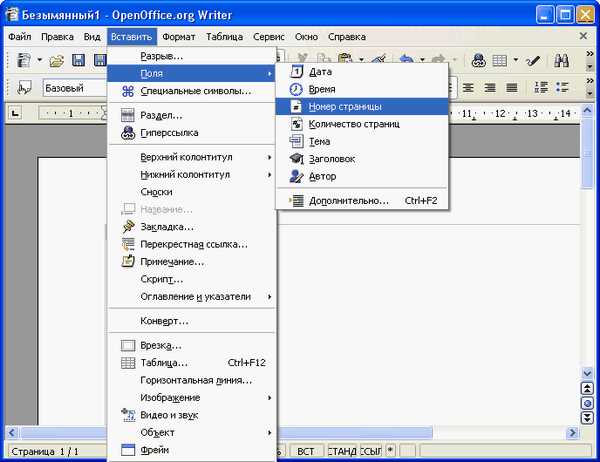
Документ в OpenOffice Writer по умолчанию не имеет нумерацию страниц, но вы можете легко включить ее и настроить в соответствии со своими потребностями.
Чтобы проставить номера страниц, вставить титульный лист и изменить формат нумерации, следуйте инструкции:
- Откройте документ, в котором вы хотите пронумеровать страницы, в программе OpenOffice Writer.
- Перейдите к первой странице документа, на которой вы хотите включить нумерацию.
- В меню программы OpenOffice Writer выберите пункт Вставка и затем Сноска.
- Во всплывающем окне Сноска выберите Нумерация страниц и нажмите кнопку Вставить.
- На первой странице появится новая сноска с номером 1.
- Чтобы убрать номер с титульного листа, выделите номер и удалите его.
- Перейдите ко второй странице документа.
- В меню программы OpenOffice Writer выберите пункт Вставка, затем Нумерация страниц и выберите Продолжить предыдущую нумерацию.
- На второй странице и последующих страницах будет автоматически проставлена нумерация.
- Чтобы изменить формат нумерации, выберите пункт Формат в меню программы OpenOffice Writer и затем Страница.
- Во вкладке Нумерация вы можете установить нужные параметры нумерации страниц, такие как начальное число, стиль нумерации и т. д.
Теперь вы знаете, как изменить формат нумерации страниц в OpenOffice Writer и настроить его по своему желанию.
Как изменить формат нумерации страниц
Для того чтобы пронумеровать страницы документа в программе OpenOffice Writer, воспользуйтесь следующими шагами:
1. Откройте документ, в котором необходимо настроить номера страниц.
2. Перейдите на титульный лист, если его нет, то перейдите на любую страницу, где необходимо начать нумерацию.
3. В главном меню выберите пункт Вставка, затем выберите Подвал или Нижняя часть страницы для вставки области с номером страницы.
4. В области подвала (нижней части страницы) щелкните дважды, чтобы активировать ее для редактирования.
5. Вставьте сноску со значением Вставить или Общие > Номер страницы > Номер страницы (или Общие > Картинка > Номер страницы для добавления изображения) в нужное место.
6. Нажмите ПКМ на поле номера страницы и выберите Параметры, чтобы открыть окно настроек номерации страниц.
7. В окне настроек выберите параметры для новой нумерации страниц: начать с, добавить префикс или суффикс, выбрать стиль нумерации.
8. Щелкните Применить и ОК для сохранения изменений.
Теперь у вас есть возможность изменить формат нумерации страниц в программе OpenOffice Writer. Данные шаги позволяют включить, установить или убрать нумерацию страниц, а также проставить номера страниц на каждой странице документа.
Удаление нумерации первой страницы
Как вставить или убрать нумерацию страниц в программе OpenOffice? Офисные программы, такие как OpenOffice Writer, позволяют настраивать параметры страниц и включать или исключать нумерацию.
Чтобы убрать нумерацию с первой страницы документа в OpenOffice Writer, следуйте следующим шагам:
- Откройте документ в OpenOffice Writer.
- Перейдите в меню Вставить и выберите пункт Сноска в разделе Оформление.
- В окне Вставить сноску выберите режим Титульный лист и нажмите Вставить.
- На новой, вставленной странице выделите текст, который должен быть на титульном листе, и удалите его.
- Вернитесь на основную страницу документа и выберите пункт меню Сервис > Нумерация страниц.
- В окне Нумерация страниц выберите вкладку Основные и установите флажок Включить нумерацию (при необходимости).
- Найдите поле Начать с и введите число 2, чтобы нумерация началась с второй страницы.
- Нажмите OK, чтобы сохранить настройки нумерации.
Теперь ваш документ в OpenOffice Writer будет пронумерован, начиная с второй страницы. Первая страница, которая является титульным листом, не будет иметь номеров.
Подробная инструкция по удалению нумерации с первой страницы
Если у вас есть титульный лист или первая страница вашего документа в офисе Writer, и вы хотите убрать нумерацию с этой страницы, следуйте этой простой инструкции.
| Шаг 1: | Откройте документ в программе OpenOffice Writer. |
| Шаг 2: | Выделите первую страницу документа, на которой вы хотите убрать нумерацию. |
| Шаг 3: | В меню Формат выберите Страницы. |
| Шаг 4: | В окне Параметры страниц перейдите на вкладку Дополнительно. |
| Шаг 5: | В секции Нумерация выберите опцию Включить нумерацию страниц и установите значение 2. |
| Шаг 6: | Нажмите кнопку OK, чтобы сохранить изменения. |
| Шаг 7: | Теперь вы можете пронумеровать все остальные страницы документа, начиная со второй страницы. |
Следуя этой инструкции, вы сможете легко убрать нумерацию с первой страницы вашего документа в программе Open Office Writer и проставить нумерацию начиная со второй страницы.
Применение настроек нумерации страниц
Для включения нумерации страниц в документе OpenOffice Writer необходимо сделать следующие действия:
- Открыть документ в программе OpenOffice Writer.
- Перейти к первой странице документа, на которую нужно поставить номер.
- В меню программы выбрать пункт Вставка и затем Сноска.
- В окне Сноска выбрать вариант Номер на текущей странице и нажать Вставить.
- Сохранить изменения.
Теперь номера страниц будут проставлены только на первой странице документа. Если нужно пронумеровать все страницы, включая титульный лист, следует выполнить дополнительные действия:
- Включить нумерацию страниц на титульном листе. Для этого нужно сделать следующее:
- Перейти на титульный лист документа.
- В меню программы выбрать Формат и затем Страница.
- В окне Страница поставить галочку напротив Нумерация страниц, а затем нажать ОК.
- Установить нумерацию страниц документа. Для этого нужно:
- Вернуться на первую страницу документа.
- В меню программы выбрать Вставка и затем Нумерация полей.
- В появившемся окне выбрать вариант Нумерация страниц и установить начальное значение на вторую страницу (2).
- Нажать Вставить и Закрыть.
- Убрать нумерацию страниц с титульного листа. Для этого нужно сделать следующее:
- Перейти на титульный лист документа.
- В меню программы выбрать Вставка и затем Сноска.
- В окне Сноска выбрать вариант Номер на текущей странице и нажать Удалить.
Теперь все страницы документа будут пронумерованы, за исключением титульного листа. В случае необходимости включить нумерацию на титульном листе, следует вставить соответствующую сноску.
Как применить настройки нумерации страниц в Open Office
Шаг 1: Вставьте лист с титульным листом
Прежде чем приступить к настройке нумерации, убедитесь, что в ваш документ вставлен лист с титульным листом. Если такого листа нет, просто вставьте новую страницу перед первой страницей документа.
Шаг 2: Включите нумерацию страниц

Чтобы включить нумерацию страниц в документе Open Office, сделайте следующее:
- Выберите пункт меню Вставить и выберите Сноску.
- В открывшемся окне выберите вкладку Страница.
- Установите флажок возле опции Пронумерует листы.
- Если вы хотите, чтобы нумерация начиналась с первой страницы, оставьте поле Все страницы без изменений.
- Если же вы хотите, чтобы нумерация начиналась с определенной страницы, выберите опцию От и введите номер страницы, с которой должна начаться нумерация.
- Также можно настроить формат номеров страниц, используя опции Строка формата и Начать с.
Шаг 3: Проставьте номера страниц в документе
Автоматическая нумерация страниц в Open Office позволяет проставить номера страниц в документе. Чтобы это сделать, сделайте следующее:
- Кликните на месте, где вы хотите разместить номер страницы.
- Выберите пункт меню Вставить и выберите Поле.
- В открывшемся окне выберите вкладку Сноска и выберите Сноска страницы.
- Номер страницы будет пронумерован автоматически.
Таким образом, вы можете применить настройки нумерации страниц в Open Office и проставить номера страниц в вашем документе. Эта функция особенно полезна при печати документов большого объема и может быть настроена в соответствии с вашими требованиями.