Excel 2010 – мощный инструмент, который предоставляет разные возможности для работы с данными. Одна из таких возможностей – создание выпадающего списка в ячейках. Это означает, что вы можете ограничить выбор пользователя только определенными значениями, упрощая и стандартизируя процесс ввода данных.
Чтобы создать выпадающий список в Excel 2010, вам понадобится использовать функцию Проверка достоверности данных. Если вы хотите, чтобы в ячейке могли быть выбраны только определенные значения, то этот способ идеально подойдет для вас.
Для начала, выберите ячейку, в которой нужно создать выпадающий список. Затем, перейдите на вкладку Данные в верхнем меню. В разделе Инструменты данных найдите кнопку Проверка достоверности данных и нажмите на нее.
В появившемся окне Проверка достоверности данных выберите вкладку Список и установите флажок напротив опции Список в разделе Перечисленные значения. В поле Источник введите значения, которые хотите видеть в выпадающем списке, разделяя их запятыми. Например, Опция 1, Опция 2, Опция 3. Затем нажмите на кнопку ОК.
Как делать выпадающий список в Excel 2010
Выпадающий список в Excel 2010 позволяет упростить ввод данных и обеспечить их единообразие. Это особенно полезно, когда у вас есть ограниченный набор значений для определенного поля или категории. В этой статье мы рассмотрим, как создавать выпадающий список в Excel 2010.
Шаг 1: Подготовка данных
Перед созданием выпадающего списка необходимо подготовить список значений, которые будут отображаться в нем. Вы можете создать список в любом месте на листе Excel или в другом листе книги.
Шаг 2: Выбор ячейки для выпадающего списка
Выберите ячейку или диапазон ячеек, в которых хотите разместить выпадающий список.
Шаг 3: Открытие окна Проверка данных
- На вкладке Данные в группе Инструменты данных нажмите кнопку Проверка данных.
Шаг 4: Настройка параметров выпадающего списка
- На вкладке Списки в окне Проверка данных выберите опцию Список в поле Допустить.
- В поле Источник введите диапазон ячеек, содержащий список значений. Например, =Лист1!A1:A5.
Шаг 5: Применение настроек
- Нажмите кнопку ОК.
Теперь выбранная ячейка или диапазон ячеек будет содержать выпадающий список, основанный на заданном диапазоне значений.
Выпадающий список в Excel 2010 позволяет упростить и ускорить ввод данных, а также предотвратить ошибки и обеспечить единообразие. Используйте эту функцию, чтобы сделать свою работу в Excel более эффективной и удобной.
Шаг 1: Открытие документа Excel
Перед тем, как создать выпадающий список в ячейке Excel 2010, необходимо открыть документ Excel.
Если у вас уже есть готовый документ Excel, то откройте его, дважды щелкнув на файле или выбрав его в списке Недавние документы. Если же у вас нет документа Excel, то запустите приложение Excel, щелкнув на соответствующем ярлыке на рабочем столе или в меню Пуск.
После запуска приложения Excel появится пустая рабочая книга с несколькими пустыми листами. Каждый лист представляет собой отдельную вкладку внизу окна программы. Щелкните на первой вкладке, чтобы перейти на первый лист.
На рабочем листе Excel вы можете создавать таблицы, вводить данные, форматировать ячейки и выполнять множество других операций. В нашем случае мы будем использовать функцию выпадающего списка для ячейки.
 |
| Рис. 1: Открытие документа Excel |
Шаг 2: Выбор ячейки
Перед тем как создать выпадающий список в Excel 2010, необходимо выбрать ячейку, в которой будет размещаться список. Для этого выполните следующие действия:
1. Запустите программу Excel 2010 на вашем компьютере.
2. Откройте рабочую книгу или создайте новую.
3. Перейдите к листу, на котором нужно создать выпадающий список.
4. Нажмите на ячейку, в которой будет размещаться список. Ячейка должна быть выбрана и активна.
Теперь вы выбрали ячейку, в которой будет отображаться выпадающий список. Вы можете перейти к следующему шагу и начать создавать список значений для этой ячейки.
Шаг 3: Вставка списка
Теперь, когда у нас есть ячейки для выбора в нашей колонке, нам нужно вставить сам список.
1. Выберите ячейку или диапазон ячеек, в которых вы хотите добавить выпадающий список.
2. Нажмите на вкладку Данные в верхней панели инструментов.
3. В группе Инструменты данных выберите кнопку Проверка данных.
4. В открывшемся окне Проверка данных перейдите на вкладку Список.
5. В поле Источник введите диапазон ячеек, содержащий ваш список выбора (например, A1:A5).
6. Нажмите ОК.
Теперь, когда вы вставили список в ячейки, они будут иметь выпадающий список, который будет содержать значения из вашего исходного диапазона ячеек.
Шаг 4: Настройка списка
После создания ячейки, в которой будет располагаться выпадающий список, необходимо настроить сам список. Для этого следуйте инструкциям ниже:
1. Выделите ячейку, в которой будет располагаться список.
Кликните на ячейку, чтобы она стала активной.
2. Откройте вкладку Данные в верхней панели меню.
Находится непосредственно под панелью инструментов.
3. Выберите Проверка данных в разделе Инструменты данных.
Кликните на кнопку Проверка данных в выпадающем меню.
4. Перейдите на вкладку Списки в окне Проверка данных.
В окне Проверка данных выберите вкладку Списки.
5. В поле Источник введите диапазон ячеек, содержащих список значений.
Например, если список находится в диапазоне A1:A5, введите A1:A5 в поле Источник.
6. Нажмите кнопку OK, чтобы закрыть окно Проверка данных.
После этого выпадающий список будет создан в выбранной ячейке и будет содержать значения из указанного диапазона.
Теперь вы научились настраивать выпадающий список в ячейке Excel 2010. Используя данную функцию, вы можете легко выбирать значения из предопределенного списка, что упростит и ускорит работу с данными в программе.
Шаг 5: Добавление значений

После создания выпадающего списка в ячейке Excel 2010, настало время добавить значения, которые будут отображаться в этом списке.
1. Выберите ячейку или диапазон ячеек, где вы хотите добавить значения.
2. Нажмите на вкладку Данные в верхней панели меню.
3. В разделе Инструменты данных выберите Проверка данных.
4. В открывшемся окне выберите вкладку Список.
5. В поле Источник введите значения, которые вы хотите добавить в список. Разделяйте значения запятой или новой строкой.
6. Нажмите ОК для сохранения изменений и закрытия окна.
Теперь при выборе ячейки, содержимое списка будет отображаться в выпадающем меню.
Шаг 6: Установка свойств списка
После того, как вы создали выпадающий список в ячейке Excel 2010, вы можете настроить его свойства для добавления дополнительной функциональности. Вам может потребоваться изменить размер списка, задать значения по умолчанию, ограничить выбор вариантов и многое другое.
Для изменения свойств списка вам потребуется открыть окно Свойства контроллера в режиме проектирования формы. Чтобы это сделать, щелкните правой кнопкой мыши на созданном выпадающем списке и выберите пункт Свойства из контекстного меню.
В открывшемся окне вы можете настроить различные свойства списка, включая его ширину и высоту, значения по умолчанию, ограничение выбора и многое другое. Выберите нужные вам параметры и сохраните изменения, чтобы завершить настройку свойств списка.
Настройка свойств списка позволяет вам создавать более гибкие и удобные формы в Excel 2010. Изменение размеров списка, задание значений по умолчанию или ограничение выбора вариантов поможет вам создавать более эффективные и удобные рабочие книги.
Шаг 7: Использование раскрывающегося списка
После создания раскрывающегося списка в ячейке Excel 2010, вы можете использовать его для выбора значений из предопределенного набора данных.
Чтобы использовать раскрывающийся список, щелкните на ячейке, содержащей данный список, и появится значок в виде стрелки вниз рядом с ячейкой. Щелкните на этом значке, и вы увидите выпадающий список со всеми доступными вариантами.
Чтобы выбрать значение из списка, щелкните на нем, и оно автоматически запишется в выбранную ячейку. Вы также можете начать вводить первые буквы значения, и список будет фильтроваться, показывая только те варианты, которые соответствуют вводу.
Если вы хотите выбрать значение несколько раз, вы можете оставить список открытым, вместо того чтобы закрывать его после каждого выбора. Просто щелкните в любом месте на листе, и список останется открытым до тех пор, пока вы снова не щелкнете на нем.
- Щелкните на ячейке с раскрывающимся списком.
- Выберите значение из списка.
- Повторите этот процесс для выбора других значений из списка, если это необходимо.
- Для закрытия списка, щелкните в любом месте на листе.
Шаг 8: Редактирование списков
После того как вы создали выпадающий список в ячейке Excel 2010, вам могут понадобиться некоторые изменения в этом списке. В этом случае необходимо выполнить следующие шаги:
Шаг 1: Выберите ячейку с выпадающим списком
Нажмите на ячейку, в которой был создан выпадающий список. Вы увидите стрелку вниз справа от ячейки, указывающую на наличие списка.
Шаг 2: Откройте редактор списков
Щелкните стрелку вниз справа от ячейки, чтобы открыть выпадающий список. В появившемся окне выберите пункт Редактировать список.
Шаг 3: Внесите необходимые изменения
В открывшемся редакторе списков вы можете добавить, удалить или изменить значения в вашем выпадающем списке. Чтобы добавить новое значение, нажмите кнопку Добавить. Чтобы удалить значение, выберите его и нажмите кнопку Удалить. Чтобы изменить значение, выберите его и нажмите кнопку Изменить.
После того как вы внесете необходимые изменения, нажмите кнопку ОК для сохранения списка.
Шаг 4: Проверьте изменения
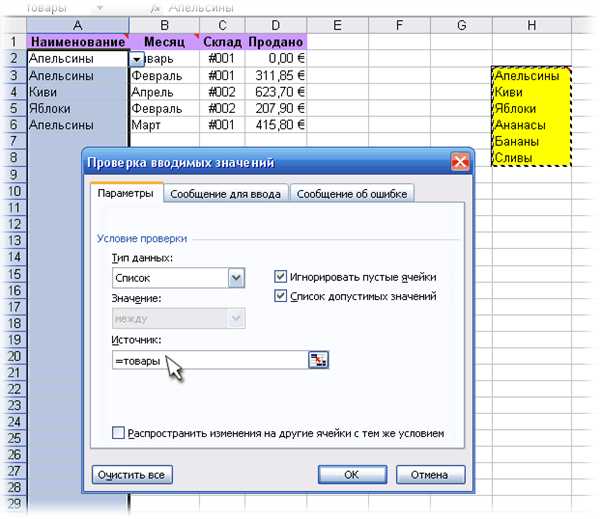
Вернитесь к ячейке с выпадающим списком и щелкните на стрелку вниз. Вы должны увидеть отредактированный список с внесенными изменениями.
Теперь вы знаете, как редактировать выпадающий список в ячейке Excel 2010. Это даст вам возможность более гибко управлять данными и обновлять списки по мере необходимости.
Шаг 9: Удаление списка
Если вы хотите удалить созданный ранее выпадающий список из ячейки, выполните следующие действия:
- Выделите ячку, в которой располагается список.
- Щелкните правой кнопкой мыши на выбранной ячейке и выберите пункт Формат ячейки в контекстном меню.
- В открывшемся окне Формат ячейки выберите вкладку Число и затем Общий.
- Нажмите кнопку ОК для применения изменений.
После выполнения этих действий выпадающий список будет удален из ячейки, и она вернется к обычному состоянию, где вы сможете внести любое значение вручную.
Шаг 10: Копирование списка
После того как вы настроили выпадающий список в ячейке, вы можете легко скопировать его в другие ячейки с помощью функции автозаполнения.
Чтобы скопировать список, выполните следующие действия:
- Выберите ячейку с настроенным выпадающим списком.
- Наведите курсор на квадратную точку в правом нижнем углу ячейки — курсор должен принять вид крестика.
- Удерживая левую кнопку мыши, перетащите курсор вниз или вправо на нужное количество ячеек.
- Отпустите левую кнопку мыши.
Теперь настроенный выпадающий список будет скопирован в выбранные ячейки, сохраняя все его настройки.
Шаг 11: Перемещение списка
Когда список уже создан, вы можете переместить его в нужную вам ячейку на листе Excel.
- Выберите ячку, в которую вы хотите переместить список.
- Кликните правой кнопкой мыши на выбранной ячейке и выберите в контекстном меню пункт Вставить слева или Вставить сверху.
Теперь список будет перемещен и отображаться в выбранной вами ячейке на листе Excel.
Шаг 12: Сохранение документа
После того, как вы создали выпадающий список в ячейке Excel 2010, важно сохранить ваш документ для последующего использования. Для сохранения документа в Excel 2010 выполните следующие шаги:
- Щелкните на кнопке Файл в левом верхнем углу окна Excel.
- Выберите Сохранить как из выпадающего меню.
- В появившемся диалоговом окне выберите папку, где вы хотите сохранить документ.
- Введите имя файла в поле Имя файла.
- Выберите желаемый формат файла в раскрывающемся списке Тип файла.
- Нажмите кнопку Сохранить.
Теперь ваш документ с выпадающим списком сохранен и вы можете в любой момент открыть его в Excel 2010 и использовать этот выпадающий список.