Если вы не заметили, как убрать синие стрелки с ярлыков на рабочем столе в Windows 10, то вам стоит обратить на них внимание. Эти стрелки появились тут неспроста – они указывают на то, что данный ярлык является ярлыком на папку и позволяют отличать его от ярлыков на файлы. Однако, если вы настолько привыкли работать с папками, что вам эти стрелки на рабочем столе мешают — мы подготовили для вас практичное руководство, как быстро и легко убрать стрелки с ярлыков на рабочем столе в Windows 10.
Чтобы убрать стрелки с ярлыков на рабочем столе в Windows 10, вам понадобится воспользоваться редактором реестра. Это мощный инструмент, который позволяет вам изменять различные настройки операционной системы. Но не волнуйтесь, мы поделимся с вами подробным руководством, чтобы вы избежали каких-либо непредвиденных ошибок и проблем в процессе редактирования реестра.
Следуйте нашим инструкциям внимательно, и вы сможете удалить стрелки с ярлыков на рабочем столе в Windows 10, а затем легко вернуть их, если вдруг понадобится. И помните, что редактирование реестра является ответственным процессом, поэтому следуйте инструкциям нашего руководства и будьте осторожны при изменении значений.
Убрать стрелки на ярлыках Windows 10
Для начала, откройте редактор реестра. Введите regedit в строку поиска или команду выполнения (Win + R) и нажмите Enter. При открытии редактора реестра обязательно выполните его как администратор.
Затем откройте следующий путь: HKEY_LOCAL_MACHINE -> SOFTWARE -> Microsoft -> Windows -> CurrentVersion -> Explorer -> Shell Icons. Если ключ Shell Icons отсутствует, создайте его. Для этого нажмите правой кнопкой мыши на папке Explorer, выберите Новый -> Ключ и назовите его Shell Icons.
Внутри папки Shell Icons создайте новое значение типа Строка и назовите его 29. После создания значения 29, дважды кликните на него и введите в поле Значение следующую строку: %windir%System32shell32.dll,50. Нажмите ОК.
После внесения изменений в реестр, чтобы точно убедиться, что стрелки на ярлыках пропали, выполните перезагрузку компьютера или просто выйдите из системы и сразу же войдите обратно. После перезагрузки стрелки должны исчезнуть.
Как вернуть стрелки на ярлыках Windows 10
Чтобы вернуть стрелки на ярлыках, вам необходимо воспользоваться встроенным редактором реестра (editor). Для этого просто следуйте инструкции ниже:
- Откройте редактор реестра, нажав Win + R и введя команду
regedit. Нажмите Enter, чтобы открыть редактор реестра. - Перейдите по следующему пути в левой панели редактора реестра:
HKEY_LOCAL_MACHINESOFTWAREMicrosoftWindowsCurrentVersionExplorer. - Щелкните правой кнопкой мыши на свободной области в правой панели редактора реестра и выберите пункт Новый — Строковое значение.
- Назовите новое строковое значение
29. - Дважды щелкните на созданном строковом значении
29и введите в поле Значение следующее:%windir%System32shell32.dll,-50. - Нажмите OK и закройте редактор реестра.
- Перезагрузите компьютер, чтобы изменения вступили в силу.
После перезагрузки компьютера вы заметите, что синие стрелки на ярлыках в рабочем столе вернулись. Теперь вы снова сможете легко отличать обычные ярлыки от ярлыков с shortcut (ярлыков с установленными программами).
Надеемся, этот простой способ поможет вам вернуть стрелки на ярлыках в операционной системе Windows 10.
Появились синие стрелки на ярлыках
Однако, даже после обновлений иногда могут возникнуть некоторые неожиданные изменения на рабочем столе.
Одно из таких изменений – появление синих стрелок на ярлыках.
Эти стрелки являются индикаторами для ярлыков, с помощью которых можно создавать shortcut ярлыки к программам, папкам и файлам. Но что делать, если они вам не нравятся или мешаются в работе?
Есть несколько способов, как с arrow таких стрелок вернуть или убрать. Вот наиболее простой способ удаления синих стрелок на ярлыках в Windows 10.
Для этого нам понадобится Редактор реестра. Вот что нужно сделать:
- Нажмите кнопку Пуск и введите Редактор реестра
- Щелкните правой кнопкой мыши на пункте Редактор реестра в результатах поиска и выберите Запустить от имени администратора
- В разделе Дерево навигации найдите следующий путь: HKEY_LOCAL_MACHINESOFTWAREMicrosoftWindowsCurrentVersionExplorer
- Щелкните правой кнопкой мыши на пункте Explorer и выберите Новый > Ключ. Назовите новый ключ Shell Icons
- Щелкните правой кнопкой мыши на новом ключе Shell Icons и выберите Новый > Строка. Назовите новую строку 29
- Дважды щелкните на новой строке 29 и введите значение %windir%System32shell32.dll,-50
- Нажмите ОК и закройте все окна Редактора реестра
- Перезагрузите компьютер
После перезагрузки синие стрелки на ярлыках должны исчезнуть, возвращая рабочий стол в привычный вид.
Если вам понадобится вернуть или удалить значки ярлыков в будущем, просто удалите ключ Shell Icons из редактора реестра и перезагрузите компьютер снова.
Теперь вы знаете, как справиться с появлением синих стрелок на ярлыках в Windows 10!
Windows Shortcut Arrow Editor
В операционной системе Windows 10 на рабочем столе появились синие стрелки на значках ярлыков. Если вы хотите удалить эти стрелки или вернуть их обратно, вам может понадобиться Windows Shortcut Arrow Editor.
Windows Shortcut Arrow Editor — это инструмент, который позволяет изменить внешний вид значков ярлыков на рабочем столе. Этот редактор позволяет выбирать различные стили стрелок – от обычных синих до более креативных и оригинальных.
Использование Windows Shortcut Arrow Editor очень просто. Программа имеет простой и интуитивно понятный интерфейс. Вам просто нужно выбрать стиль стрелки, который вы хотите использовать, и нажать кнопку Сохранить. После этого все ярлыки на рабочем столе будут иметь выбранный вами стиль стрелок.
Windows Shortcut Arrow Editor также позволяет удалить стрелки полностью, если вы предпочитаете более минималистичный вид ярлыков. Для этого вам просто нужно выбрать опцию Без стрелок и сохранить изменения.
Как видите, с помощью Windows Shortcut Arrow Editor вы можете легко изменить внешний вид ярлыков на рабочем столе. Независимо от того, хотите ли вы убрать стрелки или добавить более оригинальные, этот редактор позволяет вам воплотить свои предпочтения.
Также стоит отметить, что Windows Shortcut Arrow Editor совместим с Windows 10. Если у вас есть другая версия операционной системы Windows, вам, возможно, понадобится другой инструмент для редактирования стрелок на ярлыках.
Удаление стрелок с ярлыков Windows 10
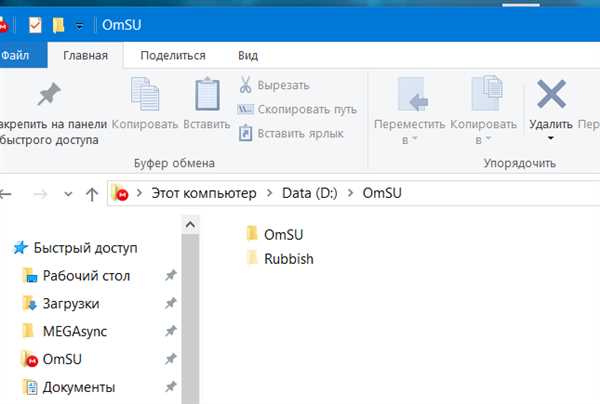
Существует несколько способов убрать стрелки с ярлыках в Windows 10. Один из способов — использовать редактор реестра Windows. Следуйте инструкциям ниже, чтобы удалить стрелки с ярлыков:
- Нажмите клавишу Win + R на клавиатуре, чтобы открыть окно Выполнить.
- Введите regedit в поле Выполнить и нажмите Enter.
- Откроется редактор реестра Windows. Навигируйте к следующему пути:
HKEY_LOCAL_MACHINESOFTWAREMicrosoftWindowsCurrentVersionExplorerShell Icons. - Создайте новое значение типа Расширяемая строка с именем 29.
- Дважды щелкните на новом значении 29 и введите путь к изображению, которое вы хотите использовать вместо стрелок. Например,
C:PathToYourIcon.ico. - Перезагрузите компьютер.
После перезагрузки компьютера стрелки на ярлыках должны исчезнуть, и вы увидите новую иконку вместо стрелок.
Обратите внимание, что изменение реестра может повлиять на работу вашей операционной системы, поэтому рекомендуется выполнить резервное копирование реестра перед внесением изменений. Если вы хотите вернуть синие стрелки на ярлыки, просто удалите значение 29 из редактора реестра.
Как убрать синие значки на рабочем столе
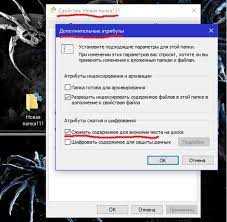
Стрелочки, так называемые arrow значки, появились на рабочем столе Windows 10 после использования Windows Shortcut Editor или других программ для создания ярлыков. Если вы хотите удалить эти синие значки или вернуть рабочему столу предыдущий вид без стрелочек, есть несколько способов добиться этого.
Способ 1: Удаление значков стрелок вручную
- Щелкните правой кнопкой мыши на значке синей стрелки, которую вы хотите убрать.
- В контекстном меню выберите Свойства.
- Перейдите на вкладку Ярлык.
- Нажмите кнопку Изменить значок.
- В открывшемся окне выберите значок без стрелки и нажмите OK.
- Нажмите Применить и OK, чтобы сохранить изменения.
Повторите эти шаги для каждой синей стрелки, которую вы хотите удалить.
Способ 2: Использование программ для удаления значков стрелок
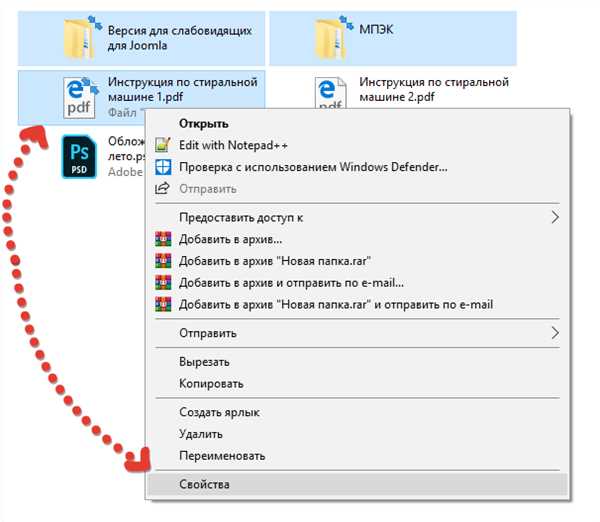
Если у вас много синих стрелок на рабочем столе и вы не хотите удалять их вручную, вы можете воспользоваться специальными программами, такими как Fences или IconPackager. Эти программы дают вам возможность настроить отображение значков на рабочем столе, включая удаление стрелок.
Выберите программу, которая подходит вам больше всего, установите ее на компьютер и следуйте инструкциям по установке и настройке для удаления значков стрелок.
Будьте осторожны при использовании программ третьих сторон и перед установкой проверьте их рейтинг и отзывы пользователей.
С помощью этих методов вы сможете легко убрать синие значки на рабочем столе и вернуть ему привычный вид без стрелок.