Если вы часто работаете с электронной почтой в Outlook 2016 или Outlook 2010, то, вероятно, знакомы с ситуацией, когда вам необходимо установить автоответ во время отпуска или в отсутствие. Автоответ в Outlook – это функция, которая позволяет автоматически отвечать на входящие письма в заданный период времени.
Как настроить автоответ в Outlook во время отпуска? Пример текста для автоответа в Outlook может быть следующим: Уважаемый коллега! Спасибо за ваше сообщение. В настоящее время я нахожусь в отпуске и не имею возможности проверять электронную почту. Я вернусь [дата возвращения]. Ваше письмо будет обработано по моему возвращению.
Как настроить автоответ в Outlook 2016 или Outlook 2010? Чтобы настроить автоответ в Outlook, вам необходимо выполнить несколько шагов. Перейдите во вкладку Файл в верхнем левом углу программы Outlook, затем выберите пункт Информация. В открывшемся меню выберите Автоверю.
Настройка автоответа в Outlook на период отпуска
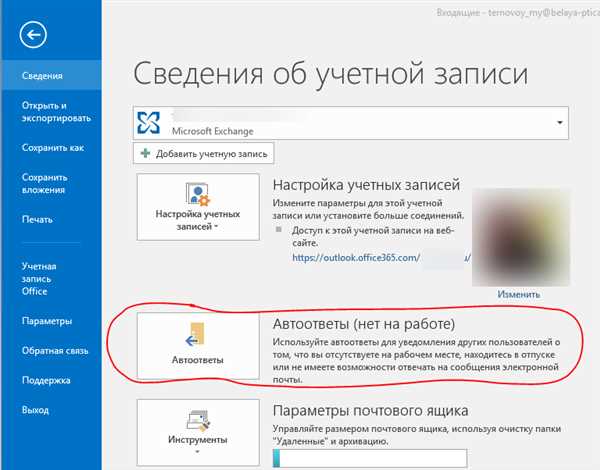
Когда наступает время отпуска, многие из нас сталкиваются с проблемой отсутствия доступа к электронной почте. Однако, благодаря функции автоответа в Outlook, можно установить автоматическую отправку уведомлений о вашем отсутствии.
Настройка данной функции очень проста и не займет много времени. Если ваша версия Outlook позже 2010 года, настройка автоответа может быть выполнена в несколько простых шагов.
Шаг 1: Зайти в почту Outlook
Для начала откройте приложение Outlook на вашем компьютере.
Шаг 2: Найти раздел Файл
В верхнем левом углу окна Outlook вы должны увидеть вкладку Файл. Нажмите на нее, чтобы открыть выпадающее меню.
Шаг 3: Настроить автоответ
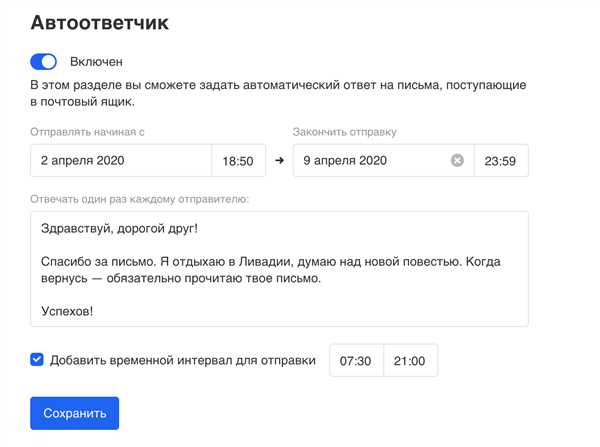
В выпадающем меню выберите пункт Настроить автоответ. В открывшемся окне вы сможете выбрать время, в течение которого будет отправляться автоответ, а также написать текст сообщения для ваших контактов.
Не забудьте указать даты, на которые вы планируете отсутствовать, чтобы автоответ начал работать в нужное время.
Также, вы можете добавить дополнительные настройки, такие как отправка уведомления только внутренним контактам или изменение текста сообщения для разных групп контактов.
После того, как вы настроили автоответ, не забудьте сохранить изменения.
Настройка автоответа в Outlook очень полезна для обеспечения своевременной информации о вашем отсутствии. Если вам придется уйти в отпуск в 2016 году, обязательно сделайте настройку автоответа в Outlook и позвольте своим коллегам и клиентам знать о вашем временном отсутствии.
Обратите внимание: некоторые версии Outlook могут иметь немного отличающийся интерфейс и расположение функции автоответа. Поэтому, при необходимости, обратитесь к инструкции по настройке автоответа для вашей версии Outlook.
Как сделать автоответ в Outlook 2010
Настройка автоответа в Outlook 2010
Автоответ на почту в Outlook 2010 позволяет установить автоматическое уведомление об отсутствии на время отпуска или другого отсутствия. Для настройки автоответа в Outlook 2010 следуйте инструкциям ниже:
- Откройте программу Outlook 2010 на вашем компьютере.
- Выберите вкладку Файл в верхней панели инструментов.
- В открывшемся меню выберите пункт Информация.
- На странице Информация выберите Автоматические ответы.
- Во всплывающем окне Автоматические ответы установите флажок напротив Отправить автоматические ответы для включения функции.
- Выберите дату и время начала и окончания отпуска или отсутствия.
- В поле Тема введите текст, который будет отображаться в качестве темы автоответа.
- В поле Сообщение введите текст сообщения, который будет отправлен автоматически.
- Нажмите ОК, чтобы сохранить настройки автоответа и закрыть окно Автоматические ответы.
Примечание: Автоответ в Outlook 2010 доступен только локально на вашем компьютере и работает только тогда, когда Outlook запущен и компьютер включен.
Как настроить автоответ в Outlook 2016
Для настройки автоответа в Outlook 2016 следуйте аналогичным шагам, описанным выше для Outlook 2010.
Теперь вы знаете, как сделать автоответ в Outlook 2010 и настроить его для времени вашего отпуска или отсутствия.
Как установить автоответ в Outlook 2010
Если вы планируете уйти в отпуск и не сможете отвечать на электронные письма, настройка автоответа в Outlook 2010 поможет вам автоматически уведомить отправителей о вашем отсутствии.
Шаг 1: Открыть настройки автоответа
Для установки автоответа откройте Outlook 2010 и выберите вкладку Файл. Затем выберите Информация и кликните на кнопку Автоответчик.
Шаг 2: Настройка временного периода
В открывшемся окне Автоответчик укажите период времени, в течение которого будет активен автоответ. Вы можете выбрать определенные даты или указать длительность отпуска.
Шаг 3: Сделать настройки автоответа
Теперь вам нужно настроить сам текст автоответа. Вы можете написать короткое сообщение, в котором укажите, что вы отсутствуете в отпуске и вернетесь в указанное время.
Шаг 4: Включить автоответ
После настройки автоответа нажмите на кнопку Включить автоответ. Теперь все входящие письма будут автоматически получать ваш автоответ.
Обратите внимание, что возможности автоответчика в Outlook 2010 ограничены. Если вы пользуетесь более новой версией Outlook, например Outlook 2016, вам доступны дополнительные функции для настройки автоответа.
Теперь вы знаете, как установить автоответ в Outlook 2010. С помощью этой функции вы сможете профессионально уведомлять отправителей о вашем отсутствии и возвращении в офис после отпуска.
Как настроить автоответ в Outlook 2016
Автоответ в почту становится особенно полезным функционалом во время отпуска или отсутствия на работе. Автоответ в Outlook позволяет автоматически отправлять сообщения о вашем отсутствии, что помогает уведомить отправителей о том, что вы не можете ответить немедленно.
Настройка автоответа в Outlook 2016 — простая задача, которая позволяет эффективно управлять вашим временем во время отпуска или отсутствия.
В Outlook 2016, как и в Outlook 2010, настройка автоответа во время отпуска осуществляется следующим образом:
Шаг 1:
Откройте Outlook 2016 и выберите вкладку Файл.
Шаг 2:
В открывшемся меню выберите Информация и щелкните на Автоматический ответ (отклик) в отпуске.
Шаг 3:
В появившемся окне Автоматический отклик установите флажок рядом с Отправить автоматический отклик (автоответ) и укажите период времени отсутствия.
Шаг 4:
Введите текст автоответа, который будет отображаться в сообщении об отсутствии. Здесь можно указать информацию о своем отпуске и повестке дня на время отсутствия.
Шаг 5:
После создания текста автоответа нажмите OK, чтобы сохранить настройки.
Теперь автоответ в Outlook 2016 настроен на указанный период времени, и каждое полученное сообщение будет автоматически получать уведомление о вашем отсутствии.
Настройка автоответа в Outlook 2016 позволяет эффективно управлять вашей почтой во время отпуска или отсутствия, обеспечивая отправителям информацию о вашем временном недоступе.
Outlook автоответ в отпуске
Настройка автоответа в Outlook довольно проста. Вот как это сделать:
Как настроить автоответ в Outlook 2010:
1. Откройте Outlook и выберите вкладку Файл.
2. В разделе Информация выберите Автоматические ответы на письма.
3. Установите флажок Отправлять автоматические ответы и укажите период времени, в течение которого вы будете в отпуске.
4. Введите текст автоответа в поле Внутренний для отправки автоответа внутренним контактам и в поле Внешний для отправки автоответа внешним контактам.
5. Нажмите ОК, чтобы сохранить настройки и активировать автоответ.
Как настроить автоответ в Outlook 2016:
1. Откройте Outlook и выберите вкладку Файл.
2. В разделе Информация выберите Автоматические ответы на письма.
3. Установите флажок Отправлять автоматические ответы и укажите период времени, в течение которого вы будете в отпуске.
4. Введите текст автоответа в поле Внутренний для отправки автоответа внутренним контактам и в поле Внешний для отправки автоответа внешним контактам.
5. Нажмите ОК, чтобы сохранить настройки и активировать автоответ.
Теперь во время вашего отпуска все, кто отправят вам письма, получат автоматический ответ о вашем отсутствии в Outlook. Это поможет им понять, что вы временно не сможете ответить на их сообщения, и они смогут связаться с вами по возвращении.
Как настроить почту на время отпуска
В программе Outlook можно установить автоответ на время отпуска, чтобы сообщить вашим контактам о вашем отсутствии и предложить альтернативные контактные данные или время, когда вы вернетесь. В этой статье мы рассмотрим, как настроить автоответ в Outlook 2010 и Outlook 2016 в период вашего отпуска.
1. Откройте программу Outlook.
2. Нажмите на вкладку Файл (в верхней левой части экрана).
3. В появившемся меню выберите Информация.
4. Нажмите на кнопку Автоматический ответ на письма (в правой части экрана).
5. Установите флажок рядом с опцией Отправлять автоматический ответ.
6. В поле Отправлять автоматический ответ в период выберите дату начала и окончания вашего отпуска.
7. В поле Тема введите текст, который будет отображаться в качестве темы автоответа.
8. В поле Сообщение введите текст, который будет отображаться в самом автоответе.
9. При желании, вы можете отметить опцию Повторять автоответ для каждого отправителя только один раз, чтобы избежать посылки автоответа одному отправителю несколько раз.
10. Нажмите на кнопку OK, чтобы сохранить настройки.
Теперь ваша почта в Outlook будет автоматически отвечать на письма во время вашего отпуска.
Как настроить отсутствие в Outlook
В Outlook 2010, 2013, 2016 и на новых версиях программы можно установить автоответ на время вашего отпуска или другого отсутствия. Это позволит автоматически отправлять ответное сообщение на все полученные вами письма, уведомляя отправителей о вашем отсутствии.
Чтобы настроить автоответ в Outlook, выполните следующие действия:
- Откройте программу Outlook и выберите вкладку Файл в верхнем левом углу окна.
- В разделе Информация выберите пункт Автоматический ответ или Отсутствие в зависимости от версии Outlook.
- В открывшемся окне установите период, на который вы хотите настроить автоответ. Если вы хотите автоматически отвечать на все полученные письма, выберите опцию Отвечать на все входящие письма.
- Напишите текст вашего автоответа, в котором опишите причину вашего отсутствия и возможные варианты связи в случае срочных вопросов.
- После того, как вы настроили автоответ, не забудьте нажать на кнопку ОК или Применить, чтобы сохранить настройки.
Теперь все, кто отправит вам письмо во время вашего отпуска или отсутствия, получат автоматическое уведомление о том, что вы не можете ответить в данный момент и когда они могут ожидать вашего ответа.
Настройка автоответа в Outlook — это простой и удобный способ поддерживать связь с вашими контактами во время вашего отсутствия. Не забудьте вернуться и отключить автоответ, когда вы вернетесь.
Настройка автоответа в аутлуке во время отпуска
Как настроить автоответ в Outlook во время отпуска? Установить автоответ на почту в Outlook 2010, 2013, 2016 можно очень просто. Вот как сделать настройку автоответа в Outlook во время отпуска:
1. Открыть настройки в Outlook
Откройте Outlook и выберите вкладку Файл в верхнем левом углу. В открывшемся меню выберите Автоматические ответы (в отсутствии).
2. Настроить автоответ
На открывшейся странице настройки автоответа введите текст сообщения, которое будет отправлено автоматически при получении нового письма. Не забудьте указать даты начала и окончания отпуска.
Пример текста автоответа:
Уважаемый отправитель,
Спасибо за ваше письмо! Я нахожусь в отпуске и не могу ответить на ваше сообщение до (дата окончания отпуска). По моему возвращению я обязательно свяжусь с вами. Извините за доставленные неудобства.
3. Включить автоответ
После настройки текста автоответа и указания дат отпуска, установите флажок Отправить автоматический ответ в период и нажмите ОК. Теперь автоответ будет отправлен всем получателям, когда они отправят вам письмо в указанный период времени.
Таким образом, настройка автоответа в Outlook во время отпуска позволяет вам автоматически уведомить отправителей, что вы отсутствуете и ответ на их письма будет задержан до вашего возвращения.