Microsoft Excel – мощный инструмент, который часто используется для работы с большим объемом данных. При создании документов в Excel очень важно обеспечить их защиту от нежелательного редактирования или удаления информации. Один из способов обеспечить безопасность данных – это защитить определенный диапазон ячеек.
Защита диапазона ячеек в Excel позволяет предотвратить несанкционированное изменение данных, при этом оставляя возможность редактирования других ячеек в документе. Для того чтобы защитить диапазон ячеек, в Excel предусмотрены специальные инструменты и функции, которые помогут вам в этом деле.
Чтобы начать защищать диапазон ячеек в Excel, откройте документ и выберите необходимый диапазон ячеек. Затем, перейдите во вкладку Ревизия и выберите Защита листа. Здесь вы найдете опцию Защитить диапазон – просто укажите необходимые параметры защиты и установите пароль, если требуется.
Что такое защита диапазона ячеек в Excel?
Когда защищен диапазон ячеек, пользователь может видеть содержимое этих ячеек, но не может их изменить, добавить новые данные или удалить существующие. Защита диапазона ячеек также может включать возможность скрытия формул, что позволяет обеспечить дополнительную конфиденциальность данных.
Как работает защита диапазона ячеек?
Для того чтобы защитить диапазон ячеек, необходимо выполнить несколько шагов:
- Выберите диапазон ячеек, который вы хотите защитить.
- Щелкните правой кнопкой мыши на выделенном диапазоне и выберите пункт Формат ячеек.
- Перейдите на вкладку Защита и установите флажок рядом с опцией Защитить ячейки.
- Нажмите кнопку OK, чтобы применить изменения и защитить выбранный диапазон ячеек.
Как отменить защиту диапазона ячеек?
Если вы хотите отменить защиту диапазона ячеек, следуйте этим инструкциям:
- Щелкните правой кнопкой мыши на защищенном диапазоне ячеек и выберите пункт Формат ячеек.
- Перейдите на вкладку Защита и снимите флажок рядом с опцией Защитить ячейки.
- Нажмите кнопку OK, чтобы применить изменения и отменить защиту диапазона.
Защита диапазона ячеек в Excel предоставляет возможность улучшить безопасность данных, предотвращает случайные изменения и обеспечивает конфиденциальность ваших записей. Эта функция особенно полезна при работе с чувствительными данными, такими как бухгалтерская информация или личная информация клиентов.
| Преимущества защиты диапазона ячеек в Excel: | Недостатки защиты диапазона ячеек в Excel: |
|---|---|
| Предотвращает случайные изменения данных. | Не обеспечивает полную защиту данных от злонамеренных пользователей. |
| Позволяет сохранить конфиденциальность данных. | Требуется пароль для отмены защиты диапазона ячеек. |
| Упрощает работу с большими таблицами, где не все данные должны быть доступны для изменений. | Не ограничивает возможность просмотра содержимого защищенных ячеек. |
Зачем нужно защищать диапазон ячеек в Excel?
Защита диапазона ячеек позволяет контролировать доступ к определенным ячейкам или диапазонам ячеек в таблице. Она предотвращает случайные или намеренные изменения данных, что особенно важно при совместной работе с документами или передаче файлов другим пользователям.
Когда выбранный диапазон ячеек защищен, пользователи могут выполнять только определенные операции, такие как просмотр данных, выполнение вычислений или ввод информации в специально разрешенные ячейки. Это позволяет настроить уровень доступа и контроля над данными, предотвращая несанкционированные изменения или удаление информации.
Защита диапазона ячеек также полезна для предотвращения случайных ошибок или изменений, которые могут негативно повлиять на результаты расчетов или анализа данных. Если вы уверены в правильности определенного диапазона ячеек, защита его от изменений может предотвратить потенциальные проблемы или ошибки в работе с документом.
Защищенный диапазон ячеек может быть полезен и для сохранения форматирования документа. Это особенно важно при передаче документа другим пользователям или при публикации отчетов или таблиц на веб-сайте. Защита диапазона ячеек гарантирует, что форматирование данных и структура таблицы останутся неизменными, даже если пользователь вносит изменения в другие ячейки.
Итак, защита диапазона ячеек в Excel является эффективным средством для обеспечения безопасности и сохранения целостности данных. Она позволяет контролировать доступ к информации, предотвращает случайные ошибки или изменения, и сохраняет форматирование документа. Если ваши данные важны и подвержены риску изменения или нежелательного доступа, рекомендуется использовать функцию защиты диапазона ячеек в Excel.
Как защитить диапазон ячеек в Excel: шаги и инструкция
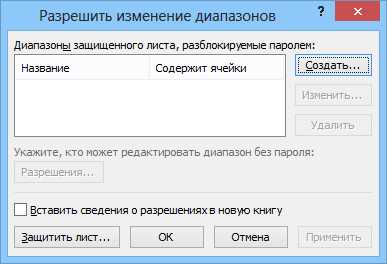
Почему нужно защитить диапазон ячеек в Excel?
Когда вы разделяете свою таблицу Excel с другими пользователями или работаете над ней в коллективе, может возникнуть потребность ограничить доступ и редактирование определенных ячеек или диапазонов данных. Защита диапазона ячеек позволит вам контролировать, какие действия могут выполнять другие пользователи с вашей таблицей. Это может быть полезно в следующих случаях:
- Собственники данных могут защитить отредактированные данные, чтобы предотвратить нежелательные изменения или ошибки других пользователей.
- Вы можете предоставить разрешение на просмотр определенных ячеек или диапазонов данных, но ограничить возможность их редактирования.
- Если вы работаете над таблицей вместе с другими пользователями, защита диапазона ячеек позволяет каждому члену команды вносить изменения только в отведенные им ячейки.
Как защитить диапазон ячеек в Excel: шаги
Вот пошаговая инструкция, которая поможет вам защитить диапазон ячеек в Excel:
- Откройте таблицу Excel, в которой содержится диапазон ячеек, который вы хотите защитить.
- Выделять диапазон ячеек, который вам нужно защитить. Вы можете выделить несколько ячеек, кликнув на первую ячейку диапазона, а затем зажав клавишу Shift и кликнув на последнюю ячейку.
- Нажмите правой кнопкой мыши на выделенном диапазоне и выберите в контекстном меню пункт Формат ячеек.
- В открывшемся окне Формат ячеек перейдите на вкладку Защита.
- Установите флажок рядом с пунктом Заблокировать и нажмите кнопку OK.
- Теперь вы вернулись к таблице Excel. Чтобы защитить диапазон ячеек, перейдите на вкладку Рецептер и выберите Защитить лист.
- Появится окно с предложением ввести пароль. Введите пароль и подтвердите его.
- Теперь ваш диапазон ячеек защищен. Пользователи, которые попытаются внести изменения в этот диапазон, будут запрошены ввести пароль.
Следуя этим простым шагам, вы сможете защитить диапазон ячеек в Excel и сохранить конфиденциальность своих данных. Однако не забывайте пароль, так как без него вы не сможете редактировать защищенный диапазон.
Защита диапазона ячеек в Excel поможет вам защитить данные и контролировать доступ к ним. Будьте осторожны при использовании паролей и обеспечьте их сохранность, чтобы избежать потери данных. Пользуйтесь этой функцией для обеспечения безопасности вашей таблицы Excel и предотвращения несанкционированного доступа к вашим данным.
Как разблокировать защищенный диапазон ячеек в Excel?
Защита диапазона ячеек в Excel может быть полезной, чтобы предотвратить случайные изменения содержимого или добавления новых данных пользователем. Однако, иногда может потребоваться разблокировать защищенные ячейки для внесения изменений или редактирования содержимого. Вот несколько способов, которые помогут вам разблокировать защищенный диапазон ячеек в Excel.
Способ 1: Использование пароля защиты диапазона
- Щелкните правой кнопкой мыши на защищенном диапазоне ячеек и выберите Разблокировать ячейки из контекстного меню.
- Если вам предложат ввести пароль, введите пароль защиты диапазона, который был использован при защите диапазона ячеек.
Способ 2: Снятие защиты диапазона
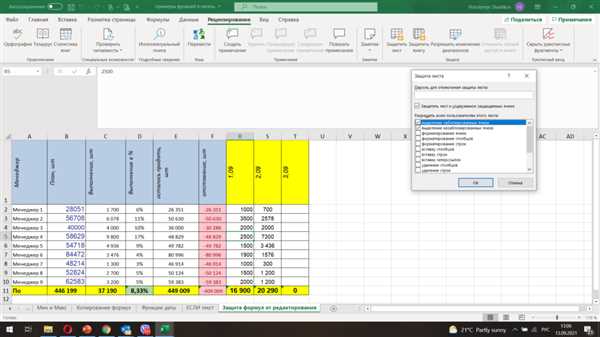
- Откройте вкладку Обзор на ленте инструментов Excel.
- Щелкните на кнопке Защитить рабочий лист и выберите Снять защиту рабочего листа из выпадающего меню.
- Если вам предложат ввести пароль, введите пароль, который был использован при защите рабочего листа.
- Теперь вы сможете производить изменения в защищенном диапазоне ячеек.
Убедитесь, что вы внимательно следуете инструкциям при использовании этих методов для разблокировки защищенного диапазона ячеек в Excel, чтобы избежать потери данных и сохранить целостность документа. При необходимости создайте резервную копию файла перед произведением каких-либо изменений.
Как настроить разрешения для редактирования защищенного диапазона ячеек в Excel?
После того, как вы защитили диапазон ячеек в Excel, можно настроить разрешения для редактирования этого защищенного диапазона. Это позволит указанным пользователям вносить изменения в ячейки, в то время как остальные пользователи смогут только просматривать содержимое. Вот как это можно сделать:
Шаг 1: Выберите защищенный диапазон ячеек
Нажмите на защищенный диапазон ячеек, который вы хотите настроить для редактирования разрешений. Если диапазон защищен с помощью пароля, система попросит ввести его перед продолжением.
Шаг 2: Откройте вкладку Обзор и выберите Разрешить редактирование
Перейдите на вкладку Обзор в разделе Защита листов, который расположен в верхней части экрана. В этом разделе вы найдете кнопку Разрешить редактирование. Нажмите на эту кнопку.
Примечание: Если вкладка Обзор не отображается в меню, значит, она была скрыта. В таком случае, вам нужно будет отобразить эту вкладку, следуя инструкциям по подключению вкладки Обзор.
Шаг 3: Настройте разрешения для редактирования диапазона
После нажатия на кнопку Разрешить редактирование откроется диалоговое окно Разрешить редактирование. Переключитесь на вкладку Разрешения и выберите разрешения, которые вы хотите предоставить для редактирования диапазона.
Здесь вы можете указать, какие пользователи или группы пользователей могут редактировать ячейки в защищенном диапазоне. Вы можете выбрать конкретных пользователей или разрешить редактирование всем пользователям, у которых есть доступ к документу.
Примечание: Если вам нужно дополнительно настроить разрешения, вы можете перейти на вкладку Дополнительные разрешения и выбрать нужные опции.
Шаг 4: Примените изменения
После того, как вы настроили разрешения для редактирования защищенного диапазона ячеек, нажмите ОК, чтобы применить изменения.
Теперь выбранные пользователи смогут редактировать содержимое ячеек в защищенном диапазоне, в то время как остальные пользователи будут иметь только доступ на просмотр.
Именно так можно настроить разрешения для редактирования защищенного диапазона ячеек в Excel. Защита и настройка разрешений являются важными шагами для сохранения целостности данных и предотвращения несанкционированного доступа к ним.
Как добавить пароль к защищенному диапазону ячеек в Excel?
Чтобы добавить пароль к защищенному диапазону ячеек в Excel, выполните следующие шаги:
- Выберите диапазон ячеек, который вы хотите защитить.
- Щелкните правой кнопкой мыши выбранный диапазон и выберите Формат ячеек из контекстного меню.
- В открывшемся диалоговом окне Формат ячеек перейдите на вкладку Защита.
- Установите флажок Заблокировать и кликните на кнопку OK.
- Затем щелкните правой кнопкой мыши выбранный диапазон и выберите Защитить лист из контекстного меню.
- В диалоговом окне Защита листа введите пароль, который вы хотите использовать для защиты диапазона ячеек, и нажмите OK.
Теперь ваш диапазон ячеек защищен не только паролем, но и функцией защиты листа. Используйте пароль, чтобы открыть диапазон и внести изменения в ячейки.
Обратите внимание, что при установке пароля убедитесь, что вы его помните и храните в надежном месте. В противном случае, если вы забудете пароль, восстановление доступа к защищенному диапазону станет невозможным.
Как удалить пароль у защищенного диапазона ячеек в Excel?
Если вы ранее задали пароль для защиты диапазона ячеек в Excel, но теперь хотите его удалить, есть несколько простых шагов для этого.
Чтобы удалить пароль у защищенного диапазона ячеек, следуйте этим инструкциям:
- Откройте файл Excel, содержащий защищенный диапазон ячеек.
- Перейдите на вкладку Рецензирование в верхней панели меню Excel.
- В разделе Защита выберите опцию Снять защиту листа.
- При необходимости введите пароль для снятия защиты листа.
- Далее, в разделе Инструменты выберите опцию Защитить диапазон.
- Найдите защищенный диапазон ячеек, для которого хотите удалить пароль.
- Кликните дважды на диапазон для открытия окна Защитить диапазон.
- В окне Защитить диапазон снимите флажок с опции Защитить лист и контент, а затем нажмите кнопку ОК.
- Выберите опцию Сохранить, чтобы сохранить изменения.
После выполнения этих шагов пароль будет удален и диапазон ячеек будет больше не защищен. Теперь вы можете свободно редактировать его содержимое без ввода пароля.
Обратите внимание: Эти инструкции относятся только к удалению пароля для защиты диапазона ячеек, а не к удалению защиты всего листа Excel. Если вам также требуется снять защиту с листа Excel, вам понадобится выполнить дополнительные шаги.
Что делать, если забыли пароль для защищенного диапазона ячеек в Excel?
Забыть пароль для защищенного диапазона ячеек в Excel может стать неожиданной проблемой. Однако, существуют несколько способов, которые помогут восстановить доступ к защищенным данным.
- Попробуйте использовать пароль, который вы обычно используете для своих аккаунтов или других защищенных файлов. Зачастую люди используют один и тот же пароль или вариации пароля для разных целей.
- Если вам удалось вспомнить некоторые детали пароля, попробуйте вариации с использованием разных комбинаций символов. Это может быть полезно, если вы помните некоторые части пароля, но не все.
- Используйте сторонние программы или онлайн-сервисы для восстановления пароля. Существует несколько программ, которые могут помочь вам восстановить пароль для Excel файлов. Однако, будьте осторожны при использовании сторонних программ, чтобы не установить вредоносное ПО.
- Если все остальные методы не помогли, попробуйте обратиться к специалистам по Excel или IT-специалистам. Они могут предложить методы восстановления пароля или быть в состоянии открыть защищенный диапазон в Excel, не нарушая безопасность данных.
Защита диапазона ячеек в Excel является важной мерой безопасности, но забыть пароль может быть неприятной ситуацией. Однако, с применением вышеуказанных методов, вы сможете восстановить доступ к своим данным и продолжить работу с защищенным диапазоном.
Советы по эффективной защите диапазона ячеек в Excel
- Определите права доступа: перед тем как защищать диапазон ячеек, определите, какие пользователи имеют право на доступ к данным и какие действия они могут выполнять. Выберите соответствующие параметры во время установки защиты.
- Используйте пароль: задайте пароль для защиты диапазона ячеек. Убедитесь, что пароль сложный и надежный, чтобы минимизировать риск его взлома.
- Не забывайте о формулах: при защите диапазона ячеек, убедитесь, что формулы, которые используются для расчетов, не могут быть изменены или удалены.
- Разрешите редактирование определенных ячеек: Если вам необходимо позволить пользователям редактировать только определенные ячейки в защищенном диапазоне, установите соответствующие параметры доступа.
- Производите регулярное обновление пароля: чтобы обеспечить безопасность данных, рекомендуется время от времени менять пароль для защиты диапазона ячеек.
- Передайте права доступа ответственным лицам: убедитесь, что только нужные лица имеют доступ к паролю для редактирования диапазона ячеек. Не распространяйте пароли сообщениями или через ненадежные средства связи.
Следуя этим советам, вы сможете эффективно защитить диапазон ячеек в Excel и обеспечить безопасность ваших данных.
FAQ по защите диапазона ячеек в Excel

Вопрос 1: Как защитить диапазон ячеек в Excel?
Чтобы защитить диапазон ячеек в Excel от изменений, следуйте инструкциям:
- Выделите диапазон ячеек, который хотите защитить.
- Щелкните правой кнопкой мыши на выделенном диапазоне и выберите Формат ячеек.
- В открывшемся окне Формат ячеек перейдите на вкладку Защита.
- Снимите флажок с опции Разблокировать и нажмите ОК.
- Затем перейдите во вкладку Разработчик на ленте Excel.
- Нажмите на кнопку Защитить лист, чтобы применить защиту ко всему листу.
Вопрос 2: Как разрешить изменение определенных ячеек в защищенном диапазоне?
Чтобы разрешить изменение определенных ячеек в защищенном диапазоне, выполните следующие действия:
- Выделите защищенный диапазон ячеек, которые вы хотите разблокировать.
- Щелкните правой кнопкой мыши на выделенных ячейках и выберите Формат ячеек.
- Перейдите на вкладку Защита в окне Формат ячеек.
- Установите флажок на опцию Разблокировать и нажмите ОК.
- Снимите защиту с листа, как показано в первом вопросе, чтобы применить изменения.
Вопрос 3: Могу ли я защитить только формулы в ячейках, оставив данные доступными для редактирования?
Да, вы можете защитить только формулы в ячейках, оставив данные доступными для редактирования. Для этого выполните следующие действия:
- Выделите диапазон ячеек с формулами, которые вы хотите защитить.
- Щелкните правой кнопкой мыши на выделенном диапазоне и выберите Формат ячеек.
- Перейдите на вкладку Защита в окне Формат ячеек.
- Установите флажок только на опцию Заблокировать и нажмите ОК.
- Затем перейдите во вкладку Разработчик на ленте Excel.
- Нажмите на кнопку Защитить лист, чтобы применить защиту ко всему листу.
Вопрос 4: Как разрешить редактирование только определенных ячеек, оставляя все остальные защищенными?
Для разрешения редактирования только определенных ячеек, оставляя все остальные защищенными, следуйте инструкциям:
- Выделите все ячейки на листе, нажав комбинацию клавиш Ctrl+A.
- Щелкните правой кнопкой мыши на выбранном диапазоне ячеек и выберите Формат ячеек.
- Перейдите на вкладку Защита в окне Формат ячеек.
- Установите флажок только на опцию Защищать и нажмите ОК.
- Теперь выделите только те ячейки, в которых вы хотите разрешить редактирование.
- Щелкните правой кнопкой мыши на выделенных ячейках и выберите Формат ячеек.
- Перейдите на вкладку Защита в окне Формат ячеек.
- Снимите флажок с опции Защищать и нажмите ОК.
- Затем перейдите во вкладку Разработчик на ленте Excel.
- Нажмите на кнопку Защитить лист, чтобы применить защиту ко всему листу.
Вопрос 5: Как установить пароль на защищенный диапазон ячеек в Excel?
Чтобы установить пароль на защищенный диапазон ячеек в Excel, следуйте инструкциям:
- Выделите диапазон ячеек, который хотите защитить.
- Щелкните правой кнопкой мыши на выделенном диапазоне и выберите Формат ячеек.
- В открывшемся окне Формат ячеек перейдите на вкладку Защита.
- Снимите флажок с опции Разблокировать и установите флажок на опцию Защитить ячейку.
- Нажмите на кнопку ОК.
- Затем перейдите во вкладку Разработчик на ленте Excel.
- Нажмите на кнопку Защитить лист и выберите опцию Поставить пароль в выпадающем меню.
- Введите пароль два раза и нажмите ОК.
Надеемся, что эта инструкция поможет вам защитить диапазон ячеек в Excel и обеспечить безопасность вашей информации.