Потеря сессии в браузере может быть причиной некомфортной и неэффективной работы с Яндекс сервисами. Закрытая вкладка, сбой в работе браузера или смена устройства — все это может привести к потере важной информации и временных настроек, которые были активны во время последнего сеанса. Но не паникуйте! В этой статье мы пошагово расскажем вам, как восстановить вашу сессию Яндекс, чтобы ваши данные всегда были под рукой.
Первым шагом в восстановлении сессии Яндекс является открытие браузера и переход на главную страницу поисковика. Здесь вы увидите кнопку Войти, которая предоставляет доступ к вашему аккаунту. Щелкните на нее и введите свои учетные данные (логин и пароль). Если вы забыли эти данные, не беда! Воспользуйтесь ссылкой Забыли пароль, чтобы восстановить доступ к вашему аккаунту.
После успешного входа в аккаунт вы увидите страницу с вашим профилем и списком сервисов, с которыми вы работали. Здесь вам будет предоставлена возможность выбрать сервис, чью сессию вы хотели бы восстановить. Нажмите на него, и вы будете перенаправлены на страницу с последними сохраненными данными сессии.
Теперь вы готовы начать работу! Ваша сессия Яндекс восстановлена, и вы можете использовать все сервисы и настроения, которые были активны на момент потери сессии. Не забывайте, что регулярное сохранение данных и закрытие сессии после работы поможет избежать потери информации в будущем. Будьте внимательны и наслаждайтесь аккуратной работой с Яндексом!
Восстановление сессии Яндекс: пошаговое руководство
Восстановление сессии в браузере Яндекс может быть очень полезной функцией, особенно если вы случайно закрыли окно браузера или ваш компьютер выключился. Если вы хотите узнать, как восстановить сессию Яндекс, следуйте этому пошаговому руководству.
| Шаг 1: | Откройте браузер Яндекс на вашем устройстве. |
| Шаг 2: | Кликните правой кнопкой мыши на панели вкладок браузера. |
| Шаг 3: | В открывшемся меню выберите опцию Восстановить закрытые вкладки. |
| Шаг 4: | Выберите вкладку, которую вы хотите восстановить, и кликните на нее. |
| Шаг 5: | Ваша сессия Яндекс будет восстановлена с открытой вкладкой, которую вы выбрали. |
Теперь вы знаете, как восстановить сессию Яндекс в своем браузере. Этот простой и быстрый процесс позволит вам вернуться к своим открытым вкладкам и продолжить работу без необходимости искать все нужные страницы заново. Удачи в использовании Яндекса!
Как использовать Яндекс браузер для восстановления сессии
Если у вас установлен Яндекс браузер, восстановить сессию очень просто:
- Запустите Яндекс браузер на вашем устройстве.
- В верхнем правом углу окна браузера найдите кнопку с изображением трех горизонтальных линий (гамбургер-меню) и нажмите на нее.
- В выпадающем меню выберите пункт Восстановить сеанс.
После выполнения этих действий Яндекс браузер восстановит вашу предыдущую сессию, откроет все вкладки, сохраненные пароли и предыдущие настройки. Вы сможете продолжить работу с того места, где вы остановились.
Использование функции восстановления сессии в Яндекс браузере очень удобно и полезно. Она позволяет сократить время, затрачиваемое на повторную загрузку закладок и настройку браузера, а также избежать потери данных, если работа была прервана неожиданным завершением работы браузера или компьютера.
Шаг 1: Запуск Яндекс браузера
Шаг 1.1: Запуск Яндекс браузера
Для восстановления сессии в Яндекс браузере сначала нужно запустить сам браузер. Найдите его в списке установленных программ на вашем компьютере и дважды щелкните на ярлыке, чтобы открыть его.
Если у вас еще не установлен Яндекс браузер, вы можете загрузить его с официального сайта Яндекса и установить на свой компьютер.
Шаг 1.2: Восстановление сессии
После запуска Яндекс браузера вверху окна появится панель инструментов. На этой панели найдите иконку с изображением небольших квадратов, которая представляет собой переключатель между вкладками (табами). Щелкните на этой иконке, чтобы открыть список всех вкладок.
В открывшемся списке вам будет доступна опция Восстановить с последней сессии. Выберите эту опцию, чтобы восстановить сессию и открыть все ваши предыдущие вкладки и окна.
Таким образом, вы успешно восстановили сессию Яндекс браузера и можете продолжить работу с вашими сохраненными вкладками.
Если вы хотите автоматически восстанавливать сессию при каждом запуске Яндекс браузера, вы можете настроить эту опцию в настройках браузера. Для этого откройте меню браузера, выберите Настройки и перейдите на вкладку Общие. В разделе При запуске выберите опцию Восстанавливать последнюю сессию. Теперь при каждом запуске браузера будет автоматически восстанавливаться сессия с предыдущими вкладками и окнами.
Шаг 2: Открытие меню Сессии и закладки
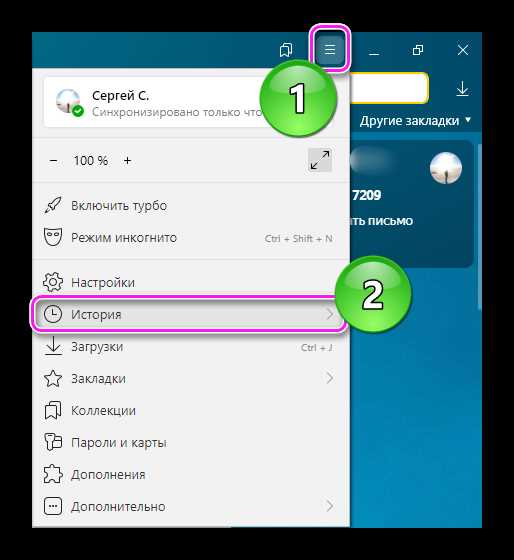
Для этого нужно найти на верхней панели инструментов браузера кнопку с изображением трех горизонтальных линий.
Обычно эта кнопка находится слева от поля ввода адреса сайта. Она выглядит так:
?
Нажмите на эту кнопку, чтобы открыть меню. Если у вас установлено расширение Яндекс.Браузер, то кнопка может выглядеть несколько иначе, но ее обозначение должно быть похоже на тройные линии.
После того, как вы нажали на кнопку, откроется выпадающее меню. В этом меню нужно найти пункт Сессии и закладки и кликнуть на него.
В результате откроется страница со списком восстановленных сессий. Здесь вы можете увидеть все открытые вами ранее вкладки и возможность их восстановления.
Таким образом, вы успешно открыли меню Сессии и закладки в браузере Яндекс и готовы к следующему шагу — выбору нужной сессии для восстановления.
Шаг 3: Выбор пункта Войти в сессию
Чтобы восстановить сессию в Яндекс.Браузере, следуйте этим простым инструкциям:
- Запустите Яндекс.Браузер на своем устройстве.
- На правом верхнем углу экрана нажмите на иконку с тремя горизонтальными линиями для открытия главного меню.
- В выпадающем меню выберите пункт Войти в сессию.
После выбора этого пункта, вы будете перенаправлены на страницу входа в Яндекс аккаунт, где нужно будет ввести свой логин и пароль.
Если у вас нет аккаунта в Яндекс, вы можете создать его, нажав на ссылку Зарегистрироваться под формой входа.
| Важно: | Если вы забыли свой логин или пароль от аккаунта в Яндекс, воспользуйтесь соответствующими ссылками под формой входа, чтобы их восстановить. |
Продолжайте следовать дальнейшим инструкциям, чтобы полностью восстановить сессию Яндекс и наслаждаться удобным и безопасным интернет-серфингом!
Шаг 4: Ввод логина и пароля
После открытия браузера, необходимо восстановить доступ к своей учетной записи Яндекс.
Как только вы открываете Яндекс, вы увидите страницу входа, где вам нужно будет ввести ваш логин и пароль.
Логин — это уникальный идентификатор вашей учетной записи. Он может быть адресом электронной почты или именем пользователя, которое вы использовали при регистрации.
Пароль — это секретный код, который обеспечивает безопасность вашей учетной записи. Убедитесь, что ваш пароль надежный и никому неизвестен.
Однако, если вы забыли свой логин или пароль, вы можете воспользоваться функцией Забыли логин или пароль?, которая поможет восстановить доступ к вашей учетной записи Яндекс.
Теперь, когда вы знаете, как восстановить доступ к своей учетной записи, вы можете приступить к следующему шагу.
Шаг 5: Проверка восстановленной сессии
Как только вы восстановили сессию в Яндекс, настала пора ее проверить. Убедитесь, что все ваши данные и настройки были успешно восстановлены.
Вам нужно войти в свою учетную запись Яндекс и проверить, что все ваши приложения, контакты, письма и другие данные находятся на своих местах. Также внимательно просмотрите настройки аккаунта, чтобы убедиться, что они также были восстановлены.
Если у вас есть почта в Яндекс или другие сервисы Яндекс, проверьте, что вы можете получать и отвечать на письма и использовать все функции этих сервисов. Если что-то не работает или отсутствует, обратитесь в службу поддержки Яндекс для получения дополнительной помощи.
Восстановление сессии в Яндекс может быть сложной задачей, но это важно для безопасности и сохранения ваших данных. Проверьте вашу восстановленную сессию, чтобы быть уверенным в ее успешном восстановлении.
Яндекс браузер: как восстановить сессию на другом устройстве
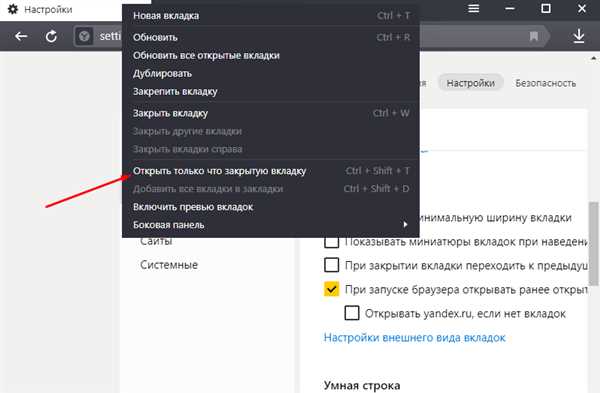
Если вы используете Яндекс браузер на разных устройствах, то вам может потребоваться восстановить сессию на другом устройстве. Восстановление сессии позволит сохранить все открытые вкладки, закладки и историю посещений, чтобы вы могли продолжить работу с места, где остановились.
Восстановить сессию Яндекс браузера на другом устройстве можно, следуя нескольким простым шагам:
| Шаг 1: | На устройстве, на котором вы работали ранее, откройте Яндекс браузер и нажмите на иконку профиля в верхнем правом углу окна. |
| Шаг 2: | В выпадающем меню выберите пункт Синхронизация. |
| Шаг 3: | В открывшемся окне нажмите на кнопку Восстановить сессию рядом с устройством, на котором вы хотите восстановить сессию. |
| Шаг 4: | Подтвердите восстановление сессии, нажав на кнопку Да. |
После выполнения этих шагов на выбранном устройстве откроется восстановленная сессия Яндекс браузера. Вы сможете продолжить работу с того места, где остановились, и вам не придется вручную открывать все нужные вкладки и восстанавливать закладки.
Таким образом, восстановление сессии Яндекс браузера на другом устройстве — простая и удобная функция, которая делает работу с браузером еще комфортнее и эффективнее.
Шаг 1: Установка Яндекс браузера на другом устройстве
Для восстановления сессии Яндекс на другом устройстве вам потребуется установить Яндекс браузер на данном устройстве.
Как установить Яндекс браузер?
Для установки Яндекс браузера на ваше устройство, выполните следующие шаги:
- Откройте веб-браузер на вашем устройстве и перейдите на официальный сайт Яндекса.
- На главной странице сайта найдите раздел скачивания Яндекс браузера и нажмите на кнопку Скачать.
- После завершения загрузки файла установщика, откройте его и следуйте инструкциям по установке Яндекс браузера.
- После установки запустите Яндекс браузер и завершите процесс настройки, следуя указаниям на экране.
Теперь Яндекс браузер установлен на вашем устройстве и вы готовы перейти к следующему шагу — восстановлению сессии Яндекс.
Обратите внимание, что Яндекс браузер доступен для установки на различных операционных системах, таких как Windows, macOS, Android и iOS.
Совет: Рекомендуется использовать аккаунт Яндекса для восстановления сессии, чтобы иметь доступ к вашим закладкам, истории и другим персональным данным на разных устройствах.
Шаг 2: Открытие меню Сессии и закладки
Как восстановить сессию в браузере?
Чтобы восстановить сессию в браузере Яндекс, необходимо открыть меню Сессии и закладки. Это позволит вам восстановить все вкладки и окна, которые были открыты перед закрытием сессии.
Чтобы открыть меню Сессии и закладки, выполните следующие действия:
- В правом верхнем углу браузера Яндекс найдите и нажмите на иконку с изображением трех горизонтальных полосок.
- В появившемся выпадающем меню найдите и нажмите на пункт Сессии и закладки.
Поздравляю! Вы успешно открыли меню Сессии и закладки, и теперь можете приступить к восстановлению своей сессии в браузере Яндекс.
Шаг 3: Выбор пункта Восстановить сессию
После открытия Яндекс Браузера вам может потребоваться восстановить предыдущую сессию. Восстановление сессии позволяет сохранить все открытые вкладки, историю посещений и другие данные, с которыми вы работали в прошлый раз.
Для того чтобы восстановить сессию, следуйте этим простым инструкциям:
Шаг 1:
Откройте меню Яндекс Браузера, нажав на иконку в виде трех горизонтальных линий в верхнем правом углу окна браузера.
Шаг 2:
Выберите пункт Восстановить сессию из выпадающего меню. Появится всплывающее окно, в котором будет отображаться список доступных сессий, которые вы можете восстановить.
На этом шаге вы уже прошли две предыдущих: открытие браузера Яндекс и выбор пункта Восстановить сессию. Переходите к следующему шагу, чтобы узнать, как восстановить выбранную сессию.
Шаг 4: Проверка восстановленной сессии на другом устройстве
После того, как вы успешно восстановили сессию в браузере на одном устройстве, может возникнуть необходимость проверить ее на другом устройстве. Данная функциональность особенно полезна, если у вас есть несколько устройств или вы хотите перенести свою сессию с одного устройства на другое.
Как восстановить сессию на другом устройстве
1. На другом устройстве откройте браузер, который вы обычно используете.
2. Перейдите на сайт Яндекса или откройте новую вкладку, если вы уже находитесь на сайте.
3. В правом верхнем углу экрана вы увидите значок аккаунта Яндекса. Нажмите на него.
4. В выпадающем меню выберите опцию Войти в аккаунт.
5. Введите свой логин и пароль, которые вы использовали для восстановления сессии на предыдущем устройстве.
6. Нажмите кнопку Войти и дождитесь загрузки страницы Яндекса.
Проверка восстановленной сессии
После входа в аккаунт вы будете перенаправлены на главную страницу Яндекса. Здесь вы можете проверить, что ваша сессия была успешно восстановлена и все ваши данные, такие как почта, календарь и документы, доступны на новом устройстве.
В случае, если вы обнаружите какие-либо проблемы с восстановленной сессией, убедитесь, что вы правильно ввели логин и пароль. Если проблема сохраняется, вам следует обратиться в службу поддержки Яндекса для получения дополнительной помощи.
Таким образом, вы можете легко восстановить свою сессию Яндекса на другом устройстве и получить доступ ко всем своим данным и сервисам.