Установка и удаление программ на операционной системе Windows 8 может показаться сложной задачей для новичков. Однако, с небольшими навыками и знаниями о процессе, это действие становится достаточно простым и понятным.
Если вам нужно установить новую программу на Windows 8, существует несколько способов сделать это. Первый и наиболее распространенный способ — это использование Windows Store. Программы, доступные в Windows Store, можно установить всего в несколько простых шагов. Просто найдите программу, которую вы хотите установить, и нажмите на кнопку Установить. Windows Store автоматически скачает и установит программу на ваш компьютер.
Если же у вас есть установочный файл программы, который вы скачали из интернета, вы можете установить его, открыв файловый менеджер Windows Explorer и дважды щелкнув по установочному файлу. Это запустит процесс установки программы, который будет вести вас через необходимые шаги для установки.
Что касается удаления программ в Windows 8, то это также не является сложной задачей. Проще всего удалить программу, установленную из Windows Store, используя меню Установка/удаление программ в настройках компьютера. Просто найдите программу, которую вы хотите удалить, щелкните по ней правой кнопкой мыши и выберите опцию Удалить.
Если вы установили программу из установочного файла, то вы можете найти эту программу в списке программ в меню Установка/удаление программ и удалить ее, щелкнув по ней правой кнопкой мыши и выбрав соответствующую опцию. Также есть возможность удалить программу, открыв папку с установленными программами и запустив деинсталлятор.
Подготовка к установке программ в Windows 8
Перед началом установки программ в операционной системе Windows 8 необходимо выполнить несколько подготовительных шагов, чтобы убедиться в корректной и безопасной установке.
1. Проверка системных требований
Перед установкой программы необходимо убедиться, что ваш компьютер соответствует системным требованиям данной программы. Обратите внимание на операционную систему, объем оперативной памяти, доступное место на жестком диске и другие необходимые компоненты.
2. Проверка наличия антивирусного ПО
Перед установкой программы рекомендуется проверить наличие и актуальность установленного антивирусного программного обеспечения. В случае обнаружения вредоносных программ или угроз следует выполнить их удаление или нейтрализацию.
3. Создание точки восстановления
Перед установкой любой программы рекомендуется создать точку восстановления, чтобы в случае проблем можно было вернуть систему к предыдущему состоянию. Для создания точки восстановления можно воспользоваться встроенным инструментом в Windows 8.
Выполняя эти простые предварительные действия, вы сможете минимизировать возможные проблемы при установке программ в операционной системе Windows 8 и обеспечить безопасность вашей системы.
Как найти и загрузить нужную программу в Windows 8
Windows 8 предлагает несколько способов поиска и загрузки нужных программ на ваш компьютер. Следуйте этим простым шагам для выполнения этой задачи.
1. Используйте встроенный магазин приложений.
Windows 8 имеет встроенный магазин приложений, из которого вы можете загрузить и установить различные программы. Чтобы открыть магазин приложений, щелкните на плитке Магазин на главном экране.
2. Используйте поиск на главном экране.
На главном экране Windows 8 есть поисковая строка, в которую вы можете ввести название нужной программы. После ввода названия нажмите Enter, чтобы выполнить поиск. Результаты поиска будут показаны прямо на главном экране.
3. Используйте поиск в меню Пуск.
Если вам привычнее использовать меню Пуск, вы можете воспользоваться его поиском для поиска и загрузки программ. Щелкните на кнопке Пуск, которая находится в левом нижнем углу рабочего стола, и введите название программы в поле поиска. После ввода нажмите Enter или выберите программу из списка результатов поиска.
4. Загрузка с официального сайта.
Если вы знаете название программы и предпочитаете загружать ее с официального сайта, откройте любой веб-браузер и перейдите на сайт разработчика программы. На сайте обычно есть раздел загрузок, где вы можете найти нужную программу и скачать ее. Обратите внимание на поддерживаемую версию операционной системы, чтобы быть уверенным, что программа будет совместима с Windows 8.
5. Используйте сторонние ресурсы.
Помимо официального магазина приложений и сайтов разработчиков, вы можете воспользоваться сторонними ресурсами для поиска и загрузки программ. Существуют много сайтов, где вы можете найти и загрузить программы со всего интернета. Однако будьте осторожны и используйте только проверенные сайты, чтобы избежать загрузки вредоносного ПО.
| Способ | Преимущества | Недостатки |
|---|---|---|
| Встроенный магазин приложений | — Легкий и удобный доступ к программам — Гарантированная безопасность и совместимость |
— Не все программы доступны в магазине — Некоторые программы могут быть платными |
| Поиск на главном экране | — Быстрый доступ к результатам поиска — Простой и интуитивный интерфейс |
— Ограниченный поиск только по названию программы |
| Поиск в меню Пуск | — Привычный и знакомый интерфейс — Доступ ко всем программам на компьютере |
— Меньшая скорость поиска по сравнению с другими способами |
| Загрузка с официального сайта | — Доступ к актуальным версиям программ — Дополнительная информация о программе |
— Необходимость поиска и посещения сайта каждой программы |
| Сторонние ресурсы | — Большой выбор программ со всего интернета — Возможность найти бесплатные программы |
— Риск загрузки вредоносного ПО — Отсутствие гарантий безопасности и совместимости |
Как установить программу на компьютер с Windows 8
Установка программ на компьютер с операционной системой Windows 8 происходит через специальный инсталлятор, который обычно предоставляется разработчиком программы. Чтобы установить программу на компьютер, следуйте простым шагам:
- Скачайте инсталляционный файл программы. Чаще всего он расположен на официальном сайте разработчика программы.
- Откройте скачанный инсталляционный файл. Чтобы это сделать, щелкните два раза по файлу, или щелкните правой кнопкой мыши и выберите опцию Открыть.
- Появится окно инсталлятора программы. В этом окне вы будете проводить основные настройки установки. Для большинства программ вам будет предложено прочитать и принять лицензионное соглашение. Обязательно ознакомьтесь с условиями соглашения, прежде чем продолжить.
- Выберите папку, в которую вы хотите установить программу. Обычно по умолчанию выбирается системная папка Program Files, но вы можете выбрать любую другую папку, если хотите.
- Нажмите кнопку Установить или Next, чтобы начать установку программы. В некоторых случаях вам могут быть доступны дополнительные параметры установки. Если нужно, выберите нужные настройки.
- Дождитесь завершения установки программы. В процессе установки вы можете видеть прогресс-бар, показывающий, сколько времени осталось до завершения.
- После завершения установки вам может быть предложено перезагрузить компьютер. Если это требуется, сделайте это.
- После перезагрузки компьютера вы найдете установленную программу в меню Пуск или на рабочем столе, в зависимости от настроек установщика программы.
Теперь, когда вы знаете, как установить программу на компьютер с Windows 8, вы можете смело добавлять новые полезные инструменты и приложения на свой ПК!
Как обновить или изменить установленную программу в Windows 8

Если у вас установлена программа, и вы хотите обновить или изменить ее, следуйте простым шагам:
- Откройте меню Пуск и выберите Панель управления.
- Нажмите на раздел Программы и выберите Удаление программ.
- В списке установленных программ найдите нужную вам программу.
- Щелкните на программе правой кнопкой мыши и выберите Изменить или Обновить.
- Следуйте инструкциям на экране, чтобы завершить процесс обновления или изменения программы.
После завершения процесса обновления или изменения программы, у вас будет актуальная версия программы или внесенные изменения будут применены. Будьте внимательны и следуйте указанным инструкциям, чтобы избежать возможных проблем или потери данных.
Как проверить, работает ли программная установка в Windows 8

Шаг 1: Откройте меню Пуск, а затем выберите «Панель управления».
Шаг 2: В Панели управления найдите раздел «Программы» и выберите «Удаление программы».
Шаг 3: В списке установленных программ найдите нужную вам программу и щелкните на нее.
Шаг 4: В верхней части окна появится кнопка «Изменить» или «Удалить», в зависимости от того, доступна ли функция изменения программы или только удаление. Если кнопка «Изменить» доступна, это говорит о том, что программная установка работает.
Шаг 5: Щелкните на кнопку «Изменить», чтобы открыть окно программы установки. Если открывается окно с настройками программы, значит, программная установка работает и вы можете изменить или настроить установленную программу.
Шаг 6: Если открывается окно с информацией об удалении программы, это означает, что только функция удаления доступна в программной установке. В этом случае вы можете удалить программу, но не можете изменить ее настройки.
Примечание: Не все программы поддерживают программную установку. Некоторые программы могут требовать полной установки из файла установки, который обычно предоставляется на официальном веб-сайте разработчика программы.
Как удалить или деинсталлировать программу в Windows 8
В операционной системе Windows 8 установка и удаление программ осуществляется с помощью меню Панель управления. Деинсталляция программы может быть необходима, если вы больше не нуждаетесь в ее использовании или хотите освободить место на жестком диске.
Шаг 1: Открыть меню Панель управления
Для начала удаления программы в Windows 8, сначала необходимо открыть меню Панель управления. Существует несколько способов его открытия:
- Щелкните правой кнопкой мыши по кнопке Пуск в левом нижнем углу экрана и выберите пункт Панель управления в контекстном меню.
- Нажмите сочетание клавиш Win + X на клавиатуре и выберите пункт Панель управления в открывшемся меню.
- Кликните правой кнопкой мыши на пустой области рабочего стола или панели задач и выберите пункт Панель управления в контекстном меню.
Шаг 2: Найти и выбрать программу для удаления
После открытия меню Панель управления вам нужно найти и выбрать программу, которую вы хотите удалить. Обычно программа будет находиться в разделе Программы или Программы и компоненты. Можно воспользоваться поиском, расположенном в верхнем правом углу окна Панель управления, чтобы быстро найти нужную программу.
Шаг 3: Деинсталлировать программу
Когда вы нашли нужную программу для удаления, выберите ее и нажмите на кнопку Деинсталлировать или Удалить. Появится окно с запросом подтверждения удаления.
Обратите внимание, что некоторые программы могут требовать дополнительные действия перед их удалением, например, закрытие других программ или сохранение данных. Проверьте инструкции, предоставленные программой при удалении.
После подтверждения удаления, процесс деинсталляции начнется. В некоторых случаях вам может понадобиться подождать, пока процесс завершится. По завершении можно закрыть окно Панель управления.
Вот и все! Вы успешно удалили программу в Windows 8. Удаленная программа больше не будет отображаться в списке установленных программ на вашем компьютере.
Как удалить все файлы программы после удаления в Windows 8
При удалении программы в Windows 8, само приложение обычно удаляется из системы, но некоторые файлы и папки могут оставаться на диске. Чтобы полностью удалить программу, вам необходимо удалить все связанные с ней файлы.
Вот шаги, которые помогут вам удалить все файлы программы после удаления в Windows 8:
1. Использование Панели управления
Перейдите в Панель управления и выберите Удаление программы или Программы и компоненты (в зависимости от версии Windows 8).
В списке найдите программу, которую вы хотите удалить, и щелкните правой кнопкой мыши на нее. Затем выберите Удалить или Изменить/Удалить.
Пройдите по инструкциям удаления программы и дождитесь завершения процесса.
2. Удаление остаточных файлов
После завершения удаления программы из Панели управления, необходимо удалить остаточные файлы и папки, которые могут остаться на диске.
Откройте Проводник и перейдите в следующие папки:
%ProgramFiles% — в этой папке могут храниться файлы программ, таких как C:Program FilesНазвание программы.
%AppData% — в этой папке находятся файлы и настройки приложений пользователя, такие как C:UsersИмя пользователяAppData.
%LocalAppData% — в этой папке находятся локальные файлы и настройки приложений пользователя, такие как C:UsersИмя пользователяAppDataLocal.
%AppData%Roaming% — в этой папке находятся файлы и настройки приложений пользователя, доступные на разных компьютерах, такие как C:UsersИмя пользователяAppDataRoaming.
В каждой из перечисленных папок найдите папку с названием удаленной программы или ее файлы и удалите их навсегда.
Удаление программы и всех связанных с ней файлов поможет освободить место на диске и избежать возможных конфликтов при установке аналогичных программ в будущем.
Как управлять установленными программами в Windows 8
Установка новых программ на компьютер с операционной системой Windows 8 может быть простым и удобным процессом, но что делать, если вам нужно удалить или изменить уже установленные программы? Здесь вы найдете несколько способов управления установленными программами на вашем ПК.
1. Используйте Панель управления
Первым и наиболее распространенным способом управления программами в Windows 8 является использование Панели управления.
Чтобы открыть Панель управления, щелкните правой кнопкой мыши по кнопке Пуск в левом нижнем углу экрана и выберите Панель управления из контекстного меню.
В Панели управления выберите категорию Программы и затем щелкните Удалить программу. Вы увидите список всех установленных программ на вашем компьютере.
Чтобы удалить программу, щелкните на ее название в списке и нажмите кнопку Удалить. Если у вас есть права администратора, то программа будет удалена с вашего компьютера.
2. Используйте Магазин
Если вы установили программу из Магазина Windows, то можно также использовать Магазин для удаления и изменения программ.
Откройте Меню Пуск и найдите иконку Магазина Windows. Щелкните по ней, и Магазин откроется.
В Магазине в правом верхнем углу экрана найдите иконку вашего профиля и щелкните по ней.
В выпадающем меню выберите Мои библиотеки. Вы увидите список всех установленных программ из Магазина Windows.
Чтобы удалить программу, щелкните на нее правой кнопкой мыши и выберите Удалить. Если у вас есть права администратора, то программа будет удалена с вашего компьютера.
Чтобы изменить или обновить программу, щелкните правой кнопкой мыши на ее иконке в списке и выберите соответствующую опцию.
Важно: Не все программы можно удалять или изменять через Магазин. Этот метод работает только для программ, приобретенных и установленных из Магазина Windows.
Теперь вы знаете, как управлять установленными программами в Windows 8. Используйте эти способы для добавления или удаления программ на вашем компьютере в удобное время.
Как использовать Windows 8 Store для установки программ
Шаг 1: Открыть Windows 8 Store
Для использования Windows 8 Store нужно нажать на значок Store на рабочем столе или щелкнуть на плитку Store в главном меню.
Шаг 2: Поиск и выбор программы
Когда Store открыт, можно воспользоваться поиском для нахождения нужной программы. Введите название программы в поле для поиска или выберите одну из категорий на левой панели. Затем щелкните на программу, чтобы открыть ее страницу.
Шаг 3: Установка программы
На странице программы вы увидите обзор, описание, возможности и отзывы пользователей. Если решите установить программу, найдите кнопку Установить и щелкните на нее. После этого Windows 8 Store начнет загружать и устанавливать программу на ваш компьютер.
После завершения установки программа будет доступна в главном меню Windows 8 или на рабочем столе, в зависимости от типа программы.
Как удалить программу из Windows 8 Store
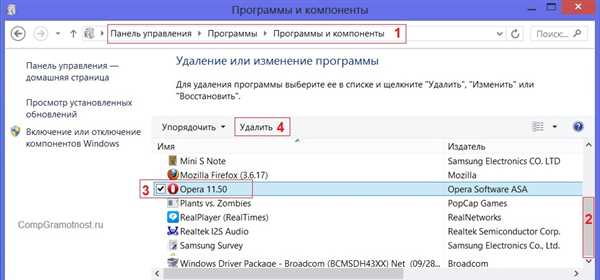
Для удаления программы, установленной из Windows 8 Store, нужно найти ее в списке установленных программ на компьютере. Для этого перейдите на главный экран Windows 8, щелкните правой кнопкой мыши на пустое место и выберите Все приложения.
Затем найдите программу в списке установленных программ, щелкните правой кнопкой мыши на ее значок и выберите Удалить. Подтвердите удаление программы, если будет попрошено.
Помимо этого, некоторые программы из Windows 8 Store могут предоставлять свои собственные инструменты удаления, такие как Удалять эту программу на странице программы в Windows 8 Store или папка с программой в меню Пуск.
Как использовать средства безопасности для контроля установленных программ в Windows 8
Windows 8 предоставляет несколько средств безопасности, которые помогут вам контролировать установленные программы и повысить общую безопасность вашей системы. В этом разделе мы рассмотрим, как использовать эти средства и защитить ваш компьютер от нежелательных программ.
1. Windows Defender: Windows Defender является стандартным антивирусным решением в Windows 8. Он предлагает базовую защиту от вирусов, шпионского ПО и других вредоносных программ. Windows Defender автоматически сканирует и контролирует установленные программы, предупреждая вас о потенциальных угрозах. Он также предоставляет возможность выполнить полный или выборочный сканирование вашей системы.
2. Контроль учетных записей (UAC): Контроль учетных записей помогает предотвратить установку и запуск нежелательных программ, требуя ваше разрешение перед каждым изменением системных настроек или установкой новых программ. Когда вы пытаетесь выполнить какое-либо действие, требующее повышенных привилегий, UAC выдает предупреждение и запрашивает ваше разрешение. Вы можете настроить уровень защиты UAC в разделе Параметры учетной записи в меню Параметры.
3. Система очистки диска: Система очистки диска позволяет удалить ненужные и временные файлы, включая остаточные файлы после удаления программ. Она также предоставляет возможность освободить место на вашем жестком диске и повысить производительность системы. Чтобы воспользоваться этой функцией, выберите диск, который вы хотите очистить, и нажмите кнопку Очистить дисковое пространство. Затем выберите категории файлов для удаления и нажмите кнопку ОК.
4. Установка и удаление программ: Чтобы установить новую программу, перейдите в раздел Панель управления, выберите Программы и затем Установка и удаление программ. Выберите программу, которую вы хотите установить, и следуйте инструкциям на экране. Чтобы удалить программу, перейдите в ту же вкладку и выберите программу, которую вы хотите удалить. Нажмите кнопку Удалить и следуйте инструкциям на экране.
5. Windows Update: Регулярно проверяйте наличие обновлений системы, включая обновления безопасности. Windows Update поможет вам установить последние патчи и исправления, которые нужны для защиты вашего компьютера от известных уязвимостей.
Используйте эти средства безопасности в Windows 8, чтобы контролировать установленные программы и обеспечить надежную защиту своей системы от вредоносных программ и угроз.