Ультра исо — это специальный режим в операционной системе, который позволяет получить полный доступ к системе и обходить множество ограничений и ограничений безопасности. Однако, для включения режима ультра исо и получения прав администратора пользователям часто требуется пройти через некоторые сложности и преграды.
Для того чтобы получить полный доступ к системе и включить режим ультра исо, пользователю нужно иметь административные привилегии. Если у вас нет прав администратора, первым шагом будет получение этих привилегий.
Существует несколько способов получить права администратора на системе. Один из способов — использование существующего аккаунта с административными привилегиями, если такой аккаунт доступен. В этом случае нужно войти в систему под этим аккаунтом и выполнить необходимые действия.
Если у вас нет доступа к аккаунту с правами администратора, можно попробовать использовать различные программы и утилиты для получения высоких привилегий. Однако, важно помнить, что использование таких программ может быть незаконным и нарушать правила использования системы. Поэтому перед использованием программы обязательно ознакомьтесь с законодательством и правилами использования вашей операционной системы.
Ультра ИСО: получение прав администратора в системе
Если у вас есть ограниченные права в системе, существуют несколько способов, которые могут помочь вам получить права администратора:
1. Использование учетной записи администратора.
Если вы знаете логин и пароль от учетной записи администратора, вы можете войти в систему с этой учетной записью и получить полный доступ ко всем функциям системы. Важно помнить, что использование учетной записи администратора должно быть ограничено только необходимыми операциями и не злоупотреблять этими правами.
2. Запуск программ с правами администратора.
Если вы не можете получить полный доступ к системе с помощью учетной записи администратора, вы можете попробовать запустить программы с правами администратора. Для этого щелкните правой кнопкой мыши на ярлыке программы и выберите Запуск от имени администратора. Это позволит программе иметь расширенные права доступа и выполнить требуемые операции.
3. Использование командной строки.
Командная строка может быть мощным инструментом для получения полного доступа к системе. Вы можете открыть командную строку от имени администратора, введя команду cmd в меню Пуск. После открытия командной строки вы можете использовать различные команды для получения прав администратора и выполнения нужных операций.
Важно помнить, что получение прав администратора в системе должно быть осуществлено с осторожностью и только для выполнения необходимых операций. Неправильное использование полного доступа к системе может привести к нежелательным последствиям и нарушению безопасности.
Ультра ИСО: что это и зачем нужно
Основное предназначение Ультра ИСО – дать пользователю полный контроль над системой и позволить ему производить различные изменения и модификации. Этот режим может быть полезен в различных ситуациях, например, когда требуется исправить ошибку, которую обычные пользователи не могут решить, или чтобы установить специальное программное обеспечение, которое требует права администратора.
Основные преимущества Ультра ИСО:
1. Полномочия администратора системы. В режиме Ультра ИСО пользователь получает администраторские права, что позволяет ему вносить изменения в системные файлы и параметры.
2. Возможность установки специального программного обеспечения. Некоторые программы и приложения требуют полного доступа к системе для своей работы. Ультра ИСО позволяет установить такое ПО без ограничений.
3. Диагностика и исправление ошибок. В режиме Ультра ИСО можно более детально изучить и анализировать системные ошибки, а также произвести их исправление.
Как получить доступ к режиму Ультра ИСО:
1. Запустите командную строку с правами администратора.
2. Введите команду sysadmin или ultraiso, после чего нажмите Enter.
3. Если у вас есть пароль администратора системы, введите его. В противном случае, следуйте инструкциям на экране для создания нового пароля.
4. После успешного входа в режим Ультра ИСО, вы получите полный доступ к системе и сможете производить необходимые изменения и модификации.
Ультра ИСО может быть мощным инструментом, но его использование требует определенных навыков и осторожности. Перед применением Ультра ИСО рекомендуется создать резервные копии системных файлов и данные на случай неожиданных проблем.
Важно помнить: оперирование в режиме Ультра ИСО может привести к непредсказуемым последствиям и повреждению системы. Используйте этот режим только в случае необходимости и будьте внимательны при выполнении любых действий.
Почему требуется права администратора
Получение полного доступа к системе, например, в случае установки программы с правами администратора или выполнения сложных операций, требует специальных привилегий. Права администратора позволяют пользователю вносить изменения в системные файлы и настройки, а также выполнять опасные или потенциально опасные действия.
Некоторые из основных причин, по которым требуется права администратора:
1. Установка и обновление программ
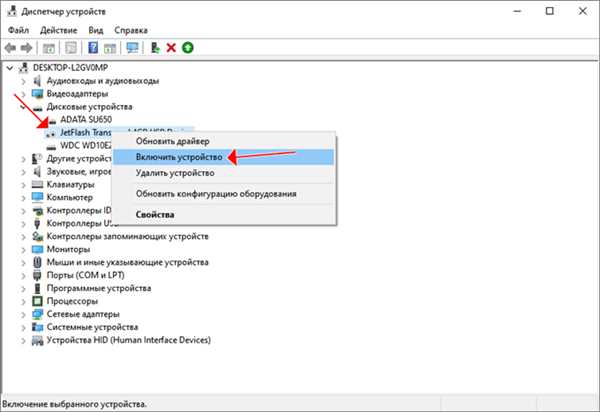
При установке и обновлении программ на компьютере, некоторые файлы и настройки системы могут быть изменены или добавлены. Права администратора позволяют программам вносить изменения в системные файлы и настройки для корректной установки или обновления.
2. Изменение системных параметров
Некоторые настройки и параметры операционной системы могут влиять на работу компьютера в целом. Для изменения этих параметров, таких как настройки безопасности или настройки сети, требуются права администратора. Без них, доступ к этим параметрам может быть ограничен.
3. Управление пользователями и группами
Администраторам системы также доступны возможности по управлению пользователями и группами. Они могут создавать новых пользователей, изменять настройки учетных записей, назначать различные уровни доступа и т.д. Права администратора необходимы для осуществления этих действий и поддержания безопасности системы.
Все эти действия требуют прав администратора, чтобы защитить систему от нежелательных изменений или злонамеренных действий. Владелец компьютера или администратор имеет право контролировать, какие операции могут быть выполнены в системе и кто может их выполнять.
| Преимущества прав администратора | Ограничения без прав администратора |
|---|---|
| Полный доступ к системным файлам и настройкам | Ограниченные возможности изменения системных параметров |
| Управление пользователями и группами | Ограниченная возможность внесения изменений в систему |
| Установка и обновление программ | Ограниченная возможность выполнения сложных операций |
Ограничения без прав администратора
Отсутствие прав администратора на компьютере может создать ряд ограничений для пользователя. Ниже приведены некоторые из них:
1. Установка программ и обновлений: Без прав администратора невозможно установить новые программы, обновить уже установленные или удалить ненужное программное обеспечение. Это может быть проблемой, если вам необходимо использовать специализированные приложения или получить последние версии программ с новыми функциями и улучшенной безопасностью.
2. Изменение системных настроек: Некоторые системные настройки требуют права администратора для доступа и изменения. Например, вы не сможете изменить настройки сети, настроить брандмауэр или изменить параметры безопасности системы.
3. Удаление системных файлов: Без доступа к правам администратора вы не сможете удалить некоторые системные файлы или папки. Это ограничение защищает систему от случайного удаления важных компонентов, но может быть проблемой, если вам нужно освободить место на диске или удалить вредоносные файлы.
4. Доступ к защищенным файлам и папкам: Некоторые файлы и папки могут быть недоступны для чтения или записи без прав администратора. Например, системная папка Windows или некоторые конфиденциальные файлы могут быть ограничены только для чтения, чтобы предотвратить несанкционированный доступ.
5. Запуск служб и процессов: Без прав администратора вы не сможете запустить или остановить некоторые службы или процессы на компьютере. Некоторые программы или задачи требуют полного доступа для нормальной работы, и ограничение прав может повлиять на их функциональность.
Как получить полный доступ к системе
Когда система операционная обнаруживает программное обеспечение, которое требует права администратора, она ограничивает доступ к некоторым функциям и файлам, чтобы обеспечить безопасность и предотвратить потенциальные проблемы. Однако, если у вас есть необходимость получить полный доступ к системе, можно воспользоваться несколькими методами:
- Используйте учетную запись администратора: Если вы уже знаете логин и пароль администратора, можно просто войти под этой учетной записью и получить полный доступ к системе. Обычно при установке операционной системы создается учетная запись администратора, но она может быть отключена или иметь другой логин. Если вы забыли логин или пароль администратора, можно попробовать восстановить или сбросить их при помощи специальных инструментов или обратиться за помощью к профессионалам.
- Используйте команду Выполнить от имени администратора: Для некоторых действий, таких как установка программ или изменение системных настроек, можно использовать команду Выполнить от имени администратора. Для этого нужно правой кнопкой мыши нажать на ярлык программы или файл, затем выбрать соответствующий пункт в контекстном меню. При этом система запросит подтверждение действия, и если вы введете правильные данные администратора, получите доступ.
- Используйте инструменты для повышения привилегий: Существуют инструменты, которые позволяют временно повысить привилегии пользователя до администраторского уровня. Некоторые из них работают на уровне операционной системы, другие — на уровне программы. В любом случае, перед использованием таких инструментов рекомендуется обязательно прочитать инструкцию, чтобы не произошло непредвиденных проблем.
Важно помнить, что получение полного доступа к системе может быть опасным, поэтому необходимо быть осторожным и использовать эту возможность только при необходимости и с осознанием возможных последствий.
Первый метод: получение прав через командную строку
Доступ к правам администратора системы можно получить с помощью командной строки. Для этого необходимо выполнить следующие шаги:
Шаг 1: Откройте командную строку от имени администратора. Для этого щелкните правой кнопкой мыши на значке командной строки и выберите пункт Запуск от имени администратора.
Шаг 2: В командной строке введите команду net user administrator /active:yes и нажмите клавишу Enter. Эта команда активирует учетную запись администратора на вашей системе.
Шаг 3: Перезагрузите компьютер, чтобы изменения вступили в силу.
Шаг 4: После перезагрузки войдите в систему под учетной записью администратора. Теперь у вас будет полный доступ к системным ресурсам и настройкам.
Обратите внимание, что данный метод требует активации учетной записи администратора, что может повлечь за собой риски безопасности. Поэтому рекомендуется использовать этот метод только в случае крайней необходимости.
Второй метод: использование диспетчера задач
Шаг 1: откройте диспетчер задач, нажав комбинацию клавиш Ctrl + Shift + Esc или кликнув правой кнопкой мыши на панели задач и выбрав соответствующий пункт меню.
Шаг 2: в диспетчере задач найдите вкладку Детали и найдите процесс программы, к которой вам нужно получить доступ. Правой кнопкой мыши кликните на процесс и выберите пункт меню Разрешить доступ к файлу или папке.
Шаг 3: в открывшемся окне выберите нужный файл или папку и нажмите кнопку Открыть.
Шаг 4: теперь у вас должен быть полный доступ к выбранному файлу или папке, и вы сможете выполнить нужные вам операции.
Обратите внимание, что данный метод предоставляет временный доступ к файлам и папкам. После закрытия программы или перезапуска компьютера параметры доступа будут сброшены.
Третий метод: использование утилиты Admin Tool
Если другие методы не сработали или вы ищете более простой способ получить полный доступ к системе, можно воспользоваться утилитой Admin Tool. Эта утилита предоставляет пользователям возможность получить права администратора в ОС Windows без редактирования системных файлов или реестра.
Шаг 1: Загрузка утилиты Admin Tool
Первым шагом необходимо скачать утилиту Admin Tool с официального сайта разработчика. Убедитесь, что загружаете последнюю версию утилиты, чтобы избежать возможных ошибок и проблем при ее использовании.
Шаг 2: Установка и запуск утилиты

После загрузки утилиты Admin Tool, выполните ее установку на вашем компьютере, следуя инструкциям на экране. После завершения установки, запустите утилиту.
Шаг 3: Получение прав администратора
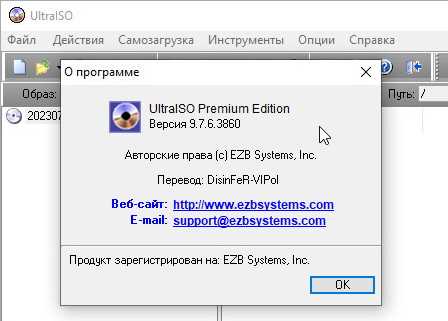
При запуске утилиты Admin Tool появится окно с несколькими опциями. Вам потребуется выбрать опцию Получить права администратора или аналогичную опцию, позволяющую получить полный доступ к системе.
После выбора данной опции утилита начнет процесс получения прав администратора. Дождитесь его завершения и перезагрузите компьютер.
Шаг 4: Проверка доступа к системе
После перезагрузки компьютера проверьте, получили ли вы полный доступ к системе. Если все прошло успешно, вы должны иметь возможность выполнять действия, требующие прав администратора, без каких-либо ограничений.
Важно отметить, что использование утилиты Admin Tool может быть опасно и может нарушить работу операционной системы, если неисправно используется. Перед использованием данной утилиты рекомендуется создать резервную копию важных файлов и данных на вашем компьютере, чтобы избежать потери данных.
Четвертый метод: редактирование системного реестра
Если вы не хотите использовать командную строку или у вас возникли проблемы с предыдущими методами, вы можете воспользоваться редактированием системного реестра для получения полного доступа к системе.
Следуйте этим шагам:
- Нажмите клавишу Windows + R на клавиатуре, чтобы открыть окно Выполнить.
- Введите regedit и нажмите Enter, чтобы открыть редактор реестра.
- Перейдите к следующему пути: HKEY_LOCAL_MACHINE > SOFTWARE > Microsoft > Windows NT > CurrentVersion > Image File Execution Options.
- Найдите или создайте ключ cmd.exe в правой части окна.
- Щелкните правой кнопкой мыши на ключе cmd.exe и выберите Изменить.
- В поле Значение удалите все символы и оставьте его пустым.
- Нажмите OK, чтобы сохранить изменения.
- Теперь вы можете закрыть редактор реестра и перезагрузить компьютер.
После перезагрузки ваш компьютер должен запуститься с полным доступом к системе, и вы сможете использовать Ультра ИСО без прав администратора.
Пятый метод: использование прав администратора на другом компьютере
Если у вас нет прав администратора на своем компьютере, но есть доступ к другому компьютеру с правами администратора, вы можете воспользоваться этим для получения полного доступа к системе. Этот метод может быть полезен, если вы имеете доверенные отношения с владельцем другого компьютера или имеете разрешение на использование его ресурсов.
Шаг 1: Получение доступа к другому компьютеру
Сначала вам нужно получить доступ к компьютеру с правами администратора. Для этого вам может понадобиться ввод пароля или разрешение владельца компьютера. Поэтому не забудьте запросить разрешение у владельца, прежде чем приступить к этому методу.
Шаг 2: Подключение к системе через удаленный рабочий стол
Если вы получили разрешение и имеете доступ к компьютеру с правами администратора, вы можете воспользоваться функцией удаленного рабочего стола для подключения к этой системе с вашего устройства.
- На компьютере с правами администратора откройте Панель управления.
- Перейдите в раздел Система и безопасность и выберите Система.
- В левом меню выберите Удаленное подключение к компьютеру.
- В появившемся окне установите флажок возле опции Разрешить удаленные подключения к этому компьютеру.
- Нажмите ОК для сохранения изменений.
Заметка: Удаленный рабочий стол может быть недоступен на некоторых компьютерах или может быть заблокирован системными настройками. Если вы не можете найти опцию удаленного подключения, проконсультируйтесь с владельцем компьютера или системным администратором.
Шаг 3: Получение полного доступа на целевом компьютере
Когда вы успешно подключитесь к системе с правами администратора через удаленный рабочий стол, вы получите полный доступ к этому компьютеру. Теперь вы можете выполнять операции, требующие прав администратора, на удаленном компьютере, включая установку программ, изменение системных настроек и т. д.
Однако помните, что использование прав администратора на чужом компьютере без разрешения владельца может нарушить закон или нарушить правила ваших организаций. Поэтому всегда получайте разрешение владельца перед использованием этого метода.
Как быть, если требуются права администратора, но их нельзя получить
Иногда возникают ситуации, когда вам требуется полный доступ к системе, но по какой-то причине вы не можете получить права администратора. Это может быть вызвано политикой безопасности компании или статусом вашего аккаунта.
В таких случаях есть несколько вариантов, которые можно попробовать:
1. Попробуйте обратиться к администратору системы или IT-отделу. Объясните, почему вам необходим полный доступ и попросите они временно предоставили вам права администратора. Возможно, они найдут способ решить вашу проблему.
2. Если у вас есть физический доступ к компьютеру или серверу, вы можете попробовать создать новую учетную запись с правами администратора. Для этого откройте панель управления, перейдите в раздел Учетные записи пользователей и создайте нового пользователя с правами администратора.
3. Если вы не можете получить права администратора на своей текущей системе, вы можете попробовать установить другую операционную систему, где вы сможете получить полный доступ. Это может быть, например, установка Linux на виртуальную машину или создание двойной загрузки.
4. В некоторых случаях можно использовать программы и утилиты, которые позволяют получить временные права администратора или выполнить определенные действия без прав администратора. Например, есть инструменты, которые позволяют запускать приложения с правами администратора или изменять настройки системы.
Необходимо помнить, что получение несанкционированного доступа к системе или установка программ без разрешения администратора может означать нарушение правил вашей компании или закона. Если вы не можете получить права администратора в рамках вашей работы, всегда лучше проконсультироваться со специалистом и следовать установленным правилам и политике организации.