KMPlayer – это популярный медиаплеер, который предлагает широкие возможности для просмотра и воспроизведения мультимедийных файлов. Однако, чтобы использовать все функции и возможности программы, необходимы определенные системные требования.
Минимальные системные требования
Чтобы запустить KMPlayer на своем компьютере, необходимо убедиться, что система соответствует минимальным требованиям. Для этого нужно иметь процессор с тактовой частотой не менее 1 ГГц и не менее 1 ГБ оперативной памяти. Также следует установить операционную систему Windows XP или более позднюю версию.
Рекомендуемые системные требования
Если вы хотите использовать KMPlayer в наилучшем качестве и без тормозов, то рекомендуется обратить внимание на рекомендуемые системные требования. Для этого лучше использовать компьютер с процессором Intel Core i5 или выше, тактовой частотой не менее 2,4 ГГц, и не менее 4 ГБ оперативной памяти. Операционная система должна быть Windows 7 или более поздняя версия.
Учитывайте также объем свободного пространства на жестком диске, чтобы скачать и установить KMPlayer. Рекомендуется иметь не менее 300 МБ свободного места.
Важно отметить, что системные требования могут изменяться в зависимости от версии KMPlayer и необходимых для воспроизведения файлов кодеков.
Кмплеер системные требования
Операционная система
Для запуска Кмплеер на вашем компьютере необходима операционная система Windows, начиная с XP и выше. Кроме того, программа может работать на различных версиях Linux.
Жесткий диск и память
Для установки Кмплеер требуется около 300 МБ свободного места на жестком диске. Рекомендуется иметь более 1 ГБ оперативной памяти для более плавного воспроизведения видео высокого разрешения и 3D-контента.
Кроме того, для работы с 3D видео необходимо оборудование, поддерживающее технологию 3D, такое как монитор с поддержкой 3D или стереоскопические очки.
Вообще, чем более мощная система у вас есть, тем лучше будет работать Кмплеер и позволит вам наслаждаться видео высокого качества и 3D-контентом без задержек и проблем.
Минимальные требования для установки Кмплеер
Для корректной работы программы Кмплеер и настройки воспроизведения видео, рекомендуется удостовериться, что ваш компьютер соответствует следующим минимальным системным требованиям:
- Операционная система: Windows 7 или выше
- Процессор: Intel Pentium 4 или выше
- Оперативная память: 2 ГБ или больше
- Свободное место на жестком диске: 200 МБ
- Видеокарта: с поддержкой Direct3D 9 или выше
- Звуковая карта: совместимая со стандартом DirectX
- Интернет-соединение: для загрузки обновлений и дополнительных кодеков
Учитывая эти требования, вы сможете установить и настроить Кмплеер на своем компьютере без проблем и наслаждаться просмотром видеофайлов в высоком качестве.
Рекомендуемые требования для Кмплеер
Для оптимальной настройки и работы Кмплеер, рекомендуется следующая конфигурация системы:
- Операционная система: Windows 10
- Процессор: Intel Core i5 или эквивалентный
- Оперативная память: 8 ГБ
- Свободное место на жестком диске: не менее 100 МБ для установки и дополнительное пространство для хранения медиафайлов
- Видеокарта: поддержка DirectX 11
- Аудиокарта: совместимая с DirectX
- Интернет-соединение: для загрузки и обновления Кмплеер
Учитывайте, что эти рекомендации могут варьироваться в зависимости от требований вашей операционной системы и типа медиафайлов, которые вы планируете просматривать или воспроизводить с помощью Кмплеер.
Как узнать системные требования Kmplayer
Для того чтобы правильно настроить и использовать Kmplayer, важно знать его системные требования. Таким образом, вы сможете получить наилучший опыт использования этого многофункционального медиапроигрывателя.
Минимальные системные требования:

Для установки Kmplayer на ваш ПК должна быть выполнена следующая конфигурация:
- Операционная система: Windows XP/Vista/7/8/10
- Процессор: 1,5 ГГц или выше
- Память: 512 МБ оперативной памяти или больше
- Место на жестком диске: 100 МБ свободного места
Рекомендуемые системные требования:
Для достижения наивысшего качества воспроизведения и использования возможностей Kmplayer рекомендуется следующая конфигурация:
- Операционная система: Windows 10
- Процессор: 2 ГГц или выше
- Память: 2 ГБ оперативной памяти или больше
- Место на жестком диске: 200 МБ свободного места
Следуя указанным системным требованиям, вы сможете настроить Kmplayer на вашем компьютере и наслаждаться высококачественным воспроизведением мультимедийных файлов с широким спектром поддерживаемых форматов.
Настройка Кмплеер 3D
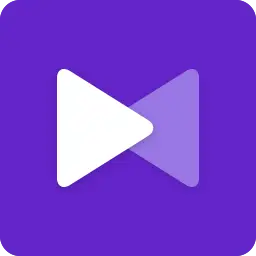
1. Подключение 3D-совместимого оборудования
Перед воспроизведением 3D-контента необходимо убедиться, что ваш компьютер или телевизор подключены к 3D-совместимому оборудованию, такому как 3D-телевизор или 3D-очки. Только в этом случае вы сможете наслаждаться полноценным 3D-эффектом.
2. Включение 3D-режима в Кмплеере
Для включения 3D-режима в Кмплеере выполните следующие действия:
| 1. | Откройте Кмплеер и выберите вкладку Настройки. |
| 2. | В появившемся окне выберите Параметры программы. |
| 3. | В разделе Видео найдите опцию 3D-режим и установите её в значение Включено. |
| 4. | Сохраните изменения и закройте настройки. |
После выполнения указанных действий Кмплеер будет работать в 3D-режиме, и вы сможете наслаждаться просмотром 3D-контента с максимальной глубиной и реалистичностью.
Подключение и настройка 3D-оборудования
Для полноценного просмотра 3D-контента в Kmplayer необходимо правильно подключить и настроить 3D-оборудование.
Перед тем, как начать настройку, убедитесь, что ваш компьютер или ноутбук оснащены подходящими 3D-графическими картами и мониторами. Установите последние драйверы для вашей видеокарты, чтобы обеспечить более стабильную работу при воспроизведении 3D-контента.
Подключение 3D-оборудования
Для подключения 3D-оборудования к компьютеру используйте HDMI-кабель или специальный кабель, предоставленный производителем оборудования. Подключите кабель к соответствующим портам на вашей видеокарте и 3D-мониторе.
Настройка Kmplayer для 3D
Откройте Kmplayer и выберите вкладку Настройки в верхнем меню. В выпадающем списке выберите Настройки воспроизведения. В открывшемся окне перейдите на вкладку 3D-видео. Здесь вы можете активировать режим 3D и выбрать тип 3D-оборудования, которое вы используете.
Если вы используете активные очки, выберите Активные очки и укажите тип соединения (инфракрасное или радиочастотное). Если у вас пассивные очки, выберите Пассивные очки и укажите тип пассивных очков (стереопара или анаглиф).
После выбора настроек нажмите Применить и ОК, чтобы сохранить изменения. Теперь ваш Kmplayer настроен для работы с 3D-оборудованием.
Выбор режима 3D в Kmplayer
Для настройки режима 3D в Kmplayer вам потребуется выполнить следующие действия:
- Откройте главное меню Kmplayer, щелкнув по значку в левом верхнем углу.
- В выпадающем меню выберите пункт Настройки.
- В окне Настройки найдите раздел Видео и выберите его.
- В разделе Видео найдите пункт 3D и щелкните по нему.
- В открывшемся окне Настройки 3D вы сможете выбрать режим 3D, наиболее подходящий для вашего устройства и предпочтений:
- Стандартный 3D — этот режим поддерживает различные форматы 3D-видео и позволяет вам наслаждаться глубиной изображения и объемным звуком.
- Side-by-Side 3D — этот режим расщепляет изображение на две половины, одну для левого глаза, другую для правого, и синхронизирует его с соответствующими видами очков для просмотра 3D.
- Top-and-Bottom 3D — этот режим также расщепляет изображение на две части, но разделяет его по вертикали, вместо горизонтали, и синхронизирует его с видами очков с вертикальным разделением.
Выберите соответствующий режим 3D в окне Настройки 3D и нажмите кнопку ОК, чтобы сохранить изменения. Теперь вы можете наслаждаться просмотром 3D-видео в Kmplayer согласно выбранному режиму.
Настройка глубины 3D-изображения
Кмплеер предоставляет возможность настройки глубины 3D-изображения для воспроизведения видео с объемным эффектом. Эта функция позволяет изменять уровень глубины пространства, создавая более реалистичное впечатление при просмотре фильмов или игр в 3D.
Шаг 1: Открыть панель настроек
Перед тем как настроить глубину 3D-изображения, необходимо открыть панель настроек в Кмплеере. Это можно сделать следующим образом:
- Запустите Кмплеер.
- Нажмите правой кнопкой мыши на проигрываемом видео или в окне Кмплеера.
- Из контекстного меню выберите Настройки.
Шаг 2: Найти настройки 3D
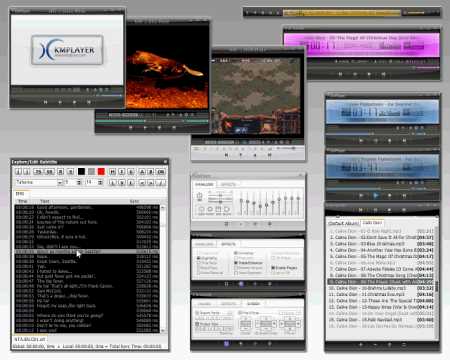
После открытия панели настроек, необходимо найти соответствующий раздел настроек 3D-изображения. Обычно он располагается в разделе Видео или Плеер. Просмотрите разделы панели настроек, чтобы найти нужное настройки.
Шаг 3: Изменить глубину 3D-изображения
После того, как вы нашли настройки 3D, можно приступить к изменению глубины 3D-изображения. Обычно это делается путем перемещения ползунка или ввода числового значения. Увеличение значения глубины увеличивает эффект глубины, а уменьшение значения уменьшает этот эффект.
Рекомендуется экспериментировать с настройками глубины 3D-изображения, чтобы найти оптимальное значение, которое соответствует вашим предпочтениям и способствует максимальной реалистичности просмотра 3D-материалов.
Настройка яркости и контрастности в 3D
Программа Kmplayer предлагает множество настроек для улучшения воспроизведения видео, включая возможность изменить яркость и контрастность, особенно в режиме 3D. Эти параметры дают возможность улучшить качество изображения, сделать его более насыщенным и реалистичным.
Для настройки яркости и контрастности в 3D в Kmplayer следуйте инструкциям ниже:
| Шаг | Наименование параметра | Действие |
|---|---|---|
| 1 | Открытие настроек | Запустите Kmplayer и нажмите правой кнопкой мыши на видео, чтобы открыть контекстное меню. В контекстном меню выберите пункт Настройки. |
| 2 | Поиск вкладки 3D | В открывшемся окне настроек найдите вкладку 3D. Щелкните по ней, чтобы перейти к настройкам режима 3D. |
| 3 | Настройка яркости и контрастности | В разделе Яркость и контрастность вы увидите два ползунка, которые позволяют регулировать эти параметры. Перемещайте ползунки вправо или влево, чтобы достичь нужного уровня яркости и контрастности. |
| 4 | Применение изменений | После настройки яркости и контрастности нажмите кнопку ОК, чтобы сохранить изменения и закрыть окно настроек. |
Теперь у вас есть возможность настроить яркость и контрастность в режиме 3D в программе Kmplayer. Используйте эти настройки, чтобы получить наилучший результат при просмотре трехмерных видео.
Поддерживаемые форматы 3D-видео
KMPlayer предлагает возможности просмотра 3D-видео и поддерживает различные форматы.
| Форматы | Описание |
|---|---|
| Anaglyph 3D | Этот формат использует очки с цветными фильтрами, создавая эффект трехмерного изображения. |
| Side-by-Side (SBS) | В этом формате левое и правое изображения сжимаются горизонтально и отображаются в одном видеофайле. |
| Top-and-Bottom (TAB) | Для этого формата левое и правое изображения сжимаются вертикально и отображаются в одном видеофайле. |
| Frame Sequential | В этом формате каждый кадр для левого и правого глаза размещается последовательно и воспроизводится с высокой частотой. |
| Line-by-Line | В этом формате изображение разделяется на строки для левого и правого глаза, которые отображаются чередуясь. |
Настройка KMPlayer для просмотра 3D-видео довольно проста. Вам нужно выбрать нужный формат из меню настроек и включить режим 3D. При правильной настройке и наличии подходящего контента вы сможете наслаждаться реалистичным трехмерным видео с помощью KMPlayer.
Проблемы и решения при настройке 3D в KMPlayer
Настройка 3D в KMPlayer может столкнуться с различными проблемами, но с правильными решениями вы сможете получить полноценное трехмерное видео.
- Проблема: Воспроизведение 3D-видео не работает
- Решение: Убедитесь, что ваш компьютер поддерживает 3D-видео и у вас установлены соответствующие драйверы для видеокарты. Также проверьте настройки KMPlayer и убедитесь, что включена поддержка 3D.
- Проблема: 3D-видео воспроизводится неправильно или с искажениями
- Решение: Проверьте формат 3D-видео и убедитесь, что KMPlayer поддерживает этот формат. Если формат поддерживается, попробуйте обновить драйверы для видеокарты и проверьте наличие обновлений для KMPlayer. Также проверьте настройки KMPlayer, возможно вам нужно включить или отключить некоторые опции для правильного воспроизведения 3D-видео.
- Проблема: 3D-видео воспроизводится без эффекта трехмерности
- Решение: Убедитесь, что воспроизводимое видео действительно является 3D-видео. Некоторые видеофайлы имеют неправильные метаданные или требуют особых настроек для правильного воспроизведения 3D-эффекта. Проверьте настройки KMPlayer и убедитесь, что включены соответствующие опции для 3D-воспроизведения.
Если после применения этих решений проблемы при настройке 3D в KMPlayer не исчезли, обратитесь к официальной документации KMPlayer или посетите форумы пользователей для получения дополнительной помощи. Помните, что корректная настройка 3D-видео может зависеть от вашего оборудования и опыта в настройке.