Фотошоп — это мощный инструмент для работы с графикой, который позволяет создавать удивительные композиции из нескольких слоев. С помощью этой программы вы можете объединить различные элементы изображений, добавить эффекты, регулировать яркость и контрастность, чтобы получить красочные и неповторимые результаты.
Склеивание слоев в фотошопе — это процесс объединения нескольких изображений, текстовых элементов или других графических объектов на одном холсте. Для этого вы можете использовать различные методы, такие как наложение слоев, изменение прозрачности, добавление масок и многое другое. Следуя нескольким простым шагам, вы сможете создать уникальные и красочные композиции, которые запомнятся вашим зрителям.
Перед тем как начать склеивать слои в фотошопе, необходимо иметь хорошо подготовленное изображение и ясное представление о том, что именно вы хотите достичь. Вы можете использовать свои собственные фотографии, картинки из интернета или другие источники, чтобы сделать вашу композицию уникальной и оригинальной. Не бойтесь экспериментировать с разными идеями и эффектами, чтобы найти самый подходящий стиль для вашей работы.
Как склеить слои в фотошопе
1. Выберите слои, которые нужно склеить
Прежде чем начать склеивать слои, необходимо выбрать те слои, которые вы хотите объединить. Для этого вы можете использовать инструмент Выделение или просто кликнуть на нужные слои в панели слоев, удерживая клавишу Ctrl (Cmd на Mac).
2. Используйте команду склеивания
После того, как вы выбрали необходимые слои, вы можете использовать команду склеивания. Для этого перейдите в меню Слой, затем выберите пункт Слить слои.
Вы также можете использовать комбинацию клавиш Ctrl+E (Cmd+E на Mac), чтобы быстро склеить выбранные слои.
Обратите внимание, что при склеивании слоев они станут одним слоем и вы больше не сможете редактировать их независимо друг от друга. Поэтому перед склеиванием рекомендуется сохранить копию исходных слоев в случае необходимости.
С помощью команды склеивания вы можете создавать интересные композиции, комбинируя различные элементы и эффекты. Это отличный способ добавить глубину и красочность вашим проектам.
Теперь вы знаете, как склеить слои в фотошопе и создать уникальные композиции. Экспериментируйте с этой функцией и откройте новые возможности для вашего творчества!
Создание красочных композиций
Выбор изображений
Первым шагом в создании красочной композиции является выбор подходящих изображений. Вам потребуется несколько разнообразных фотографий, которые помогут передать нужное настроение и эмоции. Вы можете использовать свои собственные фотографии или найти готовые изображения в интернете.
Склеивание слоев
|
После выбора изображений вам необходимо открыть их в фотошопе и разместить каждое изображение на отдельном слое. Далее вы можете использовать функцию склеивания слоев, чтобы объединить все слои вместе. |
|
Для склеивания слоев в фотошопе выберите все слои, которые вы хотите объединить, затем нажмите правую кнопку мыши и выберите Слияние слоев или используйте комбинацию клавиш Ctrl+E (Cmd+E на Mac).
После склеивания слоев вы можете настроить насыщенность, контрастность и другие параметры изображения, чтобы создать желаемый эффект. Также вы можете добавить текст, эффекты и другие детали, чтобы дополнить композицию.
С помощью данных методов вы сможете создавать красочные композиции, которые будут выделяться на фоне других изображений. Это отличный способ проявить творчество и передать нужные эмоции через графические композиции.
Выбор подходящих изображений
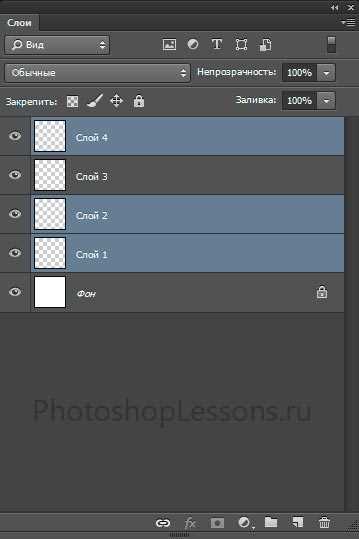
1. Интересные сюжеты
Выбирайте изображения с интересными и необычными сюжетами, которые могут передать нужное настроение вашей композиции. Например, фотографии природы или городской среды с яркими и запоминающимися деталями.
2. Хорошее качество и разрешение
Обратите внимание на качество и разрешение выбранных изображений. Чем выше разрешение, тем лучше детализация и качество результата. Избегайте изображений с низким разрешением, чтобы не получить пикселизированный и нечеткий результат.
Кроме того, старайтесь выбирать изображения с хорошей цветовой гаммой и контрастом. Это поможет создать насыщенные и выразительные композиции.
При выборе изображений для композиции, учтите их совместимость и гармоничное сочетание с другими элементами. Убедитесь, что цвета, стили и общая атмосфера изображений соответствуют задуманной композиции.
Настройка разрешения и размера композиции
Перед тем, как приступить к созданию красочных композиций в Фотошопе, важно правильно настроить разрешение и размер рабочей области.
Шаг 1: Определение разрешения
Разрешение изображения определяет количество пикселей на дюйм и влияет на его качество и размер печати. Выбор разрешения зависит от конечного назначения композиции.
- Для использования вебе стандартное разрешение 72 ppi (пикселей на дюйм) обеспечит оптимальную загрузку и быструю загрузку страницы.
- Для печати, рекомендуется использовать разрешение от 240 до 300 ppi для достижения высокого качества печати и четкости деталей.
Вы можете изменить разрешение в диалоговом окне Изображение (Image)> Размер изображения (Image Size). Укажите нужное значение разрешения в поле Разрешение (Resolution).
Шаг 2: Определение размера композиции
Правильно определенный размер композиции гарантирует, что ваша работа будет иметь нужные размеры и пропорции.
Для этого вы можете использовать опцию Размер холста (Canvas Size) в меню Изображение (Image). В появившемся диалоговом окне вы можете указать нужные значения ширины и высоты холста в пикселях или других единицах измерения.
Если вам необходимо сохранить пропорции изображения, убедитесь, что опция Сохранять пропорции (Constrain Proportions) отмечена.
Также имейте в виду, что изменение размера холста может привести к потере некоторой части изображения, поэтому рекомендуется сохранить резервную копию оригинала перед изменением размеров.
Использование инструмента Перемещение
Чтобы начать использование инструмента Перемещение, необходимо сначала выделить нужный слой в панели слоев. Для этого щелкните на нем левой кнопкой мыши. После того, как слой выделен, можно начинать перемещение.
Есть несколько способов перемещать слои. Самый простой способ — это использовать инструмент Перемещение из панели инструментов слева. Щелкните на иконке инструмента и перетащите слой по холсту, удерживая кнопку мыши.
Также можно использовать клавиатуру для перемещения слоя. Если на слое уже выбран инструмент Перемещение, можно использовать клавиши со стрелками на клавиатуре для постепенного перемещения слоя по холсту. С помощью комбинации клавиш Shift + стрелки можно перемещать слой на большее расстояние.
Инструмент Перемещение также позволяет определить точное расстояние перемещения. Для этого необходимо кликнуть на слое, затем нажать и удерживать клавишу Shift и перетащить слой по холсту. В этом случае слой будет перемещаться только по вертикали или горизонтали.
Если нужно переместить несколько слоев одновременно, можно выделить их все в панели слоев, затем использовать инструмент Перемещение для перемещения всех выделенных слоев сразу.
Инструмент Перемещение позволяет создавать интересные композиции и располагать элементы дизайна точно так, как нужно. Он прост в использовании и подходит для начинающих пользователей Photoshop, а также для опытных дизайнеров, которым необходимо быстро перемещать элементы по холсту.
Настройка прозрачности и наложение слоев
Настройка прозрачности слоев

Прозрачность слоя определяется значением альфа-канала, который представляет собой дополнительный канал для сохранения информации о степени прозрачности каждого пикселя на слое. Чем выше значение альфа-канала, тем менее прозрачен будет слой.
Для настройки прозрачности слоя в Фотошопе можно воспользоваться инструментом Прозрачность в панели слоев. Просто перетащите ползунок, чтобы изменить прозрачность слоя. Также вы можете использовать комбинацию клавиш Ctrl+Click, чтобы выбрать слой и изменить его прозрачность с помощью ползунка в панели свойств.
Наложение слоев
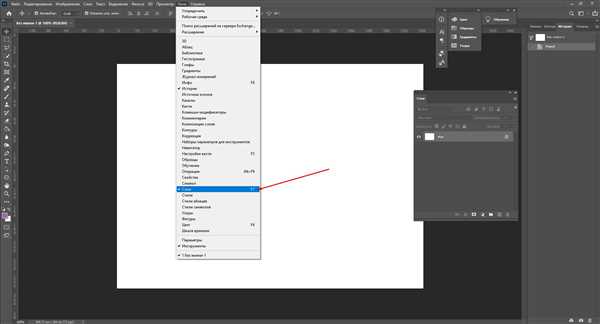
Для наложения слоев в Фотошопе можно использовать различные методы, включая перемещение и изменение размера слоев, а также применение режимов наложения.
Методы наложения слоев включают:
| Метод | Описание |
|---|---|
| Перетаскивание | Вы можете перетащить один слой на другой в панели слоев для наложения их друг на друга. |
| Изменение размера | Вы можете изменить размер слоя с помощью инструмента Свободное трансформирование, чтобы наложить его на другой слой. |
| Режимы наложения | Режимы наложения позволяют контролировать способ, каким слои взаимодействуют друг с другом. Вы можете выбрать режим наложения для каждого слоя в панели свойств. |
При наложении слоев можно также использовать маски слоев для капли дополнительного контроля над видимостью и прозрачностью каждого слоя в композиции.
Экспериментируйте с прозрачностью и наложением слоев, чтобы создать уникальные и интересные композиции в Фотошопе. Добавьте разнообразные элементы, объединяйте их и создавайте впечатляющие графические работы.
Применение эффектов и фильтров
Для создания красочных композиций в Фотошопе часто используются различные эффекты и фильтры. Эти инструменты позволяют добавить интересные акценты, преобразить цвета и текстуры, а также создать эффекты освещения и объемности. В этом разделе мы рассмотрим некоторые из них.
Настройка насыщенности и контрастности
Один из наиболее распространенных способов усилить яркость и насыщенности цветов в композиции — использование фильтра Кривые. Этот фильтр позволяет настроить гистограмму изображения, увеличивая или уменьшая значения яркости и контрастности в различных областях спектра.
Для применения фильтра Кривые необходимо выбрать слой, которому вы хотите добавить эффект, затем в меню Изображение выбрать пункт Корректировка и нажать на Кривые. Появится окно с настройками, где можно перемещать точки на графике, изменяя их положение и форму. По среднему горизонтали можно регулировать яркость, а по вертикали — контрастность.
Применение фильтров для текстур
Если вы хотите добавить текстуру к вашему изображению, Фотошоп предлагает множество фильтров для этого. Например, фильтр Шум может эмулировать зернистость пленки, а фильтр Размытие — создавать эффект мягкости и размытия.
Для применения фильтра выберите нужный слой и перейдите в меню Фильтр. Выберите нужный фильтр из списка и настройте его параметры с помощью диалогового окна, которое появится. Некоторые фильтры также позволяют добавить эффекты освещения, изменить цветовую палитру или применить эффекты стекла и пластика.
Другие полезные фильтры включают фильтр Структура, который усиливает детали изображения, и фильтр Тиснение, который создает эффект рельефности. Эти и другие фильтры могут использоваться для создания уникальных текстур и эффектов в ваших композициях.
Создание глубины с помощью эффектов объема
Для создания эффекта глубины и объемности изображения можно использовать различные эффекты в Фотошопе. Например, эффект Тени может добавить тень к выбранному слою, что создаст впечатление глубины и объема.
Чтобы добавить тень, выберите нужный слой и перейдите в меню Слой, затем выберите пункт Стиль слоя и нажмите на Тени. Появится окно с настройками, где можно регулировать цвет, непрозрачность и размер тени. При желании, можно также добавить эффекты скоса, обводки или искусственного освещения для создания дополнительной глубины.
Различные эффекты и фильтры в Фотошопе позволяют вам создавать красочные и эффектные композиции. Используйте эти инструменты и экспериментируйте с настройками, чтобы создать уникальные эффекты и преобразить ваше изображение.
Использование блендинг-модов
Блендинг-моды в Adobe Photoshop позволяют контролировать смешивание цветов и текстур на слоях, что делает создание красочных композиций более гибким и творческим процессом. С помощью блендинг-модов вы можете изменять прозрачность, насыщенность и режимы наложения слоев, добавлять интересные эффекты и создавать уникальные графические композиции.
Прозрачность — это основной параметр блендинг-модов, позволяющий определить, насколько прозрачным будет слой. Вы можете увеличить или уменьшить прозрачность слоя, чтобы сделать его более или менее видимым. Настройка прозрачности очень полезна при создании эффектов перекрытия или при добавлении текстур к изображению.
Режимы наложения — другой важный аспект использования блендинг-модов. Режим наложения определяет, как цвета и текстуры на слое будут смешиваться с цветами слоев ниже. Режимы наложения могут создавать разные эффекты, такие как изменение яркости, контрастности, осветления, затемнения и насыщенности. Некоторые из наиболее часто используемых режимов наложения включают режимы Нормальный, Умножение, Свет, Темнение, Разница и Маска снега.
Блендинг-моды также позволяют добавить текстуры к изображению. Вы можете использовать режимы наложения, чтобы слои с текстурами смешивались с фотографией и создавали интересные эффекты. Например, вы можете использовать текстуру сетки или штриховки, чтобы добавить дополнительные детали к изображению или создать эффект старого фотографа. Также можно использовать текстуры для создания эффектов перекрытия или объединения разных элементов композиции.
Использование блендинг-модов является важной техникой при работе с многослойными композициями в Adobe Photoshop. Эта возможность позволяет создавать уникальные графические проекты и добавлять интересные эффекты к вашим фотографиям. Экспериментируйте с различными режимами наложения и настройте прозрачность слоев, чтобы достичь желаемого результата и создать захватывающие композиции.
Работа с масками и непрозрачностью
Маски в фотошопе позволяют скрыть или выделить определенные области изображения. Создать маску можно, выбрав слой и щелкнув на кнопке Добавить маску слоя в панели слоев. После этого можно использовать кисть или другие инструменты для отображения или скрытия определенных частей изображения.
Настройки непрозрачности позволяют указать, насколько прозрачным будет слой. Они могут быть настроены для всего слоя или только для конкретной области с помощью маски. Непрозрачность можно регулировать с помощью ползунков в панели слоев или с помощью инструмента пера.
При работе с масками и непрозрачностью можно использовать различные эффекты и фильтры для создания интересных композиций. Например, можно применить эффект размытия к определенной области изображения или добавить текстуру к слою, чтобы создать эффект объема.
Важно помнить, что маски и непрозрачность можно редактировать в любой момент работы с изображением. Если необходимо изменить область, скрытую маской, можно просто выбрать инструмент кисть и перерисовать нужные части. Также можно изменить настройки непрозрачности и создать новые переходы между слоями.
Работа с масками и настройками непрозрачности в фотошопе дает возможность создавать красочные и оригинальные композиции. Эти инструменты позволяют объединить различные элементы изображения и создать целостное и динамичное произведение искусства.
Процесс объединения и смешения слоев
Сначала откройте изображение, с которым вы хотите работать, и создайте новый слой, выбрав пункт Создать новый слой на панели слоев. Затем перенесите элементы, которые вы хотите добавить, на новый слой, используя инструменты выделения и перемещения (например, лассо или перемещение).
После того как элементы размещены на новом слое, вы можете изменять их расположение, размеры и прозрачность, используя инструменты Photoshop. Используйте инструменты масштабирования и свободного преобразования для изменения размеров элементов, а также инструмент Перемещение для их перемещения по холсту.
Кроме того, Photoshop предлагает различные режимы смешения, которые позволяют вам смешивать слои, изменяя их визуальный эффект. Например, вы можете использовать режим Умножить, чтобы создать эффект наложения одного слоя на другой, или режим Различия, чтобы выделить разницу между двумя слоями.
После того как вы закончили смешивать и объединять слои, вы можете сохранить результат в формате PSD или экспортировать его в другой формат, такой как JPEG или PNG.
Важно помнить, что работа с слоями в Photoshop требует аккуратности и внимательности. Помните сохранять свою работу регулярно и создавать резервные копии слоев, чтобы избежать потери ваших изменений.
Сохранение и экспорт фотошоп-композиций
После того, как вы создали красочную композицию в Adobe Photoshop, настало время сохранить ее и поделиться с другими. В Photoshop есть несколько вариантов сохранения и экспорта вашей работы, в зависимости от конечного назначения.
Один из самых распространенных способов сохранения композиции — это сохранение в формате .PSD. Хранение в формате .PSD позволяет сохранить все слои, маски, фильтры и настройки, что позволяет вам в будущем легко вносить изменения в композицию. Для сохранения в формате .PSD, выберите Файл -> Сохранить как и выберите .PSD в качестве формата файла.
Если вы хотите поделиться своей работой в интернете, то лучше всего использовать формат .JPEG или .PNG. Формат .JPEG хорошо сжимает изображение, сохраняя его качество, идеально подходит для фотографий и композиций с большим количеством цветов. Формат .PNG сохраняет прозрачность фона, что делает его идеальным для работы с изображениями с прозрачными элементами. Чтобы сохранить в .JPEG или .PNG, выберите Файл -> Сохранить для веба и выберите соответствующий формат.
Если вы хотите распечатать вашу композицию или использовать ее в печатном материале, то формат .TIFF может быть хорошим выбором. Формат .TIFF сохраняет все данные о изображении, включая слои и настройки, при этом не теряя качество. Для сохранения в формате .TIFF, выберите Файл -> Сохранить как и выберите .TIFF в качестве формата файла.
В зависимости от ваших потребностей и ограничений, может потребоваться сохранение композиции в других форматах, как .PDF или .GIF, которые также поддерживаются Photoshop. Однако наиболее часто используемые форматы для экспорта фотошоп-композиций — это .PSD, .JPEG, .PNG и .TIFF.
Не забывайте, что при сохранении композиции в разные форматы могут возникнуть изменения в цветах и разрешении изображения, поэтому всегда рекомендуется проверять сохраненное изображение и вносить корректировки при необходимости.
