Savefrom — это одно из самых популярных и удобных онлайн-приложений, которое позволяет скачивать видео и аудио с различных платформ, таких как YouTube, Facebook, Instagram, Vimeo и многих других. Однако, многие пользователи браузера Edge задаются вопросом, как использовать Savefrom и настроить его для своих потребностей.
Для начала, вам нужно установить расширение Savefrom для браузера Edge. Чтобы сделать это, откройте Edge и перейдите в Магазин Microsoft. Введите Savefrom в поиск и выберите расширение Savefrom Helper. Нажмите на кнопку Установить и дождитесь окончания процесса установки.
После установки расширения, вы сможете использовать Savefrom прямо из браузера Edge. Просто откройте видео на платформе, на которой вы хотите скачать его, и наведите курсор на видеоплеер. В правом углу видеоплеера появится значок Savefrom. Щелкните по этой иконке, чтобы открыть окно Savefrom и выбрать нужный формат и качество видео или аудио.
Savefrom также предлагает ряд удобных функций, таких как возможность загрузки видео и аудио в один клик, конвертация файлов в различные форматы, а также интеграция с различными приложениями и социальными сетями. Не забывайте, что скачивание видео и аудио с платформ может быть запрещено авторским правом или политикой конкретной платформы, поэтому всегда проверяйте законы и правила использования контента перед загрузкой.
Как скачивать видео с помощью Savefrom для браузера Edge
Чтобы начать использовать Savefrom в браузере Edge, следуйте простым инструкциям:
Шаг 1: Установите расширение Savefrom из Магазина приложений Edge.
Шаг 2: После установки расширения, перейдите на веб-страницу с видео, которое вы хотите скачать.
Шаг 3: Нажмите на иконку Savefrom в правом верхнем углу браузера Edge.
Шаг 4: В открывшемся окне выберите желаемое качество видео и нажмите кнопку Скачать.
Шаг 5: Скачивание начнется автоматически, и видео будет сохранено на вашем компьютере.
Теперь вы знаете, как скачивать видео с помощью Savefrom для браузера Edge. Наслаждайтесь сохранением видео с любых платформ с легкостью и удобством!
Установка расширения Savefrom
Для браузера Edge существует удобное расширение Savefrom, которое позволяет скачивать видео и аудио файлы с популярных платформ, таких как YouTube, Вконтакте, Facebook и других. Чтобы начать использовать расширение Savefrom, следуйте следующим шагам:
- Откройте браузер Edge и перейдите на страницу расширений.
- Нажмите на кнопку Меню в верхнем правом углу браузера и выберите пункт Расширения.
- На странице расширений найдите поле ввода Поиск расширений и введите Savefrom.
- Нажмите на кнопку Получить рядом с расширением Savefrom.
- Разрешите установку расширения, нажав на кнопку Добавить расширение.
После этого расширение Savefrom будет установлено в вашем браузере Edge и вы сможете использовать его для скачивания видео и аудио файлов с популярных платформ. Просто перейдите на страницу с желаемым контентом, нажмите на иконку Savefrom рядом с адресной строкой браузера и выберите необходимое качество и формат файла для скачивания.
Регистрация на сайте Savefrom
Шаг 1: Открыть сайт Savefrom
Первым делом, откройте браузер Edge и перейдите на сайт Savefrom по следующему адресу: https://ru.savefrom.net/.
Шаг 2: Нажать на кнопку Регистрация
Когда вы окажетесь на главной странице Savefrom, найдите кнопку Регистрация, которая находится в верхнем правом углу экрана, и нажмите на нее.
Шаг 3: Заполнение формы регистрации
После нажатия на кнопку Регистрация появится форма, в которой вам необходимо заполнить все обязательные поля: имя пользователя, адрес электронной почты и пароль. Убедитесь, что вы вводите правильную информацию и нажмите кнопку Зарегистрироваться.
Примечание: Возможно, вам придется подтвердить свою регистрацию, перейдя по ссылке, которая будет отправлена на вашу электронную почту. Проверьте свою почту и следуйте инструкциям, чтобы завершить регистрацию.
Поздравляем! Теперь вы зарегистрированы на сайте Savefrom и можете пользоваться всеми его функциями, такими как загрузка видео и аудио файлов с различных платформ в несколько кликов.
Открытие страницы с видео для скачивания
Чтобы начать использовать Savefrom для браузера Edge и скачивать видео, вам необходимо открыть страницу, на которой размещено нужное вам видео. Для этого следуйте следующим шагам:
Шаг 1: Запуск браузера Edge
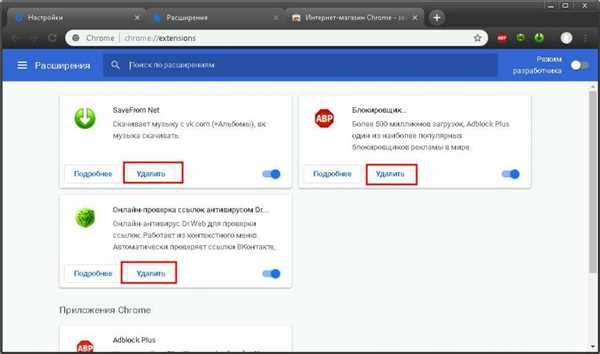
Откройте браузер Edge на вашем устройстве и убедитесь, что он полностью загрузился.
Шаг 2: Ввод адреса страницы с видео
В адресной строке браузера Edge введите адрес страницы, на которой размещено видео, которое вы хотите скачать. Нажмите клавишу Enter или Return на клавиатуре.
Примечание: Убедитесь, что вы указываете правильный адрес страницы. Если вы вводите неправильный адрес, вы можете попасть на другую страницу или получить сообщение об ошибке.
Поиск страницы с видео может осуществляться через поисковые системы, социальные сети или любые другие способы, которые вы обычно используете для поиска видео в интернете.
Пример: Если вы хотите скачать видео с YouTube, в адресной строке вы должны ввести www.youtube.com и затем перейти на страницу с нужным видео.
Копирование ссылки на видео
Savefrom предоставляет простой и быстрый способ копировать ссылку на видео с различных платформ, таких как YouTube, ВКонтакте и других. Для этого вам потребуется установить расширение для браузера Edge, которое можно найти в магазине приложений Microsoft.
Шаг 1: Установка расширения
Для установки расширения Savefrom на браузер Edge перейдите в магазин приложений Microsoft и найдите расширение Savefrom.net helper. Нажмите на кнопку Получить и дождитесь окончания установки.
Шаг 2: Копирование ссылки
После установки расширения, откройте веб-страницу с видео, ссылку на которое вы хотите скопировать. Наведите курсор на видео и в правом верхнем углу появится иконка Savefrom.
![]()
Нажмите на иконку Savefrom, и откроется окно с доступными вариантами загрузки видео. В верхней части окна будет отображена ссылка на видео в различных форматах и качестве. Нажмите правой кнопкой мыши на ссылку, выберите опцию Копировать адрес ссылки и сохраните ссылку в буфер обмена.
Примечание: В некоторых случаях для отображения иконки Savefrom может потребоваться обновление страницы или перезагрузка браузера.
Теперь у вас есть скопированная ссылка на видео, которую вы можете использовать для скачивания или передачи друзьям.
Вставка ссылки в поле скачивания на сайте Savefrom
При использовании сайта Savefrom для загрузки видео или аудио с различных платформ, встает вопрос о том, как вставить нужную ссылку в поле скачивания на сайте.
Для начала, откройте браузер Edge и перейдите на сайт Savefrom. Затем найдите нужное вам видео или аудио на платформе, например, на YouTube или ВКонтакте.
После того, как вы открыли видео или аудио файл, скопируйте его URL или адрес страницы. Обратите внимание, что адрес страницы должен быть полным, содержать протокол HTTP:// или HTTPS://.
Теперь вернитесь на сайт Savefrom и вставьте скопированную ссылку в поле для скачивания. Вы можете ввести значение вручную, набрав его или вставив из буфера обмена при помощи сочетания клавиш Ctrl+V или нажатия правой кнопки мыши и выбора варианта Вставить.
После вставки ссылки, убедитесь, что она записана без ошибок и нажмите кнопку Скачать.
Сайт Savefrom обработает вашу ссылку, извлечет нужный файл и предложит вам выбрать формат и качество загрузки. Выберите наиболее подходящую опцию и нажмите на кнопку Скачать.
В некоторых случаях, кроме кнопки скачивания, может быть доступна кнопка Скачать через расширение SaveFrom.net. Если вы хотите установить расширение для браузера Edge, вам потребуется кликнуть по нему правой кнопкой мыши и выбрать опцию Установить. После успешной установки расширения, вы сможете загружать файлы еще быстрее и проще.
Выбор необходимого формата видео
Savefrom предоставляет возможность выбора необходимого формата видео для загрузки. Это позволяет сохранять видео в различных форматах в зависимости от ваших потребностей и устройств, на которых вы планируете воспроизводить видео.
Для выбора формата видео:
- Щелкните правой кнопкой мыши на ссылке видео, которую вы хотите загрузить.
- Из выпадающего меню выберите пункт Сохранить ссылку как.
- В открывшемся диалоговом окне выберите место, где вы хотите сохранить видео.
- В выпадающем меню Тип файла выберите нужный вам формат видео (например, MP4 или 3GP).
- Нажмите кнопку Сохранить, чтобы начать загрузку видео в выбранном формате.
После завершения загрузки видео вы сможете воспроизвести его на своем устройстве без подключения к интернету или использовать его в своих проектах.
Нажатие кнопки Скачать
После того как вы выбрали необходимое видео или аудио на странице и настроили все параметры скачивания, вам остается только нажать на кнопку Скачать.
Кнопка Скачать обычно расположена внизу страницы, после всех настроек и параметров выбора качества и формата файла.
Нажав на эту кнопку, начнется процесс скачивания выбранного видео или аудио на ваш компьютер или устройство.
Завершение скачивания будет отображено в виде прогресс-бара или уведомления, после чего вы сможете перейти к просмотру или прослушиванию скачанного файла.
Таким образом, кнопка Скачать является последним шагом процесса использования Savefrom для браузера Edge и позволяет вам получить выбранный контент на ваше устройство.
Ожидание окончания скачивания
После нажатия на кнопку Скачать расширение Savefrom начнет загрузку запрашиваемого видео или аудио. Во время процесса загрузки появится прогресс-бар, показывающий текущий статус загрузки файла.
Пока файл загружается, необходимо ожидать окончания процесса. Загрузка может занять разное время в зависимости от размера файла и скорости интернет-соединения.
Когда загрузка завершится, появится уведомление о том, что фаил сохранен на компьютере. В данном уведомлении будет указан путь, по которому файл был сохранен.
После этого можно перейти к просмотру или прослушиванию загруженного контента, используя соответствующее приложение или программу на компьютере.
Проверка загруженного файла
Когда файл успешно загружен с помощью Savefrom для браузера Edge, важно убедиться, что загруженный файл соответствует ожиданиям.
Вот несколько шагов, которые можно выполнить, чтобы проверить загруженный файл:
- Убедитесь, что размер загруженного файла соответствует ожиданиям. Это можно сделать, сравнив размер загруженного файла с размером исходного файла.
- Откройте загруженный файл и проверьте его содержимое. Убедитесь, что загруженный файл является тем файлом, который вы пытались скачать.
- Проверьте, что загруженный файл открывается и работает без ошибок. Проверьте, что файл не поврежден и может быть прочитан или использован в соответствующем приложении.
Если при проверке загруженного файла вы обнаружили какие-либо проблемы, вы можете повторить процесс загрузки или попробовать загрузить файл снова с использованием различных параметров или методов загрузки.
Возможные проблемы и их решение
При использовании Savefrom для браузера Edge могут возникнуть некоторые проблемы. В этом разделе мы рассмотрим часто встречающиеся ситуации и предложим их решения.
1. Не работает кнопка загрузки
Если кнопка загрузки не работает, может быть проблема с расширением Savefrom. Попробуйте выполнить следующие шаги для ее исправления:
- Убедитесь, что у вас установлена последняя версия расширения Savefrom для браузера Edge. Обновите расширение, если это необходимо.
- Проверьте настройки браузера Edge, чтобы убедиться, что расширению Savefrom разрешено использование кнопки загрузки.
- Перезагрузите браузер и попробуйте снова использовать кнопку загрузки.
2. Проблемы с загрузкой видео
Если у вас возникают проблемы с загрузкой видео с помощью Savefrom, попробуйте следующие решения:
- Проверьте, что у вас стабильное интернет-соединение. Неустойчивое или медленное соединение может привести к проблемам с загрузкой.
- Убедитесь, что ролик, который вы пытаетесь загрузить, разрешено скачивать и не является защищенным авторским правом или ограниченным для скачивания.
- Если возникают ошибки или сообщения об ограничениях, обратитесь к команде поддержки Savefrom для получения дополнительной помощи.
3. Проблемы с установкой расширения
Если у вас возникают проблемы с установкой расширения Savefrom для браузера Edge, рекомендуем выполнить следующие шаги:
- Удалите любые предыдущие версии расширений Savefrom, которые могут быть установлены в браузере Edge.
- Проверьте, что у вас актуальная версия браузера Edge. Обновите браузер, если это необходимо.
- Проверьте настройки безопасности браузера, чтобы убедиться, что расширению Savefrom разрешено установиться.
- Перезагрузите браузер и попробуйте повторно установить расширение Savefrom.
Если после применения указанных решений проблемы не исчезнут, обратитесь к команде поддержки Savefrom для получения дополнительной помощи и инструкций.
Альтернативные способы скачивания видео
Помимо использования расширения Savefrom для браузера Edge, есть и другие способы скачивания видео с популярных платформ, таких как YouTube, Vimeo и многих других.
1. Использование онлайн сервисов
Для скачивания видео можно воспользоваться онлайн сервисами, которые позволяют просто вставить ссылку на видео и скачать его в выбранном формате. Некоторые из таких сервисов включают в себя: SaveFrom.Net, Y2Mate, OnlineVideoConverter и другие. Нужно только скопировать ссылку на видео и вставить ее на сайт выбранного сервиса, после чего скачать видео на компьютер.
2. Использование программ для загрузки видео
Существуют специальные программы для скачивания видео, которые можно установить на компьютер. Некоторые из них позволяют не только скачивать видео, но и конвертировать его в разные форматы. Некоторые популярные программы для загрузки видео включают 4K Video Downloader, Freemake Video Downloader, ClipGrab и другие.
Выбранный способ скачивания видео зависит от предпочтений и потребностей пользователя. Расширение Savefrom для браузера Edge и другие альтернативные методы позволяют быстро и удобно скачивать видео с интернет-платформ, чтобы просматривать их офлайн в любое удобное время.
Сохранение видео на компьютере
Чтобы сохранить видео с помощью Savefrom, вам нужно открыть браузер Edge и перейти на сайт Savefrom. Затем скопируйте адрес видео, которое вы хотите сохранить, и вставьте его в поле поиска на сайте. Нажмите на кнопку Скачать и выберите нужный формат и качество видео.
После этого видео начнет загружаться на ваш компьютер. В зависимости от размера файла и скорости вашего интернет-соединения, загрузка может занять некоторое время. Когда загрузка завершится, вы сможете найти сохраненное видео на вашем компьютере и проиграть его с помощью любого видеоплеера.
Теперь у вас есть возможность сохранять видео с помощью Savefrom прямо на вашем компьютере. Наслаждайтесь просмотром любимых видео в любое время и в любом месте!