Если у вас возникли проблемы с работой клавиши FN F9 на ноутбуке ASUS, то вы не одиноки. Неработающая функциональная клавиша может вызывать некомфортные условия использования ноутбука, особенно если вы часто пользуетесь функцией блокировки тачпада.
ASUS — одна из самых популярных марок ноутбуков, и именно поэтому проблемы с клавишей FN F9 не являются редкостью. Возможные причины проблемы могут быть различными — от частных настроек до проблем с драйверами и программным обеспечением.
Прежде чем идти в сервисный центр, попробуйте следующие решения. Во-первых, убедитесь, что клавиша FN F9 не заблокирована. Проверьте, нет ли других причин, по которым клавиша может быть неактивной, таких как конфликты с другими клавишами или программами. Если все вышеперечисленное не помогает, то возможно проблема связана с драйверами.
Проблема с FN F9 на ноутбуке ASUS: что делать и как исправить
1. Перезагрузите ноутбук. Иногда простое перезапуск компьютера может помочь восстановить работу FN F9.
2. Убедитесь, что нажатие клавиши FN не вызывает другие действия. Если у вас есть специальные функциональные клавиши, возможно, их назначение перекрывает работу FN F9. Попробуйте нажать FN в сочетании с другими клавишами и проверьте, что происходит.
3. Проверьте драйверы тачпада. Возможно, проблема с FN F9 связана с устаревшими или поврежденными драйверами тачпада. Обновите драйверы или переустановите их с официального сайта ASUS.
4. Проверьте настройки тачпада в BIOS. Иногда проблемы с FN F9 могут быть связаны с неправильными настройками BIOS. Зайдите в BIOS и убедитесь, что тачпад включен и настроен правильно.
5. Проверьте настройки тачпада в операционной системе. Если FN F9 все равно не работает, проверьте настройки тачпада в операционной системе. Убедитесь, что он включен и корректно настроен.
Если ни один из этих шагов не помог решить проблему с FN F9 на ноутбуке ASUS, возможно, потребуется обратиться к специалистам или службе поддержки ASUS для получения дополнительной помощи.
Важно: Не забудьте проверить, что клавиша F9 сама по себе работает, а также убедитесь, что не у вас не случайно установлено специальное программное обеспечение или приложение, которое блокирует тачпад.
Не работает FN F9 на ноутбуке ASUS: причины и решения
1. Отключить переопределение клавиш FN
Некоторые ноутбуки ASUS имеют функцию, позволяющую переопределить функции клавиш FN по желанию пользователя. Убедитесь, что эта функция выключена. Для этого зайдите в BIOS вашего ноутбука и проверьте настройки клавиш FN. Включите их, если они отключены, и сохраните изменения.
2. Обновить драйверы тачпада
Возможно, проблема с FN F9 возникает из-за устаревших драйверов тачпада. Попробуйте обновить драйверы до последней версии. Для этого зайдите на официальный сайт ASUS, найдите раздел поддержки и загрузки для своей модели ноутбука, выберите операционную систему и загрузите и установите последние драйверы для тачпада.
Если после обновления драйверов FN F9 по-прежнему не работает, попробуйте удалить текущие драйверы тачпада и перезагрузить ноутбук. Затем установите новые драйверы и проверьте, работает ли FN F9.
3. Проверить настройки тачпада
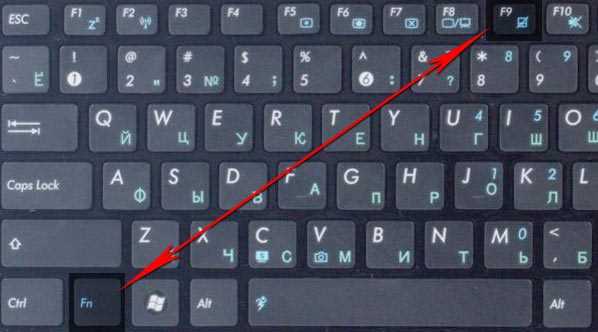
Иногда FN F9 может не работать из-за неправильных настроек тачпада. Проверьте настройки тачпада в панели управления вашего ноутбука. Убедитесь, что тачпад включен и не заблокирован. Вы можете также проверить наличие каких-либо специальных драйверов или программ для тачпада, которые могут быть отключены или не установлены.
Если ни одно из этих решений не помогло, возможно, проблема с FN F9 вызвана техническими неполадками в ноутбуке. В таком случае рекомендуется обратиться к сервисному центру ASUS для диагностики и ремонта.
FN F9 не срабатывает на ноутбуке ASUS: как решить проблему
Если на Вашем ноутбуке ASUS не работает комбинация клавиш FN + F9, не отчаивайтесь, в этой статье мы расскажем, как решить эту проблему.
Во-первых, проверьте, правильно ли Вы нажимаете сочетание клавиш. Для активации функции F9 необходимо одновременно нажать клавишу FN (обычно расположена в нижней левой части клавиатуры) и клавишу F9. При этом может потребоваться удерживать клавишу FN в течение нескольких секунд. Убедитесь, что Вы корректно нажимаете клавиши.
Во-вторых, убедитесь, что драйверы для клавиатуры и устройства управления функциями (HID-устройство) установлены и работают корректно. Для этого вам потребуется зайти в Диспетчер устройств и проверить состояние драйверов. Если драйверы отсутствуют или неисправны, загрузите актуальные версии драйверов с официального сайта ASUS.
В-третьих, возможно, для активации функции F9 необходимо включить специальный программный модуль — ATK Package. Убедитесь, что это программа установлена и работает на Вашем ноутбуке ASUS. Если ATK Package не установлен, загрузите его с официального сайта ASUS и установите.
Наконец, если проблема все еще не устранена, попробуйте выполнять обновление BIOS на Вашем ноутбуке. Обратитесь к инструкции по обновлению BIOS на сайте ASUS, чтобы установить последнюю версию BIOS для Вашей модели ноутбука. Обновление BIOS может помочь в решении различных проблем, включая неправильную работу комбинаций клавиш FN.
| Шаг | Описание |
|---|---|
| 1 | Проверьте, правильно ли нажимаете клавиши FN + F9 |
| 2 | Проверьте драйверы для клавиатуры и устройства управления функциями |
| 3 | Убедитесь, что установлен и работает ATK Package |
| 4 | Обновите BIOS на ноутбуке |
Нет реакции на FN F9 на ноутбуке ASUS: что делать
Если у вас возникла проблема с клавишей FN F9 на ноутбуке ASUS, и она перестала работать, не паникуйте. Существуют несколько простых действий, которые могут помочь исправить эту проблему.
Перед тем как начать, убедитесь, что ваш ноутбук подключен к электрической сети или заряжен. Иногда проблемы с функциональными клавишами могут возникать из-за низкого заряда аккумулятора.
Вот несколько действий, которые стоит попробовать:
| Шаг 1: | Перезапустите ноутбук и проверьте, работает ли клавиша FN F9 после перезагрузки. |
| Шаг 2: | Обновите драйвера на своем ноутбуке. Часто проблемы с функциональными клавишами могут быть связаны с устаревшими или поврежденными драйверами. Перейдите на официальный сайт ASUS и скачайте последние версии драйверов для вашей модели ноутбука. Затем установите их на вашем устройстве. |
| Шаг 3: | Проверьте настройки клавиатуры в операционной системе. В Windows откройте Панель управления и выберите раздел Язык и регион. Проверьте, что языковая раскладка и региональные параметры установлены правильно. |
| Шаг 4: | Проверьте BIOS настройки. Перезапустите ноутбук и во время загрузки нажмите клавишу DEL или F2 (в зависимости от модели ноутбука) для входа в BIOS. Проверьте, что FN F9 не отключена, и активируйте ее при необходимости. |
| Шаг 5: | Если ничто не помогло, возможно, вам потребуется обратиться в сервисный центр ASUS для дальнейшей диагностики и ремонта. |
Надеемся, что эти советы помогут вам вернуть работу клавиши FN F9 на ноутбуке ASUS. Если проблема остается, рекомендуется обратиться к специалистам для профессиональной помощи.
Не активируется FN F9 на ноутбуке ASUS: возможные причины
Когда не работает комбинация клавиш FN F9 на ноутбуке ASUS, возможно, есть несколько причин, которые стоит проверить:
1. Проблемы с драйверами
Первым делом стоит проверить драйвера клавиатуры. Неисправные или устаревшие драйверы могут быть причиной неработающей комбинации клавиш. Попробуйте обновить драйверы через менеджер устройств.
2. Неисправная клавиатура
Вторая причина может быть в неисправности клавиатуры самого ноутбука. Проведите проверку клавиш и убедитесь, что FN и F9 клавиши работают независимо друг от друга. Возможно, вам потребуется заменить клавиатуру.
Если проверка драйверов и клавиатуры не дала результатов, стоит обратиться к специалистам или в сервисный центр ASUS для более глубокой диагностики и решения проблемы.
Как исправить проблему с FN F9 на ноутбуке ASUS
Если на ноутбуке ASUS не работает клавиша FN F9, которая отвечает за отключение и включение тачпада, есть несколько способов решить эту проблему:
- Перезагрузите ноутбук. Иногда простая перезагрузка может помочь восстановить работу клавиши FN F9.
- Проверьте драйверы тачпада. Убедитесь, что у вас установлены последние драйверы для тачпада. Вы можете скачать их с официального сайта ASUS и установить.
- Включите тачпад через специальное приложение. Некоторые ноутбуки ASUS имеют специальное программное обеспечение, которое позволяет включать и отключать тачпад. Установите это приложение и включите тачпад через него.
- Проверьте настройки клавиш функций в BIOS. Возможно, клавиша FN F9 была отключена в настройках BIOS. Зайдите в BIOS на вашем ноутбуке ASUS и включите эту клавишу.
- Свяжитесь с технической поддержкой ASUS. Если все остальные способы не сработали, рекомендуется обратиться в службу поддержки ASUS для получения дополнительной помощи и решения проблемы.
Надеюсь, что один из этих способов поможет вам исправить проблему с FN F9 на ноутбуке ASUS и вернуть работу тачпада.
Отсутствует функциональность FN F9 на ноутбуке ASUS: что делать

Если на вашем ноутбуке ASUS не работает функция FN F9, которая отвечает за включение/выключение тачпада, вам нужно проверить следующие моменты:
| 1. | Убедитесь, что драйверы тачпада установлены и актуальны. Перейдите на официальный сайт ASUS и загрузите последние версии драйверов с поддержкой вашей модели ноутбука. |
| 2. | Проверьте, что клавиша FN находится в исправном состоянии. Нажимайте на неё несколько раз, чтобы убедиться, что она не залипает и нормально функционирует. |
| 3. | Установите программу ASUS Hotkey Service с официального сайта ASUS. Она отвечает за работу функциональных клавиш на ноутбуке. |
| 4. | Зайдите в Панель управления и выберите раздел Мышь. В нём может быть отдельная вкладка Тачпад. Проверьте, что там включена опция Включить тачпад. Если данная опция уже включена, то попробуйте выключить и затем снова включить тачпад. |
| 5. | Перезагрузите ноутбук после всех изменений и проверьте работу клавиши FN F9. |
Если после выполнения всех вышеперечисленных действий проблема остаётся, свяжитесь с официальной службой поддержки ASUS для получения дополнительной помощи.
Не откликается FN F9 на ноутбуке ASUS: варианты решения
Если у вас возникла проблема с неотзывом FN F9 на ноутбуке ASUS, есть несколько вариантов решения этой проблемы:
1. Перезагрузите ноутбук. Иногда это может помочь восстановить работоспособность клавиши FN F9.
2. Проверьте настройки клавиатуры. Убедитесь, что клавиша FN F9 не отключена в настройках. Чтобы это сделать, зайдите в панель управления, выберите раздел «Клавиатура» и убедитесь, что настройки FN F9 установлены правильно.
3. Обновите драйверы. Иногда проблема может быть связана с устаревшими или некорректно установленными драйверами. Проверьте наличие обновлений для драйверов клавиатуры на официальном сайте производителя и установите их, если они доступны.
4. Выполните сброс настроек BIOS. Некоторые пользователи сообщают, что после выполнения сброса настроек BIOS проблема с неработающей клавишей FN F9 была устранена. Однако, имейте в виду, что сброс настроек BIOS может привести к потере некоторых данных, поэтому перед выполнением этой процедуры рекомендуется создать резервную копию важных файлов.
5. Обратитесь в сервисный центр. Если ни один из предыдущих вариантов не помог решить проблему с неработающей клавишей FN F9, рекомендуется обратиться в сервисный центр ASUS для проведения диагностики и ремонта. Специалисты смогут найти и устранить возможные причины неисправности клавиши.
Пропало действие FN F9 на ноутбуке ASUS: что предпринять
Если у вас возникла проблема с отсутствием действия клавиши FN F9 на ноутбуке ASUS, следует принять несколько шагов для ее исправления. Возможно, это связано с настройками системы или драйверами клавиатуры.
1. Проверьте настройки клавиатуры
В некоторых случаях, функциональные клавиши могут быть отключены в настройках клавиатуры. Чтобы проверить это, откройте панель управления и найдите раздел Клавиатура. Проверьте, активирована ли функция Fn Lock. Если она отключена, включите ее и проверьте, начал ли FN F9 работать.
2. Установите или обновите драйвер клавиатуры
Иногда проблема с функциональными клавишами может быть связана с устаревшим или неправильно установленным драйвером клавиатуры. Чтобы исправить это, найдите официальный сайт ASUS и загрузите последнюю версию драйвера для вашей модели ноутбука. Установите драйвер и перезагрузите компьютер. Проверьте, восстановилось ли действие FN F9.
Если после всех этих действий проблема не решилась, рекомендуется обратиться к специалистам сервисного центра ASUS. Они смогут провести детальную диагностику и произвести ремонт ноутбука.
| Ситуация | Решение |
|---|---|
| FN F9 не работает | Проверьте настройки клавиатуры и установите/обновите драйвер |
Проблема с работой FN F9 на ноутбуке ASUS: возможные решения
Если на вашем ноутбуке ASUS не работает комбинация FN F9, которая отвечает за отключение/включение тачпада, вам необходимо попробовать следующие решения:
1. Перезагрузите ноутбук
Простая перезагрузка может помочь восстановить работу комбинации FN F9 на вашем ноутбуке ASUS. Закройте все запущенные программы, сохраните все данные и перезагрузите ноутбук.
2. Проверьте настройки BIOS
Убедитесь, что в настройках BIOS вашего ноутбука включена поддержка клавиш функций (Function key mode). Если эта опция отключена, включите ее, сохраните настройки и перезагрузите ноутбук.
3. Обновите драйверы тачпада
Возможно, проблема с комбинацией FN F9 связана с устаревшими или поврежденными драйверами тачпада. Проверьте официальный сайт ASUS на наличие последних версий драйверов для вашей модели ноутбука и установите их.
4. Проверьте настройки клавиш функций
Проверьте настройки клавиш функций в программе управления клавишами ASUS (ASUS Hotkey), которая обычно предустановлена на ноутбуках ASUS. Убедитесь, что клавиша F9 настроена корректно для управления тачпадом.
5. Выполните проверку на вирусы
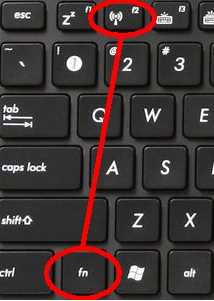
Некоторые вредоносные программы могут повлиять на работу комбинаций клавиш на ноутбуке ASUS. Проверьте вашу систему на наличие вирусов и вредоносного ПО с помощью актуального антивирусного программного обеспечения.
Если после применения всех этих решений проблема не решится, рекомендуется обратиться в сервисный центр ASUS для диагностики и ремонта вашего ноутбука.