В современном цифровом мире, где обмен файлами стал неотъемлемой частью нашей повседневной жизни, многие из нас сталкиваются с необходимостью расшарить папку на своем компьютере, чтобы делиться файлами с остальными участниками локальной сети. Независимо от того, нужно ли делиться файлами с семьей, коллегами или друзьями, наша статья поможет вам разобраться, как это сделать.
Первым шагом для расшаривания папки по локальной сети является настройка сетевого общего доступа к этой папке. Для этого перейдите в свойства папки и откройте раздел Общий доступ. Здесь вы можете установить параметры доступа к папке, а также добавить пользователей, которым разрешен доступ.
Важно помнить, что при расшаривании папки по локальной сети следует обеспечить достаточный уровень безопасности. Во избежание несанкционированного доступа к вашим файлам, рекомендуется установить пароль на доступ к папке или ограничить список пользователей, которым разрешен доступ. Также стоит регулярно обновлять пароли и следить за безопасностью своей сети.
Понимание локальной сети
В локальной сети каждое устройство имеет свой уникальный идентификатор, называемый IP-адресом. IP-адрес позволяет устройству быть опознанным и связаться с другими устройствами в сети. Кроме того, в локальной сети может быть настроено сетевое устройство с именем хоста, которое позволяет называть устройства по именам вместо IP-адресов.
Устройства в локальной сети могут быть подключены физически с помощью сетевых кабелей или беспроводно через Wi-Fi. В сети может присутствовать маршрутизатор, который служит центральным узлом и обеспечивает передачу данных между устройствами.
Локальная сеть может предоставлять доступ к общим ресурсам, таким как папки или принтеры. Чтобы расшарить папку по локальной сети, требуется настройка разрешений доступа и общего доступа к этой папке.
Понимание функционирования локальной сети и способов расшаривания ресурсов позволяет эффективно использовать возможности сети для обмена информацией и совместной работы с другими пользователями.
Выбор подходящего метода расшаривания папки
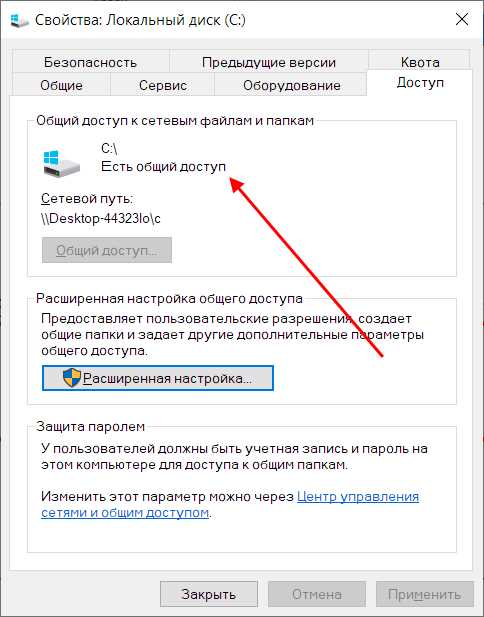
Расшаривание папки по локальной сети позволяет обмениваться файлами и данными между устройствами в одной сети. При выборе метода расшаривания необходимо учесть не только удобство использования, но и безопасность передачи данных. В этой статье мы рассмотрим несколько методов расшаривания папки и поможем вам выбрать подходящий вариант.
1. Использование общей папки
Самым простым и распространенным способом расшаривания папки является создание общей папки на одном из устройств и предоставление доступа к ней другим устройствам в сети. Для этого можно воспользоваться встроенными средствами операционной системы, например, путем изменения настроек доступа к папке или использования специальной функции Общий доступ.
2. Использование специализированного программного обеспечения
Для более удобного расшаривания папки можно воспользоваться специализированным программным обеспечением, которое предоставляет дополнительные функции и возможности. Некоторые из таких программ позволяют регулировать права доступа к расшаренной папке, создавать пароли для защиты данных и использовать другие методы шифрования.
- Преимущества:
- — Больше возможностей для настройки и безопасности
- — Удобный интерфейс
- Недостатки:
- — Требуется установка дополнительного ПО
- — Необходимость обучения пользователя
3. Использование облачных сервисов
Для удобного и безопасного расшаривания папки можно воспользоваться облачными сервисами, такими как Google Диск, Dropbox или OneDrive. Эти сервисы предоставляют возможность хранить файлы в облаке и предоставлять доступ к ним другим пользователям. Для расшаривания папки необходимо загрузить файлы в облако и поделиться ссылкой на папку с нужными пользователями.
- Преимущества:
- — Доступ к файлам из любой точки мира
- — Высокий уровень безопасности передачи данных
- Недостатки:
- — Ограниченное количество бесплатного места
- — Необходимость подключения к интернету для работы
При выборе подходящего метода расшаривания папки необходимо учитывать свои потребности, уровень безопасности, доступность и удобство использования. Независимо от выбранного метода, рекомендуется принять дополнительные меры по защите данных, такие как установка паролей и использование шифрования.
Проверка доступа к папке
Прежде чем расшарить папку по локальной сети, необходимо убедиться в наличии необходимых прав доступа. Для этого можно выполнить следующие шаги:
Шаг 1: Проверьте права доступа к папке
Первым делом необходимо убедиться, что у вас есть необходимые права доступа к папке, которую вы собираетесь расшарить. Для этого можно открыть свойства папки и проверить раздел Разрешения. Убедитесь, что вы имеете права на чтение и запись в эту папку.
Шаг 2: Проверьте настройки файрвола
Вторым шагом необходимо убедиться, что настройки файрвола не блокируют доступ к папке. Проверьте настройки своего антивирусного или брандмауэрного программного обеспечения и добавьте папку в список исключений, если это необходимо.
При выполнении этих шагов вы убедитесь, что у вас есть необходимые права доступа и что ваш файрвол не блокирует доступ к папке. Теперь вы можете приступить к расшариванию папки по локальной сети.
Подготовка папки для расшаривания
Перед началом расшаривания папки по локальной сети необходимо провести ряд подготовительных действий.
Шаг 1: Выберите папку, которую хотите расшарить. Убедитесь, что в этой папке содержатся все нужные файлы и подпапки.
Шаг 2: Проверьте права доступа к папке. Убедитесь, что у вас есть необходимые права для открытия, чтения, записи и удаления файлов из данной папки.
Шаг 3: Если папка находится на сервере, убедитесь, что сервер работает и доступен для других пользователей в сети.
Шаг 4: Разрешите доступ к папке для сети. Для этого нужно щелкнуть правой кнопкой мыши на папке и выбрать свойства. Затем перейдите на вкладку Общий доступ и установите галочку рядом с опцией Разрешить сетевым пользователям изменять мои файлы.
Шаг 5: Назначьте имя папке, которое будет отображаться в сети. Для этого в свойствах папки перейдите на вкладку Общий доступ и в поле Имя сетевого ресурса введите желаемое имя.
Шаг 6: Убедитесь, что в локальной сети работает служба файлового обмена. Если она не активна, включите ее в настройках сети или обратитесь к системному администратору.
Шаг 7: Проверьте доступность папки в локальной сети. Откройте проводник на другом компьютере в сети и введите в адресной строке \имя_компьютераимя_папки. Если папка открывается и вы можете просматривать ее содержимое, значит, настройка была выполнена успешно.
Теперь, когда папка подготовлена для расшаривания, вы можете предоставить доступ к ней другим пользователям в локальной сети.
Создание новой общей папки
Для расшаривания папки по локальной сети и обеспечения доступа к ней другим пользователям, необходимо создать новую общую папку. Вот как это можно сделать:
- Откройте проводник на вашем компьютере.
- Перейдите в директорию, в которой вы хотите создать новую общую папку.
- Щелкните правой кнопкой мыши внутри директории и выберите опцию Новый в контекстном меню.
- В подменю выберите Папка.
- Название новой папки будет предварительно выделено, чтобы вы могли сразу начать вводить новое имя. Введите желаемое название для общей папки.
- Нажмите клавишу Enter на клавиатуре, чтобы создать новую общую папку с указанным именем.
После создания новой общей папки, она будет доступна для расшаривания по локальной сети. Не забудьте установить соответствующие разрешения для доступа к этой папке, чтобы другие пользователи могли работать с ее содержимым.
Изменение разрешений доступа к папке
Для расшаривания папки по локальной сети и обеспечения доступа к ней пользователям, необходимо правильно настроить разрешения доступа. Это позволит контролировать, кто имеет доступ к файлам и папкам на вашем компьютере.
Основными разрешениями доступа являются:
| Разрешение | Описание |
|---|---|
| Полный доступ | Пользователь имеет полные права на чтение, запись и выполнение файлов в папке. |
| Чтение | Пользователь может только просматривать содержимое файлов в папке, но не может их изменять или удалять. |
| Запись | Пользователь может создавать, изменять и удалять файлы в папке, но не может просматривать содержимое других файлов. |
| Выполнение | Пользователь может запускать исполняемые файлы, но не может просматривать или изменять содержимое файлов. |
Чтобы изменить разрешения доступа к папке, нужно выполнить следующие действия:
- Найдите папку, которую вы хотите расшарить.
- Щелкните правой кнопкой мыши на папке и выберите Свойства из контекстного меню.
- В открывшемся окне Свойства выберите вкладку Безопасность.
- Нажмите кнопку Редактировать, чтобы изменить разрешения доступа.
- В окне Редактирование выберите пользователя или группу, для которых вы хотите изменить разрешения.
- Установите нужные разрешения доступа, отметив соответствующие флажки.
- Нажмите Применить, чтобы сохранить изменения.
После выполнения этих действий выбранные пользователи или группы будут иметь доступ к папке с заданными разрешениями.
Проверка доступа других компьютеров к расшаренной папке
После того как вы настроили расшаривание папки по локальной сети, вам может понадобиться проверить доступ к этой папке с других компьютеров. В этом разделе мы покажем вам, как это сделать.
1. Имя компьютера и путь к расшаренной папке
Первым шагом, необходимо узнать имя компьютера, на котором расшарена папка, а также путь к самой папке. Обычно, имя компьютера можно найти в разделе Свойства системы или в настройках сети. Путь к расшаренной папке будет зависеть от операционной системы и настроек шаринга.
2. Проверка доступа через проводник Windows
На другом компьютере, подключенном к той же сети, откройте проводник Windows. В адресной строке введите путь к шаре в формате \имя_компьютерапуть_к_папке. Нажмите Enter. Если папка расшарена правильно и у вас есть доступ, то проводник отобразит содержимое этой папки.
3. Проверка доступа через командную строку
Вы также можете проверить доступ к расшаренной папке с помощью командной строки. Запустите командную строку на другом компьютере. Введите команду net use для подключения к расшаренной папке. Например, net use X: \имя_компьютерапуть_к_папке. Если подключение удалось, вы сможете увидеть подтверждение в командной строке.
Если вы столкнулись с проблемами доступа к расшаренной папке с других компьютеров, убедитесь, что сетевые настройки правильно настроены, а доступ к папке разрешен для нужных пользователей или групп пользователей.
Подключение к расшаренной папке с других компьютеров
Расшарив папку на одном компьютере по локальной сети, вы можете обеспечить доступ к ней и с других компьютеров в этой сети. Вот несколько простых шагов, которые позволят вам подключиться к расшаренной папке с других компьютеров.
1. Узнайте имя компьютера с расшаренной папкой:
Перед тем как подключаться к расшаренной папке, вам необходимо знать имя компьютера, на котором она находится. Вы можете узнать это имя, открыв Свойства системы на компьютере с расшаренной папкой.
2. Откройте проводник:
На компьютере, с которого вы хотите подключиться к расшаренной папке, откройте проводник (Windows Explorer).
3. Введите путь к расшаренной папке:
В адресной строке проводника введите путь к расшаренной папке в следующем формате: \имя_компьютераимя_папки. Замените имя_компьютера на имя компьютера с расшаренной папкой, а имя_папки — на имя самой папки.
4. Подключитесь к расшаренной папке:
Нажмите Enter или кликните по стрелке рядом с адресной строкой, чтобы подключиться к расшаренной папке. Если все настройки в сети правильно сконфигурированы, вы должны увидеть содержимое этой папки.
Теперь вы можете свободно работать с файлами, находящимися в расшаренной папке с других компьютеров в локальной сети.
Установка и настройка пароля доступа к папке
В операционной системе Windows есть различные способы установки и настройки пароля доступа к папке, чтобы обеспечить безопасность в локальной сети.
Один из таких способов — использование возможностей ОС для установки пароля на общую папку:
| Шаг | Действие |
|---|---|
| 1 | Выберите папку, которую хотите расшарить через локальную сеть. |
| 2 | Щелкните правой кнопкой мыши на выбранной папке и выберите Свойства. |
| 3 | В открывшемся окне перейдите на вкладку Общий доступ. |
| 4 | Установите галочку напротив пункта Разрешить сетевым пользователям изменять мои файлы. |
| 5 | Нажмите кнопку Параметры. |
| 6 | Выберите пункт Защитить паролем. |
| 7 | Введите желаемый пароль и подтвердите его. |
| 8 | Нажмите ОК для сохранения настроек доступа. |
После завершения этих шагов выбранная папка будет расшарена через локальную сеть с установленным паролем, что обеспечит безопасность ее содержимого.
Обратите внимание, что для доступа к папке на другом компьютере вам понадобится знать имя компьютера и указать его при подключении к расшаренной папке.
Удаление или изменение доступа к расшаренной папке
После того как вы создали и расшарили папку по локальной сети, возможно, вам понадобится удалить или изменить доступ к этой папке. В этом разделе мы расскажем вам, как это сделать.
Удаление доступа
Если вам необходимо полностью удалить доступ к расшаренной папке, вы можете выполнить следующие шаги:
- Откройте окно Свойства для папки, которую вы хотите удалить из расшаренных.
- Перейдите на вкладку Общий доступ.
- Нажмите на кнопку Отменить общий доступ.
- Подтвердите свои действия в появившемся диалоговом окне.
После выполнения этих шагов доступ к расшаренной папке будет полностью удален, и другие пользователи больше не смогут получить к ней доступ по локальной сети.
Изменение доступа
В случае, если вам нужно изменить настройки доступа к расшаренной папке, вы можете сделать следующее:
- Откройте окно Свойства для папки, настройки доступа к которой вы хотите изменить.
- Перейдите на вкладку Общий доступ.
- Нажмите на кнопку Разрешения.
- В открывшемся окне вы можете изменить или удалить существующие разрешения, а также добавить новые.
- Подтвердите свои изменения, закройте окно Свойства папки.
После изменения настроек доступа, новые правила будут применены к расшаренной папке. Убедитесь, что вы задали нужные параметры доступа, чтобы другие пользователи могли получить доступ к папке, или, наоборот, ограничили доступ только определенным пользователям или группам.