Windows 7 является одной из самых популярных операционных систем на сегодняшний день. И многие пользователи сталкиваются с необходимостью переименования группы файлов. Не всегда это оказывается простой задачей, особенно если надо переименовать множество файлов одновременно. Часто приходится ручками менять их имена, что отнимает много времени и вызывает некоторые проблемы.
В этой статье мы расскажем вам о нескольких методах, которые помогут вам быстро и легко переименовать группу файлов в Windows 7. Как вы уже догадались, мы рассмотрим не только стандартные методы, но и некоторые специальные утилиты, которые существенно упрощают эту задачу.
Переименование группы файлов может потребоваться в разных ситуациях. Например, вы можете захотеть пронумеровать серию изображений, переименовать несколько файлов в одной папке или изменить расширение у всех файлов в папке. В любом случае, с помощью описанных методов вы сможете справиться с задачей быстро и без особых усилий.
Подготовка к переименованию
Переименование группы файлов может быть полезным, когда вы хотите улучшить организацию данных на вашем компьютере или когда вам необходимо быстро изменить имя нескольких файлов. Прежде чем приступить к переименованию файлов, важно выполнить определенные шаги для подготовки и обеспечения безопасности данных.
1. Создайте резервную копию файлов
Перед изменением имен файлов рекомендуется создать резервную копию всех файлов, которые вы собираетесь переименовать. Такой подход позволяет минимизировать риск потери данных в случае непредвиденных ошибок или нежелательных результатов.
2. Установите систему автоматического восстановления
Чтобы быть уверенным, что у вас всегда есть возможность откатить изменения, рекомендуется включить систему автоматического восстановления. Это позволит вам вернуться к предыдущему состоянию системы, если что-то пойдет не так во время процесса переименования файлов.
Подготовка к переименованию файлов поможет вам сохранить целостность данных и обеспечить безопасность в случае возникновения проблем. После выполнения этих шагов вы будете готовы к переименованию группы файлов на вашем компьютере с операционной системой Windows 7.
Открытие окна командной строки
- Нажмите кнопку Пуск в левом нижнем углу экрана, а затем найдите и выберите пункт Выполнить. В открывшемся окне введите команду cmd и нажмите клавишу Enter.
- Нажмите кнопку Пуск, а затем в строке поиска введите cmd. В результате поиска появится пункт cmd.exe. Нажмите на него правой кнопкой мыши и выберите пункт Запустить от имени администратора.
- Нажмите комбинацию клавиш Win + R, чтобы открыть окно Выполнить. Введите команду cmd и нажмите клавишу Enter.
После выполнения одного из этих способов, откроется окно командной строки, где вы можете вводить и выполнять различные команды для управления файлами и папками в операционной системе Windows 7.
Перемещение в папку с файлами
- Найдите папку, в которой находятся файлы, которые вы хотите переименовать.
- Используйте проводник для перемещения к этой папке. Вы можете открыть проводник, щелкнув правой кнопкой мыши на значке папки на рабочем столе и выбрав Открыть.
- Когда папка откроется в проводнике, вы увидите список файлов, находящихся в ней. Воспользуйтесь функциями проводника, чтобы выделить группу файлов, которую вы хотите переименовать.
- Правой кнопкой мыши щелкните на выделенной группе файлов и выберите опцию Переместить.
- Выберите папку, в которую вы хотите переместить файлы. После выбора папки файлы будут перемещены в нее и будут доступны для переименования в новом месте.
Перемещение в папку с файлами перед переименованием позволяет организовать файлы более структурированно и избежать путаницы. Это удобное и простое действие позволяет вам упорядочить и переименовать файлы в Windows 7.
Просмотр списка файлов
Чтобы переименовать группу файлов в Windows 7, первым шагом необходимо просмотреть список файлов в выбранной папке. Для этого можно использовать проводник Windows или командную строку.
В проводнике Windows нужно открыть папку, в которой находятся файлы, которые нужно переименовать. В верхней части окна проводника находится строка адреса (путь) к текущей папке. Справа от строки адреса находится поле поиска. В это поле можно ввести фильтр поиска, чтобы отобразить только файлы определенного типа.
Если нужно просмотреть все файлы в папке, необходимо очистить поле поиска. После этого в окне проводника будут отображены все файлы и папки в выбранной папке.
Если вы предпочитаете использовать командную строку, вам нужно открыть командную строку и перейти в папку, в которой находятся файлы. Для этого введите команду cd (без кавычек) и путь к нужной папке. Например, cd C:Папка с файлами. После этого введите команду dir (без кавычек), чтобы просмотреть список файлов и папок в выбранной папке.
Просмотр списка файлов позволяет убедиться, что вы выбрали правильные файлы для переименования, и ознакомиться с их текущими именами и расширениями.
Выбор файлов для переименования
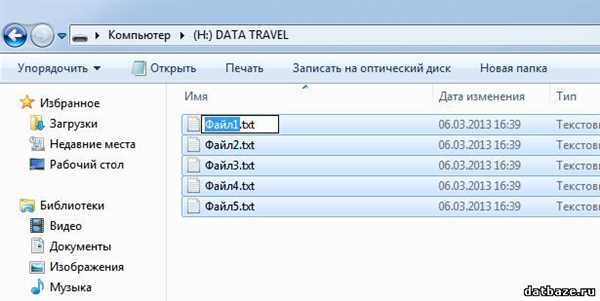
Перед тем как приступить к переименованию группы файлов в Windows 7, необходимо выбрать соответствующие файлы. Для этого можно воспользоваться проводником Windows или любым другим файловым менеджером.
Чтобы выбрать несколько файлов, можно зажать клавишу Ctrl и одновременно щелкнуть мышью по каждому файлу. Если нужно выбрать все файлы в определенной папке, можно нажать на любой файл в этой папке, затем зажать клавишу Ctrl+A.
Если файлы находятся в разных папках, можно использовать поиск файлов по ключевым словам или расширению файлов.
Изменение имени выбранных файлов
Чтобы переименовать несколько файлов одновременно в Windows 7, вам понадобится использовать комбинацию клавиш Shift и правую кнопку мыши.
Вот пошаговая инструкция, как изменить имя выбранных файлов:
Шаг 1: Выделите файлы, которые нужно переименовать
Щелкните левой кнопкой мыши на первом файле, затем удерживая клавишу Shift, щелкните на последнем файле. Теперь все файлы между первым и последним будут выделены.
Шаг 2: Откройте контекстное меню
Щелкните правой кнопкой мыши на одном из выбранных файлов. Появится контекстное меню.
Шаг 3: Выберите опцию Переименовать
В контекстном меню выберите опцию Переименовать. Заголовок файла станет редактируемым полем.
Примечание: Если опция Переименовать отсутствует в контекстном меню, убедитесь, что все файлы по-прежнему выделены и повторите шаги 2 и 3.
Шаг 4: Введите новое имя для файлов
Введите новое имя для файлов, сохраняя их расширение. Нажмите клавишу Enter, чтобы применить изменения к выбранным файлам.
Примечание: Если выбранными файлами являются изображения или другие медиафайлы, вы также можете использовать автоматическую нумерацию файлов. Просто введите имя первого файла, добавьте номер (например, файл1, файл2 и т. д.) и каждый файл будет автоматически переименован с добавлением соответствующего номера.
Теперь вы успешно изменили имя выбранных файлов в Windows 7!
Проверка результатов переименования
После выполнения переименования группы файлов в Windows 7, важно проверить правильность результатов. Это поможет убедиться в том, что файлы были переименованы так, как вы задали.
Для проверки результатов переименования, нужно открыть папку, в которой находятся переименованные файлы. Здесь можно воспользоваться методом прокрутки, если файлов очень много.
Далее, следует просмотреть переименованные файлы и сравнить их имена с оригинальными. Проверьте, что все файлы в группе были переименованы в соответствии с вашими ожиданиями.
Если при проверке обнаружатся ошибки в именах файлов, вы можете отменить переименование и повторить процесс, указав корректные параметры.
При правильно выполненном переименовании, имена файлов должны быть изменены, а содержимое файлов не должно быть испорчено или изменено.
Проверка результатов переименования позволяет убедиться, что новые имена файлов соответствуют вашим требованиям и позволяют удобно организовать файлы на вашем компьютере.
Отмена переименования
Если вы случайно переименовали группу файлов и хотите отменить это действие, в Windows 7 есть несколько способов вернуть имя файла к первоначальному состоянию.
Использование функции Отменить
Первый и наиболее простой способ — использовать функцию Отменить в проводнике Windows. Эта функция позволяет отменить последнее действие, включая переименование файла или группы файлов. Чтобы воспользоваться этой функцией, выполните следующие действия:
- Откройте проводник Windows, в котором было выполнено переименование файлов.
- Нажмите правую кнопку мыши на пустом месте в проводнике и выберите опцию Отменить или используйте комбинацию клавиш Ctrl + Z.
Функция Отменить вернет имя файла или группы файлов к состоянию до переименования.
Использование функции Отмена переименования
Если использование функции Отменить невозможно или не приводит к желаемому результату, можно восстановить предыдущие имена файлов, воспользовавшись функцией Отмена переименования. Чтобы восстановить исходное имя файла или группы файлов, выполните следующие действия:
- Откройте проводник Windows, в котором было выполнено переименование файлов.
- Нажмите правую кнопку мыши на пустом месте в проводнике и выберите опцию Отменить переименование или используйте комбинацию клавиш Ctrl + Z.
После этого предыдущие имена файлов будут восстановлены.
Эти функции позволяют быстро и легко отменить переименование файлов в Windows 7 и восстановить их исходные имена. Воспользуйтесь ими, если случайно переименовали файлы и хотите вернуть все обратно.
Использование пакетного переименования
Шаг 1: Выделите файлы
Для начала пакетного переименования вам нужно выделить все файлы, которые вы хотите переименовать. Вы можете выделить файлы, удерживая клавишу Ctrl и щелкая мышью по каждому файлу, или выделить первый файл, желательно удерживая клавишу Shift, а затем щелкнуть последний файл в группе, чтобы выделить все файлы между ними.
Шаг 2: Переименуйте файлы
После выделения файлов нажмите правой кнопкой мыши на одном из них и выберите опцию Переименовать. Вы заметите, что имя файла становится возможным для редактирования. Введите новое имя файла и нажмите клавишу Enter. Все выделенные файлы автоматически получат новое имя с добавленным числом в круглых скобках, чтобы отличаться друг от друга.
Например, если вы хотите переименовать файлы file1.txt, file2.txt и file3.txt в document1.txt, document2.txt и document3.txt соответственно, введите document и нажмите клавишу Enter. Файлы будут переименованы автоматически в соответствии с вашим вводом.
Вы также можете добавить префикс или суффикс к именам файлов, используя пакетное переименование. Например, если вы хотите добавить префикс new_ к каждому имени файла, выделите файлы, нажмите правой кнопкой мыши и выберите опцию Переименовать. Введите new_ перед именем файла и нажмите клавишу Enter. Все файлы будут переименованы с добавлением префикса new_.
Таким образом, пакетное переименование файлов позволяет удобно и быстро изменять имена нескольких файлов одновременно в операционной системе Windows 7.
Работа с расширением файлов
Если вы хотите изменить расширение у группы файлов, вам потребуется использовать командную строку. Вот несколько простых шагов, которые помогут вам справиться с этой задачей:
1. Откройте командную строку
Нажмите кнопку Пуск, в поисковой строке введите cmd и выберите программу cmd.exe. Откроется командная строка, в которой вы сможете вводить команды.
2. Перейдите в папку с файлами
Используйте команду cd и пробел, чтобы указать путь к папке с файлами, в которой вы хотите изменить расширения. Например, если ваши файлы находятся на рабочем столе, введите cd C:UsersВаше_имя_пользователяDesktop и нажмите Enter.
3. Измените расширение файлов
Используйте команду ren (сокращение от rename) для изменения расширения файлов. Например, если вы хотите изменить расширение всех файлов с .txt на .docx, введите следующую команду: ren *.txt *.docx. Нажмите Enter, и все файлы с расширением .txt будут переименованы с расширением .docx.
Вы также можете добавить фильтр, чтобы применить команду только к файлам определенного типа. Например, если вы хотите изменить расширение только у файлов с текстовым содержимым, введите следующую команду: ren *.txt *.docx /s. Флаг /s означает, что команда будет выполняться во всех подпапках.
При работе с командной строкой будьте внимательны и осторожны, чтобы не удалить или переименовать нежелательные файлы. Перед выполнением команды убедитесь, что путь к папке с файлами и команда верны.
Теперь вы знаете, как изменить расширение группы файлов в Windows 7. Этот метод может быть полезен, если у вас есть несколько файлов с одним расширением, которые вы хотите быстро изменить.
Сохранение списка переименованных файлов
При переименовании группы файлов в Windows 7 можно столкнуться с необходимостью сохранить список переименованных файлов для последующего использования. Это может быть полезно, например, если вы хотите запомнить и отследить, какие файлы вы переименовали или если вам нужно предоставить этот список кому-то другому.
Шаг 1: Открытие командной строки
Перейдите в папку, содержащую переименованные файлы, и щёлкните правой кнопкой мыши на свободном пространстве.
Выберите в контекстном меню пункт Открыть командную строку здесь.
Шаг 2: Ввод команды
В открывшемся окне командной строки введите следующую команду:
dir /b > список_файлов.txt
Нажмите клавишу Enter.
Эта команда создаст файл с именем список_файлов.txt, в котором будут перечислены все файлы в текущей папке без дополнительной информации.
Вы также можете изменить название файла список_файлов.txt на любое другое, которое вам более удобно.
Шаг 3: Просмотр списка переименованных файлов
Файл список_файлов.txt будет создан в той же папке, где находятся переименованные файлы.
Откройте этот файл любым текстовым редактором, чтобы просмотреть список переименованных файлов.
Теперь у вас есть список всех переименованных файлов, который вы можете использовать по своему усмотрению.