Точное время на компьютере — это необходимое условие для многих задач, начиная от синхронизации электронной почты и заканчивая выполнением точных расчетов. Однако, из-за различных факторов, время на нашем компьютере может отставать или ускоряться от реального мирового времени. В этой статье мы рассмотрим, как установить точное время на компьютере под управлением операционной системы Windows 7.
Для начала, стандартными средствами Windows 7 можно установить автоматическую синхронизацию времени с серверами времени Microsoft. Для этого нужно перейти в панель управления и выбрать Часы и регион или Дата и время, в зависимости от разделения панели управления на вашей версии Windows 7. Затем в разделе Часы выберите вкладку Internet Time и нажмите на кнопку Change settings.
Далее откроется окно Date and Time Settings, в котором вы можете выбрать сервер времени. Рекомендуется оставить по умолчанию сервер time.windows.com. После этого поставьте галочку в поле Synchronize with an Internet time server и нажмите Update now. Система начнет синхронизацию времени с выбранным сервером. Если синхронизация прошла успешно, вы получите соответствующее уведомление.
Теперь ваш компьютер будет автоматически синхронизироваться с сервером времени Microsoft, обеспечивая точность времени на вашем устройстве. Это особенно важно для пользователей, занимающихся бизнесом или научной деятельностью, где точность времени — это залог успеха и надежности. Помните, что периодически проверять правильность настроек времени на компьютере всегда полезно.
Подготовка к установке точного времени
Перед установкой точного времени на операционную систему Windows 7 необходимо выполнить несколько подготовительных шагов. Эти действия помогут вам убедиться, что ваш компьютер соединен с надежным источником времени и готов принять точные временные данные.
Шаг 1: Проверьте подключение к интернету
Убедитесь, что ваш компьютер подключен к интернету. Для этого откройте любой веб-браузер и попробуйте открыть несколько веб-сайтов. Если страницы загружаются успешно, значит, у вас есть доступ в Интернет и можно переходить к следующему шагу.
Шаг 2: Проверьте синхронизацию времени
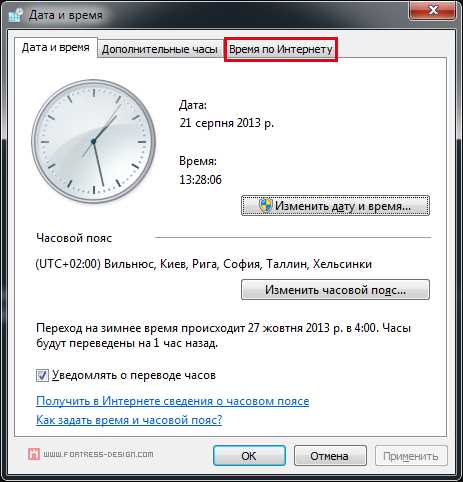
Убедитесь, что настройки синхронизации времени в Windows 7 установлены правильно. Вам нужно убедиться, что ваш компьютер получает точное время из надежного источника.
Для этого выполните следующие действия:
| 1. | Откройте меню Пуск и щелкните правой кнопкой мыши на Компьютер. |
| 2. | Выберите Свойства в контекстном меню. |
| 3. | В открывшемся окне Система выберите Дополнительные системные параметры в левой панели. |
| 4. | В окне Свойства системы перейдите на вкладку Время на вкладке Интернет и нажмите Изменить параметры. |
| 5. | Убедитесь, что в поле Сервер времени указан надежный источник времени, например, time.windows.com. Если это поле уже заполнено, но компьютер все равно не синхронизируется с временем, попробуйте указать другой сервер времени или обратитесь к системному администратору. Нажмите Обновить сейчас, чтобы проверить синхронизацию времени. |
После выполнения этих шагов вы будете готовы к установке точного времени на Windows 7 и получите актуальные временные данные на вашем компьютере. Благодаря этому вы сможете точно отслеживать время и использовать его для различных задач.
Проверка текущего времени
Проверка текущего времени на компьютере с операционной системой Windows 7 очень проста. Для этого нужно выполнить следующие шаги:
- Шаг 1: Кликните на кнопку Пуск в левом нижнем углу экрана и выберите Панель управления.
- Шаг 2: В окне Панель управления найдите раздел Дата и время и кликните на него.
- Шаг 3: Проверьте, что вкладка Дата и время активна. Если нет, выберите ее.
- Шаг 4: В разделе Текущее время вы сможете увидеть точное время на вашем компьютере.
Теперь вы знаете, как проверить текущее время на компьютере с операционной системой Windows 7. Эта информация может быть полезной при установке точного времени.
Проверка текущей временной зоны
Перед настройкой точного времени на операционной системе Windows 7 важно убедиться, что текущая временная зона установлена правильно. Неверно указанная временная зона может привести к неправильному отображению времени на вашем компьютере.
Для проверки текущей временной зоны выполните следующие шаги:
- Щелкните правой кнопкой мыши на панели задач, расположенной в нижней части экрана.
- В контекстном меню выберите пункт Настроить дополнительные часы.
- Откроется окно Триггеры. Нажмите на кнопку Изменить параметры.
- В открывшемся окне выберите вкладку Временные зоны.
- Проверьте, что временная зона установлена правильно. Если она указана неверно, выберите правильную временную зону из выпадающего списка.
- После выбора правильной временной зоны нажмите кнопку Применить и затем ОК.
Проверьте снова текущее время на вашем компьютере, чтобы убедиться, что временная зона установлена правильно. Если время отображается корректно, то вы можете продолжить настройку точного времени на Windows 7.
Установка точного времени через Интернет
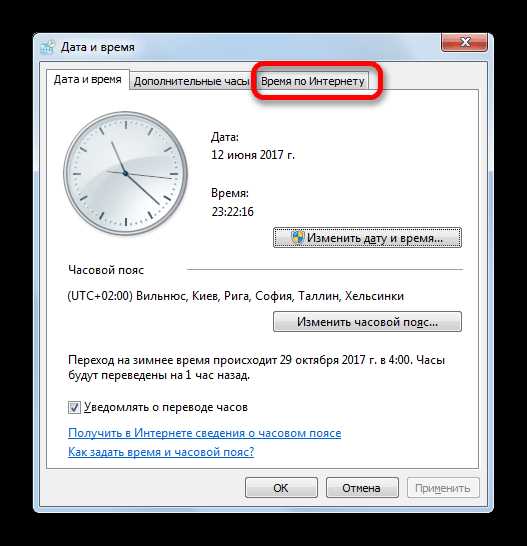
Windows 7 предоставляет возможность установить точное время на компьютере, используя интернет-серверы времени. Это позволяет поддерживать актуальное время на вашем компьютере и быть синхронизированным со всеми другими устройствами и сетями.
Шаг 1: Открыть панель управления
Чтобы начать процесс установки точного времени, откройте панель управления. Для этого щелкните правой кнопкой мыши на кнопке Пуск и выберите Панель управления в контекстном меню.
Шаг 2: Найти раздел Дата и время
В панели управления найдите раздел Дата и время и откройте его. В этом разделе вы сможете изменить настройки времени на вашем компьютере.
Шаг 3: Выбрать интернет-сервер времени
В разделе Дата и время найдите вкладку Время Интернета или Время и дата Интернета. В зависимости от вашей версии Windows 7, название может немного отличаться. Нажмите на эту вкладку.
Затем выберите опцию Синхронизировать с сервером времени Интернета. Вы увидите список доступных интернет-серверов времени.
Шаг 4: Выбрать интернет-сервер времени
Выберите интернет-сервер времени из списка. Рекомендуется выбрать сервер, который находится ближе к вашему местоположению, чтобы минимизировать задержку синхронизации.
После выбора сервера нажмите кнопку Обновить сейчас или Синхронизировать для установки точного времени на вашем компьютере.
Как только процесс синхронизации завершится, вы увидите сообщение о успешной синхронизации. Теперь ваше время на компьютере будет точным и синхронизированным с интернет-сервером времени.
Использование службы времени Windows
Windows 7 предлагает встроенную службу времени, которая позволяет точно настроить время на вашем компьютере. Это особенно важно для правильного функционирования различных приложений и синхронизации сетевых ресурсов.
Чтобы использовать службу времени Windows, следуйте этим простым шагам:
- Щелкните на значке Часы в правом нижнем углу панели задач.
- Выберите Изменить параметры даты и времени.
- Откроется окно Дата и время. Нажмите на кнопку Изменить дату и время.
- В появившемся окне выберите нужную дату и время, а затем нажмите ОК.
После завершения этих шагов время на вашем компьютере будет точным и синхронизированным с мировыми серверами.
Теперь вы знаете, как использовать службу времени Windows, чтобы установить точное время на вашем компьютере с операционной системой Windows 7.
Использование сторонних служб времени
В Windows 7 можно использовать сторонние службы времени для установки более точных данных о времени. Это может быть полезно, если ваша система имеет проблемы с автоматической синхронизацией со временем сервера Windows.
Шаг 1: Выбор службы времени
Перед тем, как выбирать службу времени, рекомендуется ознакомиться с различными вариантами, доступными в сети. Информация об этих службах обычно содержится на их веб-сайтах. Некоторые популярные службы времени включают NTP (Network Time Protocol) или SNTP (Simple Network Time Protocol).
Важно: При выборе службы времени убедитесь в ее надежности и надлежащей работе, так как синхронизация с ненадежными источниками времени может привести к неточным данным о времени на вашей системе.
Шаг 2: Настройка службы времени
После выбора службы времени необходимо настроить ее на вашей системе Windows 7. Это можно сделать следующим образом:
- Нажмите правой кнопкой мыши на панели задач и выберите Настроить дату и время.
- В окне Дата и время выберите вкладку Интернет-сервер времени.
- Установите флажок рядом с Синхронизировать с сервером времени в Интернете.
- Введите адрес службы времени в поле Сервер времени.
- Нажмите Обновить и затем OK.
После этого ваша система Windows 7 будет синхронизироваться с выбранной службой времени и использовать ее данные для установки точного времени.
Вы можете повторить эту процедуру, изменяя адрес службы времени, если вам потребуется воспользоваться другой службой.
Установка точного времени через командную строку
Чтобы установить точное время на компьютере с операционной системой Windows 7, можно использовать командную строку. Командная строка позволяет выполнить специальную команду, которая синхронизирует время компьютера с точным временем сервера.
Шаг 1: Открыть командную строку
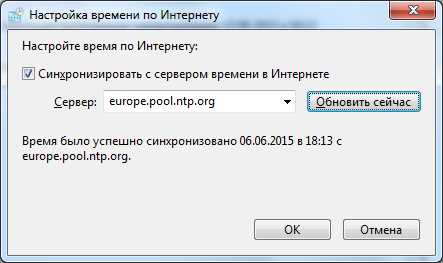
Чтобы открыть командную строку, нажмите кнопку Пуск в левом нижнем углу экрана, введите cmd в поле поиска и выберите Командная строка из результатов поиска.
Шаг 2: Ввести команду синхронизации времени
В командной строке введите следующую команду:
w32tm /resync
Нажмите клавишу Enter, чтобы выполнить команду. Команда запустит процесс синхронизации времени с сервером.
Если в процессе выполнения команды возникнут какие-либо ошибки, убедитесь, что у вас есть права администратора на компьютере или обратитесь к системному администратору.
После выполнения команды компьютер будет синхронизирован с точным временем сервера и время на вашем компьютере будет точным.
Использование команды w32tm
Для использования команды w32tm необходимо открыть командную строку (команду cmd) от имени администратора. После этого можно вводить команды w32tm с различными флагами для выполнения нужных действий.
Например, для синхронизации системного времени с внешним временным сервером можно использовать команду:
- Откройте командную строку от имени администратора.
- Вводите следующую команду:
w32tm /resync
Если требуется указать конкретный временной сервер для синхронизации, можно использовать команду с флагом /manualpeerlist. Например:
- Откройте командную строку от имени администратора.
- Вводите следующую команду:
w32tm /config /manualpeerlist:time.windows.com /syncfromflags:manual - Затем выполните команду синхронизации времени:
w32tm /resync
Кроме того, команда w32tm может быть использована для проверки текущего состояния времени на компьютере. Например, команда w32tm /query /status позволяет получить информацию о текущем времени и сервере синхронизации.
Использование команды w32tm дает пользователю полный контроль над настройками времени и обеспечивает точность системных часов на компьютере под управлением Windows 7.
Использование команды net time
Для использования команды net time необходимо выполнить следующие шаги:
1. Открыть командную строку
Для этого нужно нажать кнопку Пуск, выбрать пункт Все программы, затем Системные инструменты и кликнуть на Командная строка. Откроется командная строка, где можно вводить команды.
2. Ввести команду net time
Наберите в командной строке следующую команду:
net time \
Здесь
Ключи:
- /set — устанавливает время на компьютере;
- /y — подтверждает перезапись текущего времени.
Нажмите клавишу Enter для выполнения команды.
После выполнения команды net time, системные часы будут синхронизированы с указанным временным сервером или компьютером.
Теперь вы знаете, как использовать команду net time для установки точного времени на компьютере под управлением Windows 7.
Установка точного времени через BIOS
Некоторые компьютеры с операционной системой Windows 7 могут иметь проблемы с точным определением времени, особенно если батарея на материнской плате разряжена или неправильно установлена. В таких случаях можно установить точное время через BIOS.
Шаг 1: Перезагрузите компьютер и во время загрузки системы нажмите соответствующую клавишу (обычно это Del, F2 или F10), чтобы войти в BIOS. Это может быть указано на экране загрузки компьютера или в руководстве пользователя.
Шаг 2: Внутри BIOS найдите раздел, отвечающий за дату и время. Обычно он называется Date and Time, System Date/Time или просто Clock.
Шаг 3: Установите текущую дату и время в соответствии с точными значениями. Это можно сделать с помощью стрелок на клавиатуре или с помощью значений ввода. Обратите внимание, что формат времени может отличаться, но обычно он следует стандарту 24-часового времени.
Шаг 4: Сохраните изменения и выйдите из BIOS. Это обычно делается через соответствующий пункт меню, например, Save and Exit или Exit Without Saving.
После выхода из BIOS компьютер должен загрузиться с обновленным точным временем. Проверьте, правильно ли установлено время, нажав на значок часов в правом нижнем углу экрана. Если время все равно указывает неправильно, возможно, стоит заменить батарею на материнской плате или обратиться за помощью к специалисту.
Проверка и синхронизация времени регулярно
Для того чтобы точное время всегда отображалось на вашем компьютере, рекомендуется периодически проверять и синхронизировать время. В Windows 7 это можно сделать с помощью встроенной функции синхронизации времени.
Вот как проверить и синхронизировать время регулярно:
- Нажмите на кнопку Пуск и выберите Панель управления.
- В окне Панель управления найдите и выберите Часы, язык и регион.
- В открывшемся окне выберите Дата и время.
- На вкладке Время интернета нажмите на кнопку Изменить параметры….
- Установите галочку напротив опции Синхронизировать с сервером времени.
- Выберите сервер времени, если требуется, или оставьте значение по умолчанию.
- Нажмите на кнопку Обновить сейчас для немедленной синхронизации времени.
Вы можете повторять эту процедуру регулярно, например, один раз в неделю или месяц, чтобы убедиться, что время на вашем компьютере всегда точно.