BlueStacks 4 — это платформа для запуска мобильных приложений на компьютере. Она позволяет пользователям установить и использовать любые приложения для Андроид на ПК. Однако иногда пользователи сталкиваются с проблемой, когда не удается запустить BlueStacks 4 после его установки.
Почему так происходит? В первую очередь, проблема может быть связана с неправильной настройкой виртуализации в BIOS. BlueStacks 4 требует, чтобы аппаратная виртуализация была включена, чтобы его запускать и использовать приложения без проблем. Если BIOS не имеет включена аппаратная виртуализация, BlueStacks 4 не сможет работать и выдаст ошибка запуска.
Еще одна причина, почему BlueStacks 4 может не запускаться, связана с использованием устройства, несовместимого с платформой. Некоторые компьютеры и ноутбуки могут быть не достаточно мощными для запуска BlueStacks 4 или могут иметь ограничения в графической производительности. Это может привести к невозможности запуска игр или работе приложений с низким производительностью, так как движок BlueStacks 4 требует определенных характеристик для работы с приложениями.
Если же у вас установлена BlueStacks 4, но запускается только до 99%, то, вероятно, причина в том, что приложение требует устаревших или неправильно установленных драйверов. В этом случае, вам необходимо обновить драйвера для вашей видеокарты и проверить наличие и обновленность драйверов DirectX на вашем компьютере.
Невозможно запустить движок виртуализации BlueStacks
Если вы пытаетесь запустить игру в Bluestacks 4 или 5 и столкнулись с ошибкой, не позволяющей запустить движок виртуализации, вам будет полезно следующие этапы:
- Проверьте, установлен ли Bluestacks 4 или 5 правильно. Если у вас установлена неправильная версия, это может привести к ошибкам запуска.
- Убедитесь, что виртуализация включена в BIOS вашего компьютера. Разные производители имеют разные методы включения виртуализации, поэтому вам придется проверить инструкции для вашей конкретной модели компьютера.
- Если у вас есть аппаратное ускорение включено на вашем компьютере, отключите его. Некоторые программы или драйверы могут конфликтовать с BlueStacks и препятствовать его запуску.
- Попробуйте перезапустить компьютер после завершения установки BlueStacks.
- Если вы все еще не можете запустить движок виртуализации BlueStacks, обратитесь в службу поддержки BlueStacks для помощи. Они смогут предоставить вам точное решение для вашей конкретной проблемы.
Теперь вы знаете, как решить проблему запуска движка виртуализации BlueStacks. Проверьте каждый из этих этапов и следуйте инструкциям, чтобы успешно запустить Bluestacks на вашем компьютере.
Блюстакс не запускается игра
Почему игра в BlueStacks 4 может не запускаться? Этот вопрос интересует многих пользователей. Ошибка запуска игры в BlueStacks может возникнуть по нескольким причинам.
Отсутствие поддержки аппаратной виртуализации
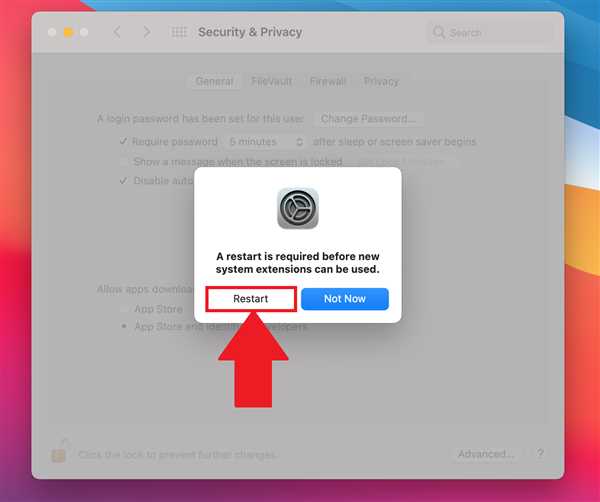
BlueStacks 4 использует аппаратное ускорение для запуска приложений и игр. Одна из основных причин проблем с запуском игры — отсутствие в вашем компьютере поддержки аппаратной виртуализации.
Чтобы использовать BlueStacks 4, ваш компьютер должен поддерживать технологию виртуализации. Проверьте в BIOS настройки виртуализации и убедитесь, что они включены.
Ошибка установки BlueStacks
Еще одной причиной проблем с запуском игры может быть неправильно завершенная установка BlueStacks 4. Убедитесь, что вы следовали всем этапам для установки и настройки BlueStacks. Проверьте правильность установки и, при необходимости, повторите процесс установки заново.
Если не удается запустить игру после установки BlueStacks, попробуйте перезагрузить компьютер и повторно запустить BlueStacks.
Проблемы с движком BlueStacks
Если BlueStacks не запускается или игра зависает на 99%, возможно, проблема связана с движком BlueStacks. Попробуйте восстановить движок BlueStacks, следуя указаниям на официальном сайте поддержки.
Также может помочь обновление BlueStacks до последней версии или установка предыдущей версии, если последняя версия вызывает проблемы.
Если вы столкнулись с проблемами запуска игры в BlueStacks 4, проверьте поддержку аппаратной виртуализации, исправьте ошибки установки и попробуйте восстановить или обновить движок BlueStacks. Эти шаги помогут решить проблемы с запуском игр в Bluestacks и наслаждаться игровым процессом.
BlueStacks не может использовать аппаратную виртуализацию
Основной причиной проблемы является невозможность использования аппаратной виртуализации, которая может значительно ускорить работу Bluestacks и позволить запускать игры и приложения с высокой производительностью. Для использования аппаратной виртуализации необходимо включить поддержку этой технологии в биосе вашего компьютера.
Если BlueStacks не может использовать аппаратное ускорение, вы можете попробовать выполнить следующие этапы:
| Этап 1: | Убедитесь, что ваш компьютер поддерживает аппаратную виртуализацию. Проверьте это в настройках биоса. |
| Этап 2: | Включите поддержку аппаратной виртуализации в настройках биоса вашего компьютера. |
| Этап 3: | Перезагрузите компьютер после включения аппаратной виртуализации в биосе. |
| Этап 4: | Проверьте, что виртуализация включена в настройках BlueStacks. Для этого откройте Bluestacks, зайдите в раздел Настройки, выберите Движок и убедитесь, что галочка возле Использовать аппаратную виртуализацию (VT) установлена. |
| Этап 5: | Перезапустите BlueStacks после включения аппаратной виртуализации. |
Если после завершения всех указанных выше этапов BlueStacks все еще не может использовать аппаратную виртуализацию и не запускается, возможно, ваш компьютер не поддерживает эту технологию или у вас установлена версия BlueStacks 4, которая не совместима с вашей системой.
В таком случае, вам стоит обратиться в службу поддержки Bluestacks для получения дальнейшей помощи и советов по решению проблемы.
Ошибка: не удается запустить BlueStacks 5
При установке и запуске BlueStacks 5 пользователи иногда сталкиваются с ошибкой, которая не позволяет им успешно включить эту программу. Часто причина возникновения данной проблемы связана с аппаратными требованиями и настройками виртуализации.
Почему возникает ошибка
BlueStacks 5 требует определенной аппаратной конфигурации для правильной работы. Если ваш компьютер не соответствует минимальным требованиям, программа может не запускаться. Одной из таких аппаратных функций является виртуализация, которая должна быть включена в BIOS.
Как включить аппаратное ускорение
Для устранения ошибки не удается запустить BlueStacks 5 вам потребуется выполнить несколько этапов:
- Проверьте, поддерживает ли ваш компьютер аппаратную виртуализацию. Эту информацию можно найти в спецификациях вашего процессора.
- Проверьте, включена ли виртуализация в BIOS вашего компьютера. Для этого перезагрузите компьютер и при старте нажмите соответствующую клавишу (обычно это F2, F10 или Delete), чтобы зайти в BIOS. Найдите настройку виртуализации и убедитесь, что она включена.
- Сохраните изменения в BIOS и перезагрузите компьютер.
После завершения этих этапов попробуйте включить BlueStacks 5. Если ошибка не удается запустить BlueStacks 5 по-прежнему возникает, возможно, ваш компьютер не поддерживает требуемую аппаратную конфигурацию.
Обратите внимание, что BlueStacks 5 возможно использовать, даже если ваш компьютер не поддерживает аппаратное ускорение. Однако, производительность может быть заметно ниже, особенно при запуске требовательных к ресурсам игр.
Если вы все еще сталкиваетесь с проблемой, рекомендуется обратиться к службе поддержки BlueStacks для получения дополнительной помощи.
Завершаем этапы после установки BlueStacks 99
Если у вас возникли проблемы с запуском BlueStacks 4, то, возможно, вы не завершили некоторые важные этапы после установки программы. Проверьте следующие шаги, которые необходимо выполнить для успешного запуска BlueStacks 99:
1. Проверьте аппаратные требования
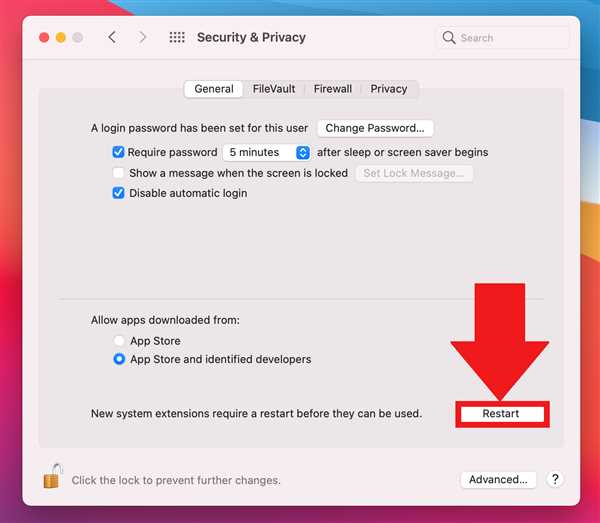
Убедитесь, что ваш компьютер соответствует минимальным аппаратным требованиям для запуска BlueStacks 99. Это включает в себя процессор с поддержкой виртуализации, достаточное количество оперативной памяти и свободное место на жестком диске.
2. Включите виртуализацию в BIOS
Виртуализацию необходимо включить в BIOS вашей системы. Как это сделать, зависит от производителя вашего компьютера. Обычно нужно войти в BIOS при загрузке компьютера (обычно, это делается с помощью клавиши Del или F2) и найти соответствующий параметр в разделе Настройки CPU или Настройки виртуализации.
3. Используйте аппаратное ускорение
BlueStacks 99 может использовать аппаратное ускорение для более плавного запуска и работы приложений. Убедитесь, что вы включили аппаратное ускорение в настройках BlueStacks 99. Для этого откройте меню настроек, перейдите на вкладку Движок и убедитесь, что опция Использовать аппаратное ускорение включена.
4. Установите последнюю версию BlueStacks
Если у вас возникла ошибка при запуске BlueStacks 99, попробуйте установить последнюю версию программы. Новые версии BlueStacks 99 могут содержать исправления для известных проблем, которые могут препятствовать запуску игр или приложений.
5. Почему BlueStacks 99 по-прежнему не запускается?
Если после выполнения всех вышеуказанных шагов BlueStacks 99 по-прежнему не запускается, возможно, есть другие проблемы, которые препятствуют его работе. Рекомендуется обратиться в службу поддержки BlueStacks 99, чтобы получить дополнительную помощь и решить проблему.
Как включить аппаратное ускорение для BlueStacks
Вот несколько этапов установки и настройки BlueStacks 4, включая включение аппаратного ускорения:
- Сначала загрузите и установите BlueStacks 4 с официального сайта BlueStacks.
- После успешной установки BlueStacks 4 запустите его. Вероятно, приложение остановится на 99%.
- Для того чтобы успешно завершить установку BlueStacks 4, вам необходимо включить аппаратную виртуализацию в BIOS вашего компьютера. Это можно сделать следующим образом:
- Перезагрузите компьютер и во время загрузки нажмите клавишу, которая откроет настройки BIOS (обычно это клавиши Del, F2 или F10).
- Найдите раздел Виртуализация в настройках BIOS и включите его.
- Сохраните изменения и перезагрузите компьютер снова.
После этого BlueStacks 4 должен запуститься успешно, используя аппаратное ускорение. Если у вас все еще возникают проблемы с запуском BlueStacks 4, рекомендуется связаться с командой поддержки BlueStacks для получения дальнейшей помощи.
Не запускается движок BlueStacks
Почему BlueStacks 4 не запускается? Одной из возможных причин может быть отсутствие аппаратного ускорения в вашей системе. Если движок BlueStacks не запускается или завершается с ошибкой, это может быть связано с невозможностью использования аппаратного ускорения для виртуализации.
Как включить аппаратное ускорение? Проверьте настройки BIOS и убедитесь, что функция виртуализации включена. После этого выполните следующие этапы:
- Откройте настройки BlueStacks.
- Перейдите в раздел Движок или Настройки движка.
- Установите флажок Использовать аппаратное ускорение (VT) или подобный.
- Сохраните изменения и перезапустите BlueStacks.
Если BlueStacks 4 по-прежнему не запускается и ошибка связана с аппаратным ускорением, может понадобиться обновить драйверы или обновить BIOS.
Обратите внимание, что BlueStacks 5 может потребовать включения аппаратной виртуализации на вашем компьютере. Если BlueStacks 5 не запускается, проверьте настройки BIOS и следуйте инструкциям, указанным выше.
Если у вас все еще не удается запустить BlueStacks, не стесняйтесь обратиться в службу поддержки BlueStacks для получения дополнительной помощи.
Как включить виртуализацию в BlueStacks 4
Если у вас возникли проблемы с запуском BlueStacks 4, одной из причин может быть не включенная аппаратная виртуализация. Без этой функции BlueStacks может работать медленно или вообще не запускаться.
Почему невозможно запустить BlueStacks 4
Запуск BlueStacks 4 может быть затруднен по нескольким причинам. Возможно, ваш компьютер не имеет поддержки аппаратной виртуализации, или она не включена в настройках BIOS. Это приводит к ошибке при установке BlueStacks 4 или его неправильной работе.
Этапы включения виртуализации в BlueStacks 4
Для включения аппаратной виртуализации в BlueStacks 4, выполните следующие шаги:
- Убедитесь, что ваш компьютер поддерживает аппаратную виртуализацию. Для этого можно воспользоваться программой, например, Intel Processor Identification Utility или AMD Virtualization Technology and Microsoft Hyper-V System Compatibility Check Utility.
- Зайдите в настройки BIOS вашего компьютера. Для этого при загрузке компьютера нужно нажать определенную клавишу (обычно это F2 или Delete). Инструкции по доступу к BIOS обычно указываются на экране загрузки.
- Внутри BIOS найдите раздел, обозначенный как Virtualization или Intel Virtualization Technology для процессоров Intel, или SVM Mode для процессоров AMD.
- Установите значение этого параметра на Enabled или On.
- Сохраните изменения в BIOS и выйдите из настроек.
После включения аппаратной виртуализации в BIOS, BlueStacks 4 должен правильно работать и запускаться без ошибок. При запуске платформы BlueStacks 4 вам будет доступно аппаратное ускорение и улучшенная поддержка игр.
Если у вас все еще возникают проблемы с запуском BlueStacks 4 после включения аппаратной виртуализации, рекомендуется связаться с технической поддержкой BlueStacks для получения дополнительной помощи.
Почему не запускается движок виртуализации в BlueStacks
Одной из причин, почему движок виртуализации не может быть запущен, может быть неподдерживаемая версия BIOS компьютера. Некоторые старые компьютеры не имеют поддержки аппаратной виртуализации, что делает невозможным запуск Bluestacks. Если у вас возникают проблемы с запуском движка виртуализации, рекомендуется обновить BIOS до последней версии или обратиться за помощью к специалисту.
Еще одна возможная причина — неправильные настройки в BIOS. Если аппаратная виртуализация включена в настройках BIOS, но Bluestacks все равно не запускается, можно попробовать выполнить следующие этапы:
- Перезагрузите компьютер и включите в BIOS опцию Виртуализация.
- Убедитесь, что в настройках операционной системы включено аппаратное ускорение виртуализации.
- Установите последнюю версию Bluestacks 4 и перезагрузите компьютер.
Если после выполнения всех этих шагов Bluestacks 4 все еще не запускается или вы получаете сообщение об ошибке, возможно, ваш компьютер не поддерживает аппаратную виртуализацию, либо в ней есть неполадки. В этом случае, желательно обратиться за помощью к специалисту или попробовать использовать более новую версию Bluestacks.
Как включить BIOS в BlueStacks
Почему не запускается BlueStacks 4? Это обычный вопрос для пользователей, которые сталкиваются с ошибкой, когда программа не может запуститься. Невозможность запуска BlueStacks 4 может быть связана с необходимостью включения BIOS, особенно когда игра или приложение требуют аппаратное ускорение или виртуализацию. В этой статье мы расскажем вам, как включить BIOS в BlueStacks, чтобы запустить приложение.
BlueStacks – это популярный эмулятор Android, который позволяет пользователям запускать приложения и игры для Android на компьютере. Однако, чтобы полностью использовать функциональность BlueStacks 4, необходимо включить аппаратное ускорение и виртуализацию. Именно эти параметры позволяют программе эффективно запускать игры и приложения.
Если у вас возникает ошибка и BlueStacks 4 не запускается, то причина может быть в том, что аппаратное ускорение или виртуализация выключены в BIOS. Чтобы включить BIOS в BlueStacks, следуйте этапам установки:
| Шаг 1 | Установите BlueStacks 4 на ваш компьютер. |
| Шаг 2 | Завершаем установку BlueStacks 4 и запускаем программу. |
| Шаг 3 | В программе BlueStacks 4 найдите вкладку Настройки и выберите Настройки движка. |
| Шаг 4 | Прокрутите страницу вниз и найдите секцию Дополнительные настройки. |
| Шаг 5 | В секции Дополнительные настройки найдите параметр Использовать виртуализацию и включите его. |
| Шаг 6 | Сохраните изменения и перезапустите BlueStacks 4. |
После выполнения этих шагов виртуализация BIOS должна быть включена в BlueStacks 4. Это позволит вам запустить игру или приложение, которые ранее не удавалось запустить из-за ошибки.