Камера на смартфоне – незаменимая функция, которую мы используем для фотографирования, записи видео и видеозвонков. Но иногда может возникнуть неприятная ситуация, когда возникает ошибка Камера занята другим приложением. Что делать в такой ситуации и как решить эту проблему?
Сначала стоит понять, почему возникает ошибка. Обычно она появляется, когда одно из приложений на вашем устройстве уже активно использует камеру. В некоторых случаях это может быть связано с запущенным процессом фоновой камеры или с неожиданным завершением работы приложения, которое ранее использовало камеру.
В первую очередь, попробуйте выйти из всех приложений, которые могли использовать камеру. Перезагрузка устройства также может помочь восстановить работу камеры. Если это не помогло, проверьте, нет ли на вашем устройстве активных процессов, связанных с камерой. Вы можете это сделать через меню Настройки или с помощью специального приложения для управления задачами.
Камера занята: проблема и ее возникновение
Проблема Камера занята другим приложением может возникать на устройствах, работающих под управлением операционной системы Android или iOS. Эта проблема связана с тем, что одновременное использование камеры несколькими приложениями может вызывать конфликт на уровне аппаратного обеспечения.
Возможные причины проблемы:
- Другое приложение активно использует камеру.
- Ошибка программного обеспечения, связанная с управлением доступом к камере.
- Неправильные настройки использования камеры в операционной системе.
Возможные решения проблемы:
- Проверьте, не используется ли камера другим приложением. Закройте все приложения, которые могут использовать камеру (например, приложения для видеозвонков или фотографические приложения) и повторите попытку.
- Перезапустите устройство. Иногда проблему можно решить простым перезапуском.
- Проверьте настройки использования камеры в операционной системе. Убедитесь, что доступ к камере разрешен для нужного приложения.
- Обновите операционную систему и приложения. Некорректное поведение камеры иногда может быть связано со старой версией программного обеспечения. Установите последние доступные обновления.
- Сбросьте настройки камеры до заводских значений. Это может помочь, если проблема связана с ошибками программного обеспечения или неправильными настройками.
Если ни одно из вышеуказанных решений не помогло, стоит обратиться к производителю устройства или провайдеру услуг для получения дополнительной поддержки.
Как определить, что камера занята другим приложением?
Если вам не удается запустить камеру на вашем устройстве и вы получаете сообщение Камера занята другим приложением, вам следует проверить следующие пункты:
1. Закрыть все активные приложения, которые могут использовать камеру. Перезапустите устройство и попробуйте снова.
2. Проверьте, что вы используете последнюю версию операционной системы на вашем устройстве. Иногда обновления программного обеспечения могут исправить проблему с камерой.
3. Проверьте настройки безопасности вашего устройства. Некоторые приложения или настройки могут блокировать доступ к камере.
4. Если проблема не решена, попробуйте закрыть все приложения, перезапустить устройство и выполнить очистку кэша приложения камеры. Затем повторно запустите камеру.
Если ни один из этих шагов не решает проблему, возможно, вам потребуется обратиться в службу поддержки производителя устройства или обратиться к специалисту по ремонту.
Почему камера может быть занята?
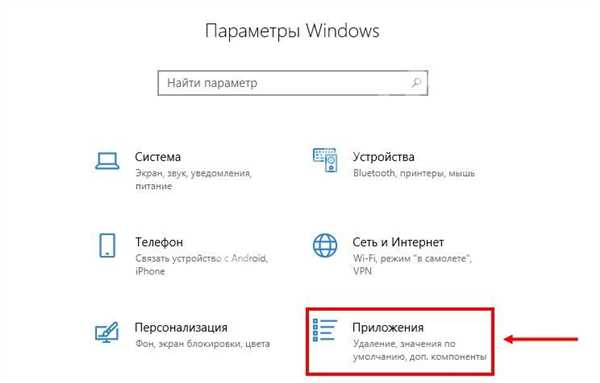
Проблема с недоступностью камеры на устройстве может возникнуть по нескольким причинам:
-
Другое приложение использует камеру.
Возможно, в данный момент камера занята другим приложением на устройстве. Это может быть приложение для видеозвонков, камера или приложение, которое активно использует камеру, например, для сканирования QR-кода или фотографирования. В этом случае, чтобы освободить доступ к камере, необходимо закрыть или приостановить работу других приложений, которые используют камеру.
-
Конфликт ресурсов.
В редких случаях, на устройстве может произойти конфликт ресурсов, когда несколько приложений одновременно пытаются получить доступ к камере. Это может быть вызвано проблемами с операционной системой или неправильной работой приложений. В таком случае, рекомендуется перезагрузить устройство, чтобы решить проблему.
-
Ошибка в работе приложения.
Иногда причина проблемы может быть связана с самим приложением, которое не может правильно управлять доступом к камере. Это может быть связано с ошибкой в программном коде или несовместимостью с операционной системой устройства. В таком случае, рекомендуется обновить приложение до последней версии или обратиться в службу поддержки разработчика.
Если проблема с доступом к камере продолжается, несмотря на предпринятые действия, то возможно устройство нуждается в профессиональной технической поддержке. Рекомендуется обратиться в сервисный центр или связаться с производителем устройства для получения дополнительной помощи и консультации.
Как решить проблему Камера занята другим приложением?
Проблема Камера занята другим приложением может возникнуть на многих устройствах, и в таком случае вы не можете запустить камеру и сделать фотографию или записать видео. Возможными причинами данной проблемы могут быть конфликты ресурсов камеры, неправильная работа другого приложения или проблемы с программным обеспечением устройства.
Вот несколько решений, которые помогут вам решить эту проблему:
1. Перезагрузите устройство.
Простое решение, которое может помочь во многих случаях — перезагрузка устройства. Это поможет очистить память устройства и закрыть все запущенные приложения, включая те, которые могут использовать камеру. Попробуйте перезагрузить устройство и проверить, работает ли камера после этого.
2. Закройте другие приложения использующие камеру.
Если проблема возникает из-за конфликтов с другими приложениями, проверьте, какие приложения могут использовать камеру и закройте их. Для этого зайдите в меню управления задачами и закройте все приложения, которые могут использовать камеру. Затем попробуйте запустить камеру снова и убедитесь, что проблема решена.
3. Очистите кеш камеры.
Кеш камеры может накапливаться со временем и вызывать проблемы с работой камеры. Попробуйте очистить кеш камеры, чтобы решить проблему. Для этого зайдите в настройки устройства, найдите раздел Приложения или Управление приложениями, найдите камеру в списке приложений и выберите Очистить кеш. Затем попробуйте запустить камеру снова и проверить, работает ли она корректно.
Таблица: Как решить проблему Камера занята другим приложением?
| Шаг | Описание |
|---|---|
| 1 | Перезагрузите устройство. |
| 2 | Закройте другие приложения использующие камеру. |
| 3 | Очистите кеш камеры. |
Закрыть другие приложения
Для этого нужно зайти в меню Настройки на вашем устройстве и найти список запущенных приложений. В этом списке вы увидите все активные приложения на вашем устройстве. Чтобы закрыть приложение, которое занимает камеру, просто щелкните на нем и выберите опцию Закрыть или смахните его в сторону, чтобы удалить его из списка.
После закрытия всех других приложений попробуйте запустить камеру еще раз. Если проблема сохраняется, попробуйте перезагрузить устройство, чтобы убедиться, что все приложения полностью закрыты и не мешают работе камеры.
Если после всех этих действий проблема не решена, возможно, причина в неисправности самого устройства или программного обеспечения камеры. В этом случае рекомендуется обратиться к производителю вашего устройства или сервисному центру для получения дополнительной помощи и решения проблемы.
Перезапустить устройство
Если у вас возникает сообщение Камера занята другим приложением на вашем устройстве, одним из простых способов решения проблемы может быть перезапуск устройства. Это может помочь в случае, если внутренний ресурс, отвечающий за работу камеры, был временно занят другим приложением или процессом.
Чтобы выполнить перезапуск устройства, следуйте этим шагам:
- Заблокируйте экран и выключите устройство, нажав и удерживая кнопку питания.
- Дождитесь нескольких секунд, пока устройство полностью выключится.
- Включите устройство, нажав и удерживая кнопку питания.
После перезапуска устройства проверьте, работает ли камера корректно. Если ошибка Камера занята другим приложением все еще остается, попробуйте использовать другие методы решения проблемы, описанные в данной статье.
Проверить доступ к камере в настройках
Если вы столкнулись с проблемой Камера занята другим приложением на вашем устройстве, первым шагом в решении этой проблемы должно быть проверка доступа к камере в настройках.
Шаг 1: Откройте настройки устройства
Первым шагом вам нужно открыть настройки вашего устройства. Для этого обычно нужно найти иконку Настройки на главном экране или в списке приложений.
Шаг 2: Найдите раздел Приватность
После открытия настроек, вам нужно найти и выбрать раздел Приватность. Этот раздел может располагаться в разных местах в зависимости от операционной системы вашего устройства.
Шаг 3: Проверьте разрешения для камеры
Внутри раздела Приватность вам нужно найти и выбрать опцию Камера. Здесь вы можете проверить, есть ли разрешения для доступа к камере для установленных приложений. Убедитесь, что все необходимые приложения имеют разрешение на использование камеры.
Если разрешение для доступа к камере отсутствует или вы видите приложение, которое заблокировано, вы можете включить разрешение для этого приложения, переместив соответствующий переключатель в положение Включено.
После проверки и установки соответствующих разрешений для доступа к камере, вернитесь к приложению и проверьте, работает ли камера правильно. Если проблема все еще не была решена, попробуйте выполнить другие указанные шаги в статье.
Обновить приложение с камерой
Если вы столкнулись с проблемой Камера занята другим приложением на вашем устройстве, возможно, причина в устаревшей версии приложения. В этом случае вам потребуется обновить его до последней версии. Вот несколько шагов, которые помогут вам обновить приложение с камерой:
- Откройте магазин приложений: Найдите и откройте магазин приложений на своем устройстве. Это может быть App Store для iOS или Google Play Store для Android.
- Найдите приложение с камерой: Введите название приложения, которое вызывает проблему Камера занята другим приложением в поисковой строке магазина приложений. Найдите его в результате поиска и нажмите на него.
- Проверьте наличие обновлений: Посмотрите на странице приложения, есть ли доступное обновление. Если есть, нажмите на кнопку Обновить или Установить для начала процесса обновления.
- Установите обновление: Дождитесь, пока приложение будет загружено и установлено на вашем устройстве. Это может занять некоторое время, в зависимости от скорости вашего интернет-соединения.
- Перезапустите устройство: После установки обновления приложения, рекомендуется перезапустить ваше устройство. Это поможет устранить возможные конфликты и обновить все настройки.
После обновления приложения с камерой, вы должны получить доступ к своей камере без проблем. Если проблема Камера занята другим приложением продолжает возникать, необходимо обратиться в службу поддержки разработчика приложения или производителя устройства для получения дополнительной помощи.
Очистить кеш приложений
Чтобы очистить кеш приложений:
- Откройте настройки вашего устройства.
- Найдите и выберите раздел Приложения или Приложения и уведомления.
- Пролистайте список приложений и найдите приложение, которое вызывает проблему с камерой.
- Нажмите на него, чтобы открыть дополнительные настройки.
- Внутри настроек приложения найдите пункт Хранилище или Память и кеш.
- Нажмите на него и выберите опцию Очистить кеш.
После очистки кеша приложения перезапустите устройство и проверьте, работает ли камера без ошибки. Если проблема сохраняется, попробуйте очистить кеш и данных приложения, либо обратитесь за помощью к производителю вашего устройства или разработчику приложения.
Как избежать проблемы в дальнейшем?
Чтобы избежать проблемы с Камерой занятой другим приложением на вашем устройстве в будущем, вам следует принять несколько мер предосторожности:
1. Закрывайте приложения после использования
Убедитесь, что закрываете приложения, которые используют камеру вашего устройства, после их использования. Некоторые приложения могут оставаться активными в фоновом режиме и все еще занимать камеру, что может вызывать конфликты.
2. Перезапустите устройство
В случае возникновения проблемы с камерой, попробуйте перезапустить ваше устройство. Это поможет закрыть все запущенные приложения и освободить ресурсы, включая камеру.
3. Обновляйте программное обеспечение устройства и приложений
Регулярно обновляйте программное обеспечение вашего устройства и установленных приложений. Обновления могут содержать исправления, которые решают известные проблемы с камерой и другими функциями устройства.
Также, будьте внимательны при установке новых приложений. Проверьте отзывы и рейтинги, чтобы избегать приложений, которые могут вызывать конфликты с использованием камеры.
| Проблема | Рекомендации |
|---|---|
| Приложение занимает камеру даже после закрытия | Закрывайте приложения после использования Перезапустите устройство Обновите программное обеспечение |
| Другое приложение использует камеру | Проверьте, какие приложения могут использовать камеру Закройте ненужные приложения Обновите программное обеспечение устройства и приложений |
Оптимизировать использование камеры
1. Закрыть другие приложения
Перед использованием камеры на устройстве проверьте, нет ли открытых приложений, которые могут использовать камеру. Закройте все приложения, которые могут потенциально конфликтовать с использованием камеры.
2. Перезагрузить устройство
Если камера продолжает быть занята другим приложением, попробуйте перезагрузить устройство. Это может помочь освободить ресурсы и решить конфликт при использовании камеры.
3. Обновить приложения и операционную систему
Убедитесь, что все приложения на устройстве и операционная система обновлены до последней версии. В некоторых случаях, проблема с Камера занята другим приложением может быть связана с ошибками или неправильной работой старых версий программного обеспечения, и обновление может решить эту проблему.
4. Проверить разрешения приложения
Убедитесь, что приложения, которые могут использовать камеру, имеют правильно установленные разрешения на использование камеры. Необходимо проверить настройки безопасности исходя из разрешений для конкретных приложений.
5. Очистить кэш приложения
Иногда проблемы с использованием камеры могут возникать из-за неправильных или поврежденных данных в кэше приложения. Попробуйте очистить кэш приложения, связанного с камерой, и повторно запустите его.
6. Сбросить настройки камеры
Если все остальное не помогает, попробуйте сбросить настройки камеры на устройстве. Обычно это можно сделать в настройках устройства или настройках приложения камеры. Обратитесь к документации устройства или приложения, чтобы узнать, как сбросить настройки камеры.
Если ни одно из вышеперечисленных действий не решает проблему, возможно, есть проблемы с аппаратной составляющей устройства или программным обеспечением, и рекомендуется обратиться к специалисту по технической поддержке для дальнейшей помощи.
Обновлять приложения и операционную систему
Одной из причин возникновения проблемы Камера занята другим приложением может быть устаревшая версия операционной системы или приложения, которое использует камеру. Разработчики постоянно работают над улучшением своих продуктов и исправлением возникающих ошибок, поэтому важно регулярно обновлять операционную систему и приложения.
Для обновления операционной системы следует перейти в настройки устройства, найти раздел О системе или Обновление ПО и проверить наличие доступных обновлений. Если обновление доступно, следуйте указаниям на экране, чтобы установить последнюю версию.
Чтобы обновить приложение, необходимо перейти в магазин приложений (например, Google Play или App Store), найти нужное приложение в списке установленных и проверить его наличие обновлений. Если обновление доступно, нажмите на кнопку Обновить.
Обновление операционной системы и приложений может занять некоторое время, поэтому рекомендуется подключить устройство к надежному источнику питания и использовать Wi-Fi соединение для ускорения процесса загрузки.
После обновления операционной системы и приложений, возможно, проблема Камера занята другим приложением будет решена. Если ошибка сохраняется, рассмотрите возможность обратиться в службу поддержки производителя устройства или разработчика приложения для получения дополнительной помощи.