При создании документов в Word очень часто возникает необходимость в оформлении нумерованных списков, которые позволяют структурировать информацию. В статье мы рассмотрим, как реализовать нумерацию пунктов и подпунктов в программе Word.
Первый шаг — создание списка. Для этого в меню Стили выберите опцию Специальный список. В появившемся окне вы можете выбрать стиль перечисления и оформление списка, а также настроить нумерацию пунктов и подпунктов.
После создания списка можно начинать вводить пункты. Для этого просто начните печатать текст, а Word автоматически добавит нумерацию в соответствии с выбранным стилем. Если нужно добавить подпункт, просто нажмите клавишу Tab перед вводом текста.
Не забывайте, что оформление нумерованных списков в Word можно изменить в любой момент. Для этого выделите нужный пункт или подпункт и выберите соответствующую опцию в меню Форматирование. Вы можете изменить стиль нумерации, добавить дополнительные уровни или изменить отступы для более удобного чтения.
Как создать перечисление в Word:
Для начала, откройте документ в Word, в котором вы хотите создать перечисление. Далее, выберите пункт, в котором вы хотите создать перечисление. Для этого нажмите на место в документе, где вы хотите начать перечисление.
Далее, выберите вкладку Параграф в верхней панели инструментов Word. Здесь вы найдете различные инструменты для форматирования пунктов и подпунктов. Нажмите на кнопку Пункт или Нумерация (в зависимости от того, хотите ли вы создать нумерованное или маркированное перечисление).
После нажатия на кнопку Пункт или Нумерация, Word автоматически создаст первый пункт вашего перечисления. Вы можете продолжать набирать текст пунктов, нажимая на клавишу Tab для создания подпунктов и Enter для создания нового пункта. Если вам нужно создать еще одно нумерованное или маркированное перечисление в документе, просто выберите другое место в документе и повторите вышеуказанные шаги.
В Microsoft Word вы также можете изменить вид и формат перечисления. Чтобы это сделать, выделите текст вашего перечисления и выберите нужный стиль оформления пунктов во вкладке Параграф. Вы можете изменить тип маркера или цифру, а также настроить отступы и интервалы.
Таким образом, создание перечисления в Microsoft Word довольно просто и позволяет вам структурировать информацию в вашем документе с помощью пунктов и подпунктов. При использовании указанных инструментов вы можете создать перечисления, которые помогут вам ясно и четко представить вашу информацию.
Изначальные настройки:
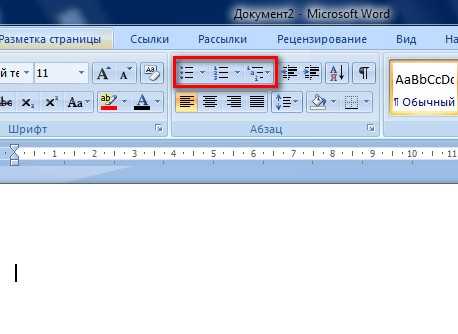
При создании документа в Word, ворде автоматически применяется стандартное оформление для списков и пунктов.
Оформление списков
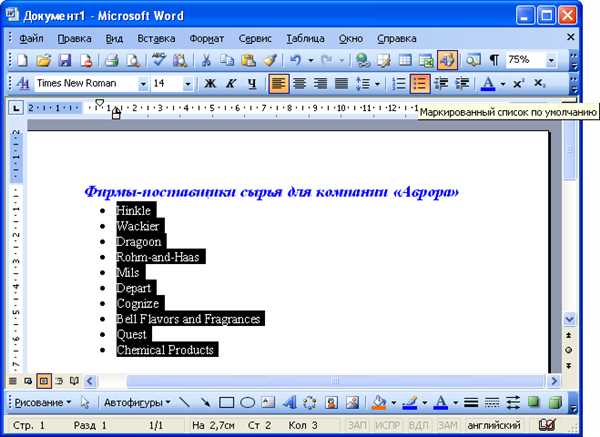
Списки в документе могут быть оформлены различными способами:
— Нумерованный список. В этом случае каждый пункт списка нумеруется по порядку.
— Маркированный список. В этом случае каждый пункт списка обозначается специальным символом или иконкой.
Оформление подпунктов
При необходимости внутри списка можно создавать подпункты. Для этого достаточно нажать клавишу Tab перед названием подпункта. При этом ворде автоматически создаст отдельный уровень списка для подпунктов.
Варианты нумерации:
В программе Microsoft Word существует несколько способов нумерации пунктов в документе:
- Нумерация в виде простого списка. В данном случае каждый пункт будет иметь числовую метку.
- Нумерация в виде подпунктов. Подпункты могут иметь буквенные метки, например a, b, c.
- Нумерация в виде многоуровневых списков. В этом случае можно создать списки с различными уровнями вложенности.
- Нумерация в виде маркеров. Вместо чисел или букв, каждый пункт будет помечен символом, например кружком или квадратом.
Выбор вида нумерации зависит от предпочтений автора и требований оформления документа. В программе Microsoft Word удобно менять вид нумерации, а также кастомизировать оформление пунктов и подпунктов списков.
Оформление списка:
В Microsoft Word имеется несколько способов создания и оформления списков. Нумерация и маркировка пунктов помогают структурировать информацию в документе.
В ворде можно создавать списки из пунктов и подпунктов. Для создания списка необходимо:
- Выбрать место в документе, где нужно создать список.
- Нажать на кнопку Нумерация или Маркировка на панели инструментов.
- В случае выбора нумерации, Word автоматически нумерует пункты списка. В случае выбора маркировки, Word добавляет перед каждым пунктом специальный символ или графическую иконку.
- Для создания подпунктов необходимо нажать клавишу Tab перед тем, как начать писать следующий пункт. Также можно использовать вкладку Отступ, чтобы задать необходимые отступы и уровни списка.
- После создания списка можно изменять его оформление, например, выбирать стиль нумерации или маркировки, изменять шрифт или добавлять эффекты.
Оформляйте списки в Word с помощью нумерации и маркировки для удобства чтения и визуального представления информации. Не забывайте использовать подпункты для более детального разделения пунктов списка.
Форматирование пунктов
Нумерация пунктов в документе Word
Для нумерации пунктов в Word можно использовать функцию автоматической нумерации. При создании списка в Word вы можете выбрать один из двух вариантов нумерации: нумерацию с цифрами или нумерацию с буллетами.
Оформление списков в Word
В Word вы можете оформить список с помощью маркеров или с помощью номеров. Каждый пункт списка будет автоматически пронумерован или помечен маркером. Вы также можете изменить вид маркера или номера, а также настроить отступы пунктов списка.
- Маркированный список — каждый пункт списка помечен маркером, например, кружочком или точкой. Маркированный список удобен для перечисления пунктов без определенной последовательности.
- Нумерованный список — каждый пункт списка пронумерован, обычно арабскими цифрами. Нумерованный список удобен для перечисления пунктов в определенной последовательности.
Оформление списков в документе Word поможет вам структурировать информацию, сделать документ более понятным и удобочитаемым для читателя. Поэтому не забывайте использовать различные типы списков при оформлении своих документов в Word.
Создание многоуровневых списков:
Оформление нумерации и списков в Word позволяет легко создавать и структурировать информацию в виде пунктов и подпунктов.
Для создания многоуровневых списков в Word вы можете использовать функцию Маркированный список или Нумерованный список.
Чтобы создать маркированный список, выделите необходимый текст и нажмите на кнопку Маркированный список во вкладке Расположение на панели инструментов.
Если вы хотите создать нумерованный список, то также выделите нужный текст и нажмите на кнопку Нумерованный список. Вы также можете выбрать нужный вариант нумерации из выпадающего списка.
Для создания подпунктов в списке вы можете нажать клавишу Tab после каждого пункта или использовать кнопку Увеличить отступ.
Если вы хотите создать еще один уровень списков, используйте кнопку Увеличить уровень. Для перехода на предыдущий уровень используйте кнопку Уменьшить уровень.
- Маркированный список
- Маркированный список
- Пункт подпункта
- Еще один пункт подпункта
- Еще один пункт маркированного списка
- Нумерованный список
- Нумерованный список
- Пункт подпункта
- Еще один пункт подпункта
- Еще один пункт нумерованного списка
Создание многоуровневых списков в Word позволяет структурировать информацию и сделать ее более удобной для восприятия.
Добавление подпунктов:
В документе Microsoft Word можно легко оформлять списки пунктов и подпунктов. Ворд предоставляет несколько способов для создания нумерованных и маркированных списков.
Чтобы создать список пунктов, можно использовать теги <ul> и <li>. Тег <ul> создает маркированный список, а тег <li> – элемент списка. Внутри элемента списка можно добавлять текст.
Например, так можно создать список пунктов:
- Пункт 1
- Пункт 2
- Пункт 3
Чтобы добавить подпункты в список, можно использовать вложенные теги <ul> и <li>. Таким образом, можно создать список пунктов с подпунктами:
- Пункт 1
- Подпункт 1.1
- Подпункт 1.2
- Пункт 2
Также можно создать нумерованный список, используя теги <ol> и <li>. Тег <ol> создает нумерованный список, а тег <li> – элемент списка.
Для создания нумерованного списка с подпунктами, также можно использовать вложенные теги <ol> и <li>. Например:
- Пункт 1
- Подпункт 1.1
- Подпункт 1.2
- Пункт 2
Таким образом, в Microsoft Word можно легко создавать списки пунктов и подпунктов с помощью тегов <ul>, <ol> и <li>.
Переупорядочивание списка:
Для переупорядочивания списка в Ворде, выполните следующие действия:
- Выделите текст в списке, который вы хотите переупорядочить.
- Щелкните правой кнопкой мыши на выделенном тексте и выберите пункт Переупорядочить.
- Выберите опцию Переупорядочить пункты или Переупорядочить подпункты в зависимости от того, какие элементы списка вы хотите изменить.
- Перетащите пункты или подпункты в нужный порядок, используя мышь.
- Отпустите кнопку мыши, чтобы завершить переупорядочивание.
Таким образом, вы можете легко изменять порядок пунктов или подпунктов в своем списке в Ворде.
Изменение шрифта и размера текста:
В текстовом редакторе Word доступны различные функции для изменения шрифта и размера текста. Для изменения шрифта можно использовать команды в верхней панели инструментов или сочетание клавиш. Чтобы изменить размер текста, нужно выбрать текст и изменить его размер в соответствующем поле.
Изменение шрифта:
В Word есть много различных шрифтов, которые можно использовать для оформления текста. Шрифт можно выбрать из списка доступных шрифтов в верхней панели инструментов. При выборе шрифта учитывайте его читаемость и соответствие теме документа.
Изменение размера текста:
Размер текста можно изменить с помощью ползунка в верхней панели инструментов или введя требуемое значение в поле Размер шрифта. Изменение размера текста позволяет выделить важные фразы или заголовки, сделать текст более акцентированным.
Особенно удобно использовать функцию изменения шрифта и размера текста при создании списков, нумерации и оформлении подпунктов в документе Word. Номера или маркеры списков можно управлять с помощью соответствующих команд. Также можно задать отступы для каждого уровня списка или выровнять его по левому или правому краю.
Используя возможности форматирования текста в Word, можно делать документы более читаемыми и привлекательными для чтения.
Изменение вида списка:

В документе Word можно легко изменить оформление списков. В стандартном режиме ворде используется нумерация для каждого пункта списка. Однако, если вы хотите изменить стиль перечисления, в Ворде предоставляются различные варианты оформления пунктов списка.
1. Нажмите на пункты списка, которые вы хотите изменить.
2. Выделите пункты списка и нажмите правой кнопкой мыши.
3. Во всплывающем меню выберите Форматирование списка.
4. Откроется диалоговое окно со списком доступных стилей. Выберите стиль, который вам нравится.
5. Щелкните на кнопке ОК, чтобы применить изменения.
- Стиль Маркированный список отображает пункты списка с помощью маркеров, таких как кружки или квадраты.
- Стиль Нумерованный список отображает пункты списка с помощью чисел или букв.
- Стиль Многоуровневый список позволяет создавать список, в котором каждый уровень имеет свой стиль перечисления.
Таким образом, вы можете легко изменить оформление пунктов списка в документе Word и создать стильный и аккуратный документ.
Добавление символов перед пунктами:
Для добавления символов перед пунктами в документе в Word можно воспользоваться функцией Значки, расположенной на вкладке Главная.
Чтобы добавить символ перед пунктом списка, следует выполнить следующие действия:
- Выделите текст, который хотите отформатировать в список.
- На вкладке Главная найдите группу Параграф и нажмите на раскрывающуюся кнопку Значки.
- Выберите желаемый символ из предложенного списка или нажмите на кнопку Другие символы, чтобы выбрать его из полного списка.
- Укажите, сколько пробелов вы хотите добавить перед символом пункта.
- Нажмите кнопку OK, чтобы применить изменения.
Теперь перед каждым пунктом списка в вашем документе будет отображаться выбранный символ.
С помощью данной функции можно создавать наглядные и структурированные документы в Microsoft Word.
1. Добавление списка с нумерацией
Для добавления списка с нумерацией в документе Word выполните следующие шаги:
Шаг 1:
Установите курсор в то место документа, где вы хотите начать список с нумерацией.
Шаг 2:
На вкладке «Основное» в группе «Стили» нажмите кнопку «Список для нумерации», расположенную справа от инструмента «Маркированный список».
Шаг 3:
Выберите нужный стиль нумерации из предложенных вариантов.
2. Добавление упорядоченного списка
Чтобы создать упорядоченный список в документе Word, выполните следующие действия:
Шаг 1:
Разместите курсор в том месте документа, где вы хотите начать список.
Шаг 2:
На вкладке «Основное» в группе «Стили» нажмите кнопку «Маркированный список».
Шаг 3:
Выберите стиль маркеров, который соответствует вашим предпочтениям.
Теперь вы знаете, как создать удобные и красиво оформленные списки в документе Word с помощью нумерации и маркеров. Не забудьте сохранить ваш документ, чтобы в дальнейшем вы могли его распечатать.