Internet Explorer — популярный веб-браузер, который позволяет пользователям удобно и безопасно совершать онлайн-покупки, обмениваться сообщениями и посещать веб-сайты. Одной из самых полезных функций браузера является возможность запоминания и автоматического ввода паролей. Если вы хотите избежать необходимости каждый раз вводить пароль при входе на сайт, Internet Explorer предлагает функцию сохранения паролей.
Чтобы сохранить пароль в Internet Explorer, вам просто нужно включить функцию запоминания паролей в настройках браузера. Это можно сделать, перейдя в меню Инструменты и выбрав Параметры Интернета. Затем откройте вкладку Автозаполнение и нажмите на кнопку Настроить. В появившемся окне убедитесь, что опция Имена и пароли веб-страниц включена.
Однако, если вы хотите удалить сохраненный пароль или просто посмотреть список сохраненных паролей в Internet Explorer, вам понадобится просмотреть сохраненные пароли. Для этого откройте меню Инструменты, выберите Параметры Интернета и перейдите на вкладку Защита. В этом разделе вы найдете кнопку Просмотр паролей. Просто нажмите на нее, чтобы увидеть список всех сохраненных паролей в Internet Explorer.
Как вы, возможно, заметили, пароли в Internet Explorer хранятся в безопасном месте, чтобы никто, кроме вас, не имел к ним доступа. Если вы забыли пароль или просто хотите его вытащить, вам нужно будет ввести свой собственный пароль, чтобы получить доступ к списку сохраненных паролей. Посмотрев на этот список, вы сможете найти нужный пароль или даже удалить сохраненный пароль, если захотите.
Восстановление паролей Internet Explorer из резервной копии
Если вы потеряли или забыли пароль в Internet Explorer, вы можете восстановить его, используя резервную копию сохраненных паролей. Internet Explorer сохраняет пароли, запоминает их для вас, чтобы вам не нужно было вводить их при повторном посещении определенных веб-сайтов.
1. Найти сохранение паролей в Internet Explorer
Интернет Эксплорер сохраняет пароли в файле, называемом Saved Passwords. Чтобы найти его, выполните следующие действия:
Шаг 1: Откройте папку Сохраненные пароли в Internet Explorer, нажав на значок зубчатого колеса в правом верхнем углу браузера, затем выберите пункт Параметры.
Шаг 2: В меню Параметры выберите вкладку Безопасность, а затем нажмите на кнопку Сохраненные пароли.
2. Просмотр сохраненных паролей в Internet Explorer
Чтобы посмотреть сохраненные пароли в Internet Explorer, выполните следующие действия:
Шаг 1: Откройте папку Сохраненные пароли в Internet Explorer, как описано в предыдущем шаге.
Шаг 2: В окне со списком сохраненных паролей можно увидеть название веб-сайтов, имя пользователя и пароль. Чтобы увидеть пароль, нажмите на кнопку Показать пароль.
3. Восстановление сохраненных паролей из резервной копии
Если вы создали резервную копию своих сохраненных паролей Internet Explorer, вы можете восстановить их, следуя этим шагам:
Шаг 1: Откройте Интернет Эксплорер и выберите Инструменты в верхнем меню.
Шаг 2: В выпадающем меню выберите Интернет-опции.
Шаг 3: В открывшемся окне Интернет-опции выберите вкладку Содержимое и нажмите на кнопку Настройка автозаполнения.
Шаг 4: В окне Настройка автозаполнения выберите пункт Импорт автозаполнения из файла и выберите ранее созданную резервную копию файлов автозаполнения.
Шаг 5: Нажмите на кнопку Закрыть и затем на кнопку ОК, чтобы сохранить изменения.
Теперь вы сможете использовать ваши сохраненные пароли в Internet Explorer.
Обратите внимание, что при восстановлении сохраненных паролей из резервной копии, текущие сохраненные пароли будут заменены.
Как сохранить пароли в Internet Explorer
Internet Explorer (IE), также известный как Internet Explorer, это один из самых популярных браузеров, который широко используется по всему миру. Он предоставляет удобный способ запомнить и автоматически заполнять пароли для различных веб-сайтов.
Если вы хотите сохранить пароль в IE, следуйте этим простым шагам:
- Откройте Internet Explorer.
- Перейдите на веб-сайт, для которого вы хотите сохранить пароль.
- Введите свой пароль в соответствующее поле.
- После того, как вы введете пароль, IE предложит сохранить его. Нажмите на кнопку Запомнить пароль или Сохранить (в зависимости от версии IE).
- В следующий раз, когда вы посетите этот сайт, IE автоматически заполнит поле пароля для вас.
Теперь вы знаете, как сохранить пароли в Internet Explorer. Это очень удобно, поскольку вы можете избежать необходимости каждый раз вводить пароль при посещении веб-сайта, и это может сэкономить ваше время.
Восстановление паролей Internet Explorer из автозаполнения
Веб-браузер Internet Explorer предлагает удобную функцию автозаполнения, которая позволяет сохранять и запоминать пароли для различных сайтов. Если вы забыли пароль от какого-либо сайта или просто хотите просмотреть список сохраненных паролей, следуйте инструкциям ниже.
- Откройте браузер Internet Explorer.
- Нажмите на кнопку Инструменты (значок шестеренки) в правом верхнем углу окна браузера.
- В открывшемся меню выберите пункт Параметры.
- Во вкладке Общие найдите раздел Вкладки и нажмите на кнопку Параметры.
- В открывшемся окне в разделе При запуске выберите опцию Новая вкладка или Восстановить последнюю сеансовую вкладку, чтобы открыть новую вкладку при запуске браузера.
- Вернитесь во вкладку Содержание и нажмите на кнопку Параметры рядом с разделом Автозаполнение.
- В открывшемся окне выберите вкладку Пароли.
- Здесь вы увидите список всех сохраненных паролей. Чтобы просмотреть пароль, нажмите на кнопку Показать.
- Если вам необходимо удалить какой-либо сохраненный пароль, выберите его в списке и нажмите на кнопку Удалить.
- Чтобы очистить все сохраненные пароли, нажмите на кнопку Очистить пароли. Однако будьте осторожны, так как после очистки вы потеряете доступ ко всем сохраненным паролям.
Теперь вы знаете, где и как сохранены и отображены в Internet Explorer сохраненные пароли. Будьте осторожны при использовании этой функции и не забудьте установить надежные пароли для своих учетных записей во избежание возможности несанкционированного доступа к вашим личным данным.
Использование программного обеспечения для восстановления паролей
Если вы забыли пароли, сохраненные в Internet Explorer, или просто хотите просмотреть или удалить сохраненные пароли, можно использовать специальное программное обеспечение для восстановления паролей. Эти программы предназначены для поиска и извлечения сохраненных паролей в браузере IE.
Посмотреть сохраненные пароли
Для просмотра сохраненных паролей в Internet Explorer 11 и более ранних версиях, вам нужно открыть окно Параметры интернета. Для этого:
- Нажмите на кнопку Инструменты в правом верхнем углу браузера.
- Выберите пункт Параметры интернета.
- В открывшемся окне перейдите на вкладку Содержание.
- Нажмите на кнопку Настройки в разделе Автозаполнение.
- В открывшемся окне выберите вкладку Пароли и нажмите на кнопку Просмотреть пароли.
Теперь вы сможете видеть все сохраненные пароли в Internet Explorer.
Удалить сохраненные пароли
Если вам нужно удалить сохраненные пароли в Internet Explorer, вы также можете воспользоваться окном Параметры интернета. Для этого:
- Следуйте вышеуказанным инструкциям, чтобы открыть окно Параметры интернета.
- Убедитесь, что вы находитесь на вкладке Пароли.
- Нажмите на кнопку Очистить автоматически заполняемые пароли.
- Подтвердите действие в открывшемся диалоговом окне, нажав на кнопку ОК.
Все сохраненные пароли будут удалены из Internet Explorer.
Использование программного обеспечения для восстановления паролей
Если вы хотите извлечь пароль, который ранее был сохранен в Internet Explorer, но вы забыли его, можно воспользоваться программным обеспечением для восстановления паролей. Существует множество таких программ, некоторые из которых бесплатны, а другие платные.
Программное обеспечение для восстановления паролей позволяет найти и вытащить сохраненные пароли из Internet Explorer. Они анализируют файлы, в которых пароли хранятся, и находят информацию о сохраненных паролях. Вы можете использовать эти программы, чтобы восстановить пароль или просто просмотреть сохраненные пароли в Internet Explorer.
Помните, что использование программного обеспечения для восстановления паролей может быть незаконным, если вы пытаетесь восстановить пароли без разрешения владельца учетной записи или нарушаете закон о защите данных. Поэтому, используйте такие программы только с согласия владельца учетной записи и в соответствии с законодательством вашей страны.
Примечания по сохранению и восстановлению паролей в Internet Explorer
Пароли в Internet Explorer хранятся в файлах с расширением .dat в папке Пользователи на компьютере. Чтобы найти папку с файлами паролей, откройте проводник, введите в адресной строке следующий путь:
C:UsersИмя_пользователяAppDataLocalMicrosoftWindowsINetCacheLowIE
Замените Имя_пользователя на ваше фактическое имя пользователя в системе Windows. В этой папке вы должны увидеть несколько файлов с именами, начинающимися с ie. Это файлы с сохраненными паролями в Internet Explorer.
После того как вы нашли папку с файлами паролей, вы можете просмотреть содержимое этих файлов с помощью текстового редактора или специальных программ для работы с файлами .dat. Однако, обратите внимание, что эти файлы могут быть зашифрованы, поэтому содержимое может быть нечитаемым без специальных инструментов.
Если вам нужно сохранить или экспортировать сохраненные пароли в Internet Explorer, вы можете воспользоваться встроенными инструментами браузера. Для этого откройте меню Инструменты в верхней панели IE, выберите Параметры и перейдите на вкладку Защита. Затем нажмите на кнопку Просмотреть сохраненные пароли или Импорт/экспорт в зависимости от версии IE. Следуйте инструкциям на экране, чтобы сохранить или экспортировать пароли в удобный для вас формат.
Если вы хотите удалить или очистить сохраненные пароли в Internet Explorer, снова откройте меню Инструменты, выберите Параметры и перейдите на вкладку Защита. Затем нажмите на кнопку Очистить историю или Удалить автозаполнение в зависимости от версии IE. Убедитесь, что в настройках выбрано удаление сохраненных паролей, затем нажмите Очистить или Удалить. Таким образом, все сохраненные пароли будут удалены из браузера.
Не забывайте, если у вас установлена версия IE 11 или новее, вам может потребоваться включить функцию сохранения паролей. Для этого откройте меню Инструменты, выберите Параметры и перейдите на вкладку Защита. Убедитесь, что опция Сохранять пароли включена.
Проблемы с сохранением и восстановлением паролей в Internet Explorer
Как сохранить пароли в Internet Explorer
Internet Explorer позволяет сохранять пароли для удобного входа на различные сайты. Чтобы включить функцию сохранения паролей:
- Откройте браузер Internet Explorer.
- Нажмите на кнопку Настройки (значок шестеренки) в правом верхнем углу окна браузера.
- Выберите Параметры Интернета в выпадающем меню.
- Перейдите на вкладку Содержимое.
- В разделе Автозаполнение нажмите кнопку Параметры.
- Установите флажок напротив пункта Имена и пароли на сайтах.
- Нажмите кнопку ОК для сохранения изменений.
После включения этой функции Internet Explorer будет предлагать сохранить пароли при входе на сайты. Для сохранения пароля просто выберите опцию Сохранить пароль во всплывающем окне.
Как найти и восстановить сохраненные пароли в Internet Explorer
Если вы забыли пароль или просто хотите узнать, какие пароли были сохранены в Internet Explorer, вы можете легко их найти в настройках браузера:
- Откройте браузер Internet Explorer.
- Нажмите на кнопку Настройки (значок шестеренки) в правом верхнем углу окна браузера.
- Выберите Параметры Интернета в выпадающем меню.
- Перейдите на вкладку Содержимое.
- В разделе Автозаполнение нажмите кнопку Параметры.
- В открывшемся окне выберите вкладку Пароли.
- Здесь вы найдете список всех сохраненных паролей.
Чтобы узнать пароль, нажмите на кнопку Просмотр рядом с соответствующим входом.
Как удалить сохраненные пароли в Internet Explorer
Если вы хотите удалить сохраненные пароли в Internet Explorer, выполните следующие действия:
- Откройте браузер Internet Explorer.
- Нажмите на кнопку Настройки (значок шестеренки) в правом верхнем углу окна браузера.
- Выберите Параметры Интернета в выпадающем меню.
- Перейдите на вкладку Содержимое.
- В разделе Автозаполнение нажмите кнопку Параметры.
- В открывшемся окне выберите вкладку Пароли.
- Нажмите кнопку Удалить все, чтобы удалить все сохраненные пароли, или выберите конкретные пароли для удаления.
- Нажмите кнопку ОК для сохранения изменений.
После выполнения этих действий все сохраненные пароли будут удалены из Internet Explorer.
Восстановление и сохранение паролей в Internet Explorer — важные процессы, которые обеспечивают удобство использования браузера. Если вы столкнулись с проблемами в сохранении или восстановлении паролей, следуйте описанным выше способам решения проблемы.
Посмотреть пароль в Explorer 11
В Internet Explorer 11 сохраняются пароли, введенные пользователями на различных веб-сайтах. Хранятся они в защищенной форме, чтобы предотвратить несанкционированный доступ. Однако, если вы забыли пароль и хотите его узнать, есть способ посмотреть сохраненные пароли в Internet Explorer.
Чтобы включить сохранение паролей в Internet Explorer 11, следуйте этим инструкциям:
- Откройте браузер Internet Explorer 11.
- Перейдите в меню Инструменты, затем выберите пункт Параметры Internet.
- В открывшемся окне на вкладке Содержание нажмите на кнопку Автоотступы.
- В появившемся окне выберите пункт Автозаполнение и нажмите на кнопку Настроить.
- Убедитесь, что опция Имена пользователей и пароли на веб-страницах включена.
- Нажмите ОК для сохранения изменений и закройте окна параметров.
Теперь в Internet Explorer 11 будут сохраняться ваши пароли.
Если вы хотите найти сохраненный пароль в браузере, выполните следующие действия:
- Откройте Internet Explorer 11 и перейдите на ту веб-страницу, на которой был сохранен пароль.
- Когда поле ввода пароля будет заполнено автоматически, щелкните правой кнопкой мыши на поле ввода.
- В контекстном меню выберите пункт Исследовать элемент.
- В открывшейся панели разработчика найдите строку с атрибутом type=password. Рядом с этой строкой должно быть значение вашего пароля.
Таким образом, вы сможете увидеть сохраненный пароль в Internet Explorer 11. Если вы хотите удалить сохраненные пароли, вы можете выполнить следующие действия:
- Откройте Internet Explorer 11 и перейдите в Параметры, затем выберите Параметры Internet.
- На вкладке Содержание нажмите на кнопку Автоотступы.
- В появившемся окне выберите пункт Удалить автозаполнение и нажмите на кнопку Очистить формы или Очистить пароли.
- Подтвердите удаление сохраненных данных, нажав ОК.
Теперь все сохраненные пароли будут удалены из Internet Explorer 11.
Как просмотреть сохраненные пароли в Internet Explorer 11
Internet Explorer 11 предоставляет удобный способ хранить и автоматически заполнять пароли для веб-сайтов. Если вы забыли пароль, сохраненный в браузере, или просто хотите проверить список сохраненных паролей, в следующем руководстве будет объяснено, как это сделать в Internet Explorer 11.
Шаг 1: Откройте браузер Internet Explorer и щелкните на кнопке Инструменты (иконка шестеренки в верхнем правом углу окна).
Шаг 2: В выпадающем меню выберите Параметры и откроется окно Параметры Интернета.
Шаг 3: Перейдите на вкладку Содержимое и нажмите на кнопку Настройки автоисполняемых форм.
Шаг 4: В открывшемся окне выберите вкладку Пароли и нажмите кнопку Просмотреть пароли.
Теперь вы увидите список всех сохраненных паролей в Internet Explorer 11. В этом списке вы можете найти пароль для конкретного веб-сайта, изменив фильтр или вручную просмотрев все сохраненные пароли.
Примечание: Если вы хотите удалить сохраненные пароли, вы можете нажать кнопку Удалить все, чтобы очистить весь список паролей. Также вы можете выбрать конкретный пароль и нажать кнопку Удалить, чтобы удалить только один пароль.
Теперь вы знаете, как просмотреть сохраненные пароли в Internet Explorer 11. Будьте осторожны и сохраняйте свои пароли в надежном месте!
Сброс паролей в Internet Explorer 11
Как сохранить пароли в Internet Explorer 11
Чтобы включить функцию сохранения паролей в Internet Explorer 11, выполните следующие шаги:
| Шаг 1: | Откройте браузер Internet Explorer. |
| Шаг 2: | Нажмите на кнопку Настройки (шестеренка в правом верхнем углу) и выберите Параметры Internet. |
| Шаг 3: | Перейдите на вкладку Содержимое и нажмите на кнопку Настройки в разделе Автозаполнение. |
| Шаг 4: | Убедитесь, что опция Имена пользователей и пароли на веб-страницах включена. |
| Шаг 5: | Нажмите на кнопку OK и затем на кнопку Применить. |
Как просмотреть сохраненные пароли в Internet Explorer 11
Чтобы посмотреть сохраненные пароли в Internet Explorer 11, выполните следующие шаги:
| Шаг 1: | Откройте браузер Internet Explorer. |
| Шаг 2: | Нажмите на кнопку Настройки (шестеренка в правом верхнем углу) и выберите Параметры Internet. |
| Шаг 3: | Перейдите на вкладку Содержимое и нажмите на кнопку Настройки в разделе Автозаполнение. |
| Шаг 4: | В разделе Автозаполнение нажмите на кнопку Просмотреть пароли. |
| Шаг 5: | В новом окне вы увидите список сохраненных паролей. |
Обратите внимание, что для просмотра сохраненных паролей вам необходимо будет подтвердить свою учетную запись.
Как удалить сохраненные пароли в Internet Explorer 11
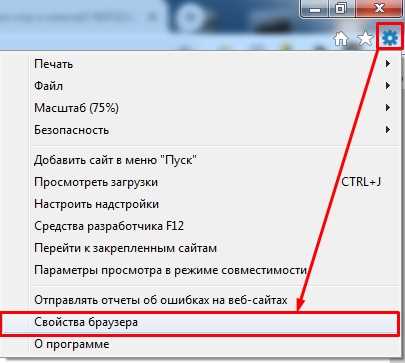
Чтобы удалить сохраненные пароли в Internet Explorer 11, выполните следующие шаги:
| Шаг 1: | Откройте браузер Internet Explorer. |
| Шаг 2: | Нажмите на кнопку Настройки (шестеренка в правом верхнем углу) и выберите Параметры Internet. |
| Шаг 3: | Перейдите на вкладку Содержимое и нажмите на кнопку Настройки в разделе Автозаполнение. |
| Шаг 4: | В разделе Автозаполнение нажмите на кнопку Удалить пароли. |
| Шаг 5: | Подтвердите удаление паролей. |
После выполнения этих шагов сохраненные пароли будут удалены и больше не будут автоматически восстанавливаться при посещении соответствующих веб-сайтов в Internet Explorer 11.
Использование дополнительных инструментов для просмотра паролей в Internet Explorer 11
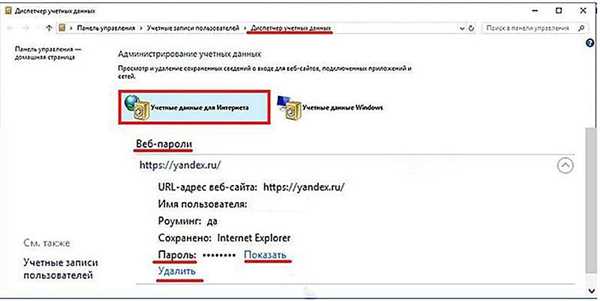
Пароли, сохраненные в браузере Internet Explorer 11, хранятся в специальных местах, которые не всегда легко найти. Если вы хотите посмотреть или извлечь сохраненные пароли в Internet Explorer 11, вам может потребоваться использовать дополнительные инструменты.
Один из таких инструментов — это Менеджер паролей в самом браузере Internet Explorer. Чтобы включить эту функцию и просмотреть сохраненные пароли, следуйте этим шагам:
- Откройте браузер Internet Explorer 11 и щелкните на значке Зубчатое колесо в правом верхнем углу окна.
- В выпадающем меню выберите Параметры.
- В открывшемся окне Параметры перейдите на вкладку Содержание.
- В разделе Автозаполнение нажмите на кнопку Настроить рядом с Пароли.
- В открывшемся окне Менеджер паролей вы увидите список всех сохраненных паролей.
Важно отметить, что для просмотра сохраненных паролей вам может потребоваться ввести пароль учетной записи Windows.
Если вы хотите сохранить или скопировать сохраненный пароль из Internet Explorer 11, вы можете выполнить следующие действия:
- Найдите нужный вам пароль в списке Менеджера паролей.
- Щелкните правой кнопкой мыши на пароле и выберите Скопировать.
- Вставьте скопированный пароль в нужное место при помощи сочетания клавиш Ctrl + V.
Обратите внимание, что для некоторых сохраненных паролей может быть выполнена дополнительная защита безопасности, что затруднит их просмотр или извлечение.
Если вы хотите удалить сохраненные пароли в Internet Explorer 11, вы можете выполнить следующие действия:
- Откройте Менеджер паролей в Internet Explorer 11, следуя описанным выше шагам.
- Найдите нужный вам пароль в списке Менеджера паролей.
- Щелкните правой кнопкой мыши на пароле и выберите Удалить.
При удалении сохраненных паролей будьте осторожны, так как вы не сможете их восстановить после удаления.
Используя дополнительные инструменты, такие как Менеджер паролей в Internet Explorer 11, вы можете легко просматривать и управлять сохраненными паролями в браузере, что облегчит вашу интернет-жизнь.
Проблемы с просмотром паролей в Internet Explorer 11
Как и в других современных браузерах, в Internet Explorer 11 есть функция, позволяющая сохранять вводимые пароли для автоматического заполнения в дальнейшем. Эти сохраненные пароли хранятся в зашифрованном виде для обеспечения безопасности пользователей.
Однако, в отличие от других браузеров, Internet Explorer 11 не предоставляет простого способа для просмотра сохраненных паролей. Это может быть проблемой, если вы забыли пароль или хотите посмотреть сохраненные пароли из интереса.
Где сохраняются пароли в Internet Explorer 11?
В Internet Explorer 11 сохраненные пароли хранятся в специальной защищенной области, недоступной для прямого доступа пользователя. Они сохраняются в зашифрованных файлах, к которым можно получить доступ только из самого браузера.
Если вы хотите найти сохраненные пароли в Internet Explorer 11, вам потребуется использовать встроенные инструменты браузера или сторонние программы.
Как посмотреть сохраненные пароли в Internet Explorer 11?
Чтобы посмотреть сохраненные пароли в Internet Explorer 11, вам следует включить функцию запоминания паролей в браузере. Для этого выполните следующие шаги:
- Откройте Internet Explorer 11 и щелкните на иконке Настройки в правом верхнем углу окна браузера.
- В выпадающем меню выберите Параметры и перейдите на вкладку Безопасность.
- На вкладке Безопасность найдите раздел Аутентификация и установите галочку напротив опции Запомнить пароли.
- Подтвердите изменения, закрыв окно настроек.
После включения функции запоминания паролей, Internet Explorer 11 будет сохранять введенные вами пароли и предлагать их автоматическое заполнение при последующих посещениях веб-сайтов.
Как удалить или очистить сохраненные пароли в Internet Explorer 11?
Если вам нужно удалить или очистить сохраненные пароли в Internet Explorer 11, вы можете использовать встроенную функцию удаления истории браузера. Выполните следующие шаги:
- Откройте Internet Explorer 11 и щелкните на иконке Настройки в правом верхнем углу окна браузера.
- В выпадающем меню выберите Параметры и перейдите на вкладку Общие.
- На вкладке Общие найдите раздел История просмотра и нажмите на кнопку Удалить.
- В появившемся окне выберите опцию Пароли и щелкните на кнопке Удалить.
- Подтвердите удаление паролей, закрыв окно настроек.
После выполнения этих шагов, все сохраненные пароли в Internet Explorer 11 будут удалены безвозвратно.
Важно помнить, что удаление сохраненных паролей может привести к потере доступа к веб-сайтам, требующим аутентификации с использованием этих паролей. Поэтому перед удалением паролей рекомендуется убедиться в том, что они сохранены в другом безопасном месте или запомнить их.
Примечания по просмотру паролей в Internet Explorer 11
Где сохраняются пароли в IE 11
Пароли в IE 11 сохраняются в специальной базе данных, которая называется Ваши сохраненные пароли. Эта база данных хранится в зашифрованном виде и предотвращает несанкционированный доступ к вашей личной информации.
Как просмотреть сохраненные пароли в IE 11
Чтобы просмотреть сохраненные пароли в IE 11, вам необходимо выполнить следующие шаги:
- Откройте Internet Explorer 11;
- Щелкните на иконке Настройки (шестеренка) в верхнем правом углу окна браузера;
- В открывшемся меню выберите пункт Просмотреть настройки (или нажмите клавишу Alt+X);
- В разделе Интернет-опции щелкните на кнопке Настройки в разделе Ваши сохраненные пароли;
- В появившемся окне Ваши сохраненные пароли вы увидите список веб-сайтов, для которых сохранены пароли.
Как удалить сохраненные пароли в IE 11
Если вы хотите удалить сохраненные пароли в IE 11, выполните следующие действия:
- Следуйте шагам 1-4 из предыдущего раздела;
- В окне Ваши сохраненные пароли найдите сайт, пароли которого вы хотите удалить;
- Щелкните на найденном сайте и нажмите кнопку Удалить.
Примечания по сохранению паролей в IE 11
IE 11 автоматически сохраняет пароли для веб-сайтов, которые вы посещаете, если вы включили функцию Запомнить пароль. При следующем входе на этот веб-сайт, IE 11 автоматически заполнит поле пароля для вас.
Если вы не хотите, чтобы IE 11 сохранял пароли, вам следует отключить функцию Запомнить пароль. Для этого выполните следующие шаги:
- Следуйте шагам 1-4 из раздела Как просмотреть сохраненные пароли в IE 11;
- В разделе Ваши сохраненные пароли снимите флажок с опции Отображать и управлять сохраненными паролями.
Примечания по просмотру сохраненных паролей в других браузерах
Если вы используете другой браузер, например Google Chrome или Mozilla Firefox, процесс просмотра и управления сохраненными паролями может отличаться. Рекомендуется прочитать соответствующие руководства по использованию этих браузеров, чтобы узнать, как просматривать и управлять сохраненными паролями в них.