Диспетчер устройств является одним из наиболее важных компонентов операционной системы Windows, позволяющим управлять установленным оборудованием и драйверами. Однако, иногда может возникнуть необходимость открыть его прямо из диспетчера задач, чтобы выполнить определенные операции быстро и эффективно.
Существует несколько способов открыть диспетчер устройств, один из которых заключается в использовании диспетчера задач. Этот метод может быть удобным, если вы хотите выполнить некоторые действия напрямую из этого инструмента управления процессами системы.
В данной статье мы предлагаем вам пошаговую инструкцию о том, как открыть диспетчер устройств через диспетчер задач. Следуя нашим рекомендациям, вы сможете быстро найти нужное устройство, проверить его статус и выполнить необходимые действия для улучшения работы вашей операционной системы.
«`html
Открытие диспетчера устройств
Для открытия диспетчера устройств используйте диспетчер задач:
- Нажмите комбинацию клавиш Ctrl + Shift + Esc, чтобы открыть диспетчер задач.
- В окне диспетчера задач выберите вкладку Устройства.
Как найти диспетчер задач в Windows
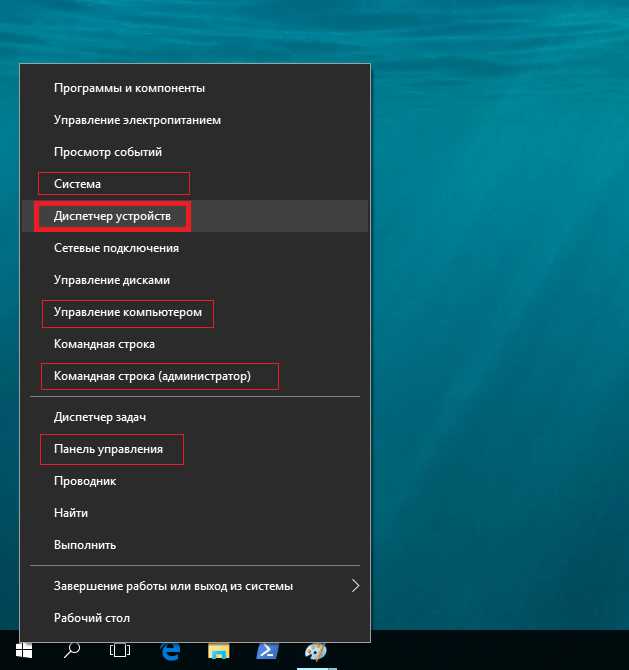
| Шаг 1: | Нажмите комбинацию клавиш Ctrl + Shift + Esc. |
| Шаг 2: | Диспетчер задач откроется сразу после нажатия сочетания клавиш. |
| Шаг 3: | В диспетчере задач вы можете просматривать запущенные процессы, отслеживать использование ресурсов и завершать нежелательные процессы. |
Теперь вы знаете, как найти и использовать диспетчер задач в Windows.
Что такое диспетчер задач
Подробная инструкция по поиску
Для открытия диспетчера устройств через диспетчер задач выполните следующие шаги:
-
Нажмите комбинацию клавиш Ctrl + Shift + Esc для открытия диспетчера задач.
-
В открывшемся окне диспетчера задач выберите вкладку Сервисы.
-
Найдите в списке слева пункт Диспетчер устройств и щелкните по нему правой кнопкой мыши.
-
Выберите пункт Открыть для запуска диспетчера устройств.
Теперь вы можете управлять устройствами вашего компьютера через диспетчер устройств без дополнительных действий.
Зачем нужно открывать диспетчер устройств:
1. Для решения проблем с устройствами: диспетчер устройств позволяет отслеживать состояние оборудования и идентифицировать проблемные устройства.
2. Для обновления и установки драйверов: через диспетчер устройств можно управлять драйверами, обновлять и устанавливать соответствующие программы.
3. Для управления ресурсами: открывая диспетчер устройств, можно просматривать информацию о ресурсах каждого устройства и оптимизировать их использование.
4. Для устранения конфликтов: диспетчер устройств помогает выявить конфликты между устройствами и принимать меры по их устранению.
Как использовать найденный диспетчер
Для использования найденного диспетчера устройств через диспетчер задач Windows, следуйте простым инструкциям:
Шаг 1: Откройте диспетчер задач
Нажмите комбинацию клавиш Ctrl + Shift + Esc, чтобы открыть диспетчер задач Windows.
Шаг 2: Найдите диспетчер устройств
Перейдите на вкладку Сервисы и найдите пункт Открыть диспетчер устройств.
Шаг 3: Используйте диспетчер устройств
При необходимости выполните поиск конкретного устройства или драйвера, обновите установленное оборудование или проведите другие действия с вашими устройствами.
| Примечание: | Диспетчер устройств – мощное инструмент управления оборудованием вашего компьютера. Будьте внимательны при внесении изменений. |
Доступ к диспетчеру через диспетчер задач
Для открытия диспетчера устройств через диспетчер задач необходимо выполнить следующие шаги:
- Нажмите на клавиатуре комбинацию Ctrl + Shift + Esc для открытия диспетчера задач.
- В открывшемся окне диспетчера задач выберите вкладку Файл в верхнем левом углу.
- В выпадающем списке выберите пункт Запустить новую задачу.
- В появившемся окне введите команду devmgmt.msc и нажмите Enter.
- После этого откроется диспетчер устройств, где вы сможете управлять вашими устройствами.
Полезные функции диспетчера устройств
Функции диспетчера устройств
Диспетчер устройств позволяет:
| 1 | Просматривать информацию об установленных устройствах |
| 2 | Обновлять драйверы устройств |
| 3 | Выполнять поиск новых устройств и устанавливать их |
| 4 | Выполнять диагностику проблем с устройствами |
Используйте диспетчер устройств для эффективного контроля над аппаратными компонентами вашего компьютера.
Возможные проблемы и их решение
При открытии диспетчера устройств через диспетчер задач могут возникнуть следующие проблемы:
1. Ошибка доступа
Проблема: При попытке открыть диспетчер устройств вы получаете сообщение об ошибке доступа.
Решение: Запустите диспетчер задач от имени администратора. Для этого правой кнопкой мыши нажмите на значок диспетчера задач и выберите Запустить от имени администратора.
2. Диспетчер устройств не отображается
Проблема: При открытии диспетчера задач вы не видите вкладку Устройства.
Решение: Проверьте, активировано ли обновление Windows 10 до последней версии. Если нет, выполните обновление системы. После этого диспетчер устройств должен отображаться.
Преимущества работы через оба диспетчера
Работа с устройствами через диспетчер задач позволяет управлять процессами и ресурсами компьютера, обеспечивая оптимальную загрузку системы. В то же время открытие диспетчера устройств через диспетчер задач позволяет получить дополнительную информацию о железе компьютера и его работе, что может быть полезно при диагностике и устранении проблем.
Комбинированное использование обоих диспетчеров позволяет получить полное представление о состоянии компьютера и его ресурсах, ускоряя процесс настройки и оптимизации работы устройств.