Куки (или cookies) — это небольшие текстовые файлы, которые хранятся на вашем компьютере и используются веб-сайтами для отслеживания информации о вас. Веб-браузеры, такие как Mozilla Firefox, позволяют вам управлять куками, включая их удаление. Сброс куков может быть полезным в случае, если вы столкнулись с проблемами в работе веб-сайта или хотите очистить личные данные. В этой статье мы расскажем вам, как сбросить куки в Mozilla Firefox.
Первый способ сбрасывания куков в Mozilla Firefox- это использование встроенной функциональности браузера. Для этого откройте меню, которое расположено в верхнем правом углу окна браузера. В меню выберите Опции, затем перейдите на вкладку Приватность и безопасность. В разделе История нажмите кнопку Очистить историю, чтобы открыть соответствующее окно.
В открывшемся окне у вас будет возможность выбрать, какую историю вы хотите удалить. Убедитесь, что установлена галочка напротив Куки и Кэш. Вы также можете выбрать переменные времени, которые определяют, за какой период времени будет удалена история. После этого нажмите кнопку Очистить, чтобы удалить выбранные куки и кэш.
Инструкция: как сбросить куки в Mozilla Firefox
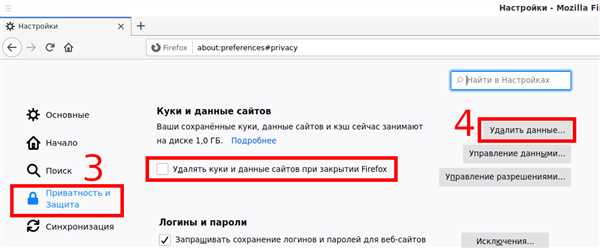
Шаг 1: Открыть настройки Mozilla Firefox
Первым шагом является открытие настроек браузера Mozilla Firefox. Для этого нажмите на три горизонтальные линии в верхнем правом углу окна браузера, а затем выберите опцию Настройки.
Шаг 2: Перейти в раздел Конфиденциальность и безопасность
После того, как вы открыли настройки браузера, найдите и выберите вкладку Конфиденциальность и безопасность в левой части окна.
Шаг 3: Очистить историю и куки
В разделе Конфиденциальность и безопасность найдите раздел История. Чтобы сбросить куки, нажмите кнопку Очистить данные.
Далее появится всплывающее окно с различными опциями очистки данных. Убедитесь, что выбрана опция Файлы cookie и данные сайтов, а затем нажмите кнопку Очистить.
Шаг 4: Перезапустить браузер
После того, как вы очистили куки, закройте все окна браузера и перезапустите его.
Сейчас вы сбросили куки в Mozilla Firefox. Ваши предпочтения и данные, связанные с веб-сайтами, которые вы посещаете, будут удалены. При следующем посещении веб-сайтов браузер будет создавать новые куки.
Нажмите на значок меню
Чтобы сбросить куки в Mozilla Firefox, вам потребуется найти значок меню в правом верхнем углу окна браузера. Он представляет собой три горизонтальные линии, смахивающие на кнопку меню или гамбургер.
Когда вы найдете значок меню, щелкните по нему левой кнопкой мыши. Это откроет выпадающее меню со списком доступных опций и настроек.
После открытия меню, прокрутите его вниз, чтобы найти пункт Настройки и щелкните по нему. Это откроет новую вкладку с настройками Mozilla Firefox.
Во вкладке Настройки, прокрутите страницу вниз, пока не найдете раздел Защита и приватность. В этом разделе щелкните по ссылке Настройки приватности.
На открывшейся странице Настройки приватности, найдите раздел История и щелкните по кнопке Удалить историю. Это откроет окно с настройками очистки истории браузера.
В окне настроек очистки истории выберите опцию Сохраненные куки или Куки и другие сайтовые данные. Затем нажмите кнопку ОК или Удалить, чтобы сбросить куки в Mozilla Firefox.
После этого куки будут удалены, а вы сможете начать с чистого листа без сохраненных данных и настроек на посещаемых вами веб-сайтах.
Выберите Опции
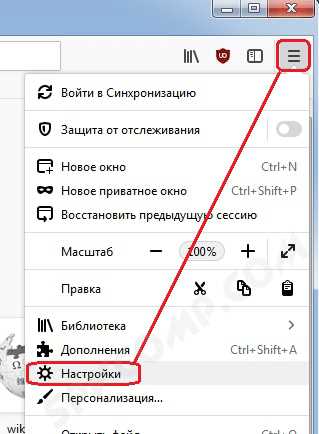
Чтобы сбросить куки в браузере Mozilla Firefox, следуйте этим простым шагам:
1. Откройте меню со всеми возможностями браузера
Нажмите на значок с тремя горизонтальными полосками в правом верхнем углу окна браузера. В выпадающем меню выберите пункт Опции.
2. Перейдите на вкладку Конфиденциальность и безопасность
В левой части окна Опции вы увидите различные вкладки. Нажмите на Конфиденциальность и безопасность, чтобы перейти на эту вкладку.
Вы также можете воспользоваться поиском в верхней части окна и ввести Конфиденциальность и безопасность, чтобы быстрее найти нужную вкладку.
3. Нажмите на кнопку Удалить отдельные куки
На вкладке Конфиденциальность и безопасность вы увидите раздел История. Нажмите на кнопку Удалить отдельные куки, чтобы открыть окно с инструментами для управления куки.
Другой способ открыть это окно — нажать на кнопку Настройки рядом с Блокировать сайты отслеживания в разделе Защита от слежки. В открывшемся списке выберите Блокировать от всех сайтов и нажмите на ссылку Исключения.
4. Удалите нужные куки
В открывшемся окне вы увидите список всех сохраненных куки. Чтобы удалить конкретное куки, найдите его в списке и нажмите на кнопку Удалить выбранное.
Либо, чтобы удалить все куки, нажмите на кнопку Удалить все. После этого подтвердите удаление, нажав на кнопку Удалить в появившемся диалоговом окне. Удалять куки будут только для текущего пользователя и компьютера.
| Команда | Действие |
|---|---|
| Удалить отдельные куки | Открывает окно с инструментами для управления куки |
| Удалить выбранное | Удаляет выбранное куки из списка |
| Удалить все | Удаляет все сохраненные куки |
Перейдите на вкладку Приватность и безопасность
Чтобы сбросить куки в Mozilla Firefox, вам необходимо перейти на вкладку Приватность и безопасность в настройках браузера. Данная вкладка позволяет управлять настройками безопасности и конфиденциальности вашей онлайн активности.
Чтобы открыть вкладку Приватность и безопасность, выполните следующие действия:
- Откройте Mozilla Firefox и нажмите на гамбургер-меню (три горизонтальные полоски) в правом верхнем углу окна браузера.
- В открывшемся меню выберите пункт Настройки.
- На открывшейся странице выберите вкладку Приватность и безопасность.
На вкладке Приватность и безопасность вы сможете увидеть различные настройки связанные с конфиденциальностью и безопасностью. Здесь вы сможете сбросить куки, управлять настройками трекинга и блокировкой рекламы, а также настраивать доступ к веб-камере и микрофону.
Прокрутите страницу до раздела История
Чтобы сбросить куки в Mozilla Firefox, вам потребуется открыть окно История. Чтобы это сделать, прокрутите страницу до раздела История.
Шаг 1: Откройте меню
Кликните на значок меню в правом верхнем углу браузера. Обычно это изображение с тремя горизонтальными линиями.
Шаг 2: Выберите История
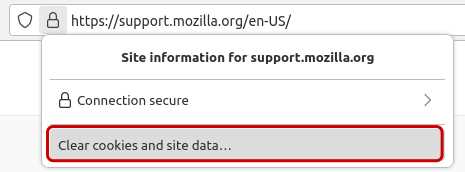
В выпадающем меню выберите пункт История.
Теперь вы находитесь в разделе История, где вы можете управлять своей историей просмотров и хранением куки.
Нажмите на кнопку Удалить сейчас
Чтобы сбросить куки в Mozilla Firefox, вам нужно выполнить следующие действия:
Шаг 1:
Откройте браузер Mozilla Firefox на вашем компьютере.
Шаг 2:
Нажмите на иконку меню в верхнем правом углу окна браузера. Это значок с тремя горизонтальными полосками.
Шаг 3:
В выпадающем меню выберите Настройки.
Шаг 4:
В разделе Конфиденциальность и безопасность прокрутите вниз до раздела История.
Шаг 5:
Нажмите на кнопку Удалить сейчас.
Шаг 6:
Появится всплывающее окно с настройками удаления данных. Убедитесь, что выбран пункт Куки и снят флажок с остальных пунктов, если вы хотите удалить только куки.
Шаг 7:
Нажмите на кнопку Очистить для удаления выбранных данных.
После выполнения этих шагов, куки будут полностью удалены из вашего браузера Mozilla Firefox. Обратите внимание, что удаление куки может привести к потере сохраненных данных, таких как пароли и предпочтения веб-сайтов.
Установите флажок рядом с Печенье
Чтобы сбросить куки в Mozilla Firefox, необходимо открыть настройки браузера. Для этого кликните на кнопку меню, которая представляет собой три горизонтальные линии в правом верхнем углу окна.
После этого выберите Настройки. В открывшемся окне перейдите на вкладку Конфиденциальность и безопасность.
Прокрутите страницу вниз до раздела Файлы и директории. Здесь вы увидите опцию Печенье. Вам потребуется установить флажок рядом с этой опцией.
После того, как вы установите флажок рядом с Печенье, куки в Firefox будут автоматически сброшены при закрытии браузера или по вашей настройке.
Не забудьте сохранить изменения, нажав на кнопку ОК или Применить. Теперь вы сможете использовать Firefox с очищенными куками.
Нажмите на кнопку Очистить выбранное
Если вы хотите сбросить куки только определенного сайта в Mozilla Firefox, то вы можете воспользоваться функцией Очистить выбранное. Для этого выполните следующие действия:
- Откройте браузер Mozilla Firefox и нажмите на иконку меню, расположенную в правом верхнем углу окна браузера. Меню отобразится на экране.
- В выпадающем меню выберите пункт Безопасность и нажмите на него. Откроется подменю.
- В подменю Безопасность выберите пункт Куки и нажмите на него. В браузере откроется страница с настройками куков.
- На странице с настройками куков вы увидите список всех сохраненных куков. Чтобы сбросить куки только для определенного сайта, найдите в списке нужный сайт.
- Боковое меню рядом с каждым сайтом в списке содержит кнопку Очистить выбранное. Щелкните по ней, чтобы удалить куки только для этого сайта.
После нажатия на кнопку Очистить выбранное куки для выбранного сайта будут удалены. Остальные куки останутся без изменений.
Обратите внимание, что сброс куки может привести к потере сохраненных данных, таких как автоматические входы на сайты или сохраненные настройки, связанные с конкретным сайтом. Будьте осторожны при выборе куки для удаления.
Закройте страницу Опции
После выполнения всех необходимых настроек и изменений кук в Mozilla Firefox, закройте страницу Опции, чтобы сохранить внесенные изменения и применить их.
Перезапустите браузер
После того как вы успешно сбросили куки в Mozilla Firefox, необходимо перезапустить браузер, чтобы изменения вступили в силу. Вы можете сделать это, закрыв окно браузера и открыв его заново. Ваш браузер откроется с чистым листом, без сохраненных данных и куков, что позволит вам начать с чистого листа.
Также, вы можете воспользоваться комбинацией клавиш Ctrl + Shift + Del (для Windows) или Command + Shift + Delete (для Mac), чтобы открыть окно Очистить недавнюю историю. Затем выберите опцию Куки и нажмите кнопку Очистить сейчас. После завершения очистки, закройте окно и перезапустите браузер.
Перезапуск браузера позволяет убедиться, что все изменения вступили в силу и что браузер работает с обновленными настройками без сохраненных данных.
Куки в Mozilla Firefox успешно сброшены!
Если вам нужно сбросить куки в браузере Mozilla Firefox, следуйте этим простым шагам:
- Откройте веб-браузер Mozilla Firefox.
- Нажмите на иконку меню в верхнем правом углу окна браузера. Иконка выглядит как три горизонтальные линии.
- В выпадающем меню выберите Опции.
- На странице настроек выберите вкладку Конфиденциальность и безопасность.
- Прокрутите вниз до раздела История и нажмите на кнопку Очистить историю.
- Убедитесь, что в раскрывающемся списке Очистить выбран пункт Все.
- Отметьте флажок рядом с Куки и убедитесь, что другие пункты не отмечены, если вы хотите сбросить только куки.
- Нажмите на кнопку Очистить сейчас.
После выполнения этих действий все куки будут успешно сброшены в браузере Mozilla Firefox. Применение этой процедуры может быть полезно, когда вам нужно очистить сохраненные данные, чтобы начать с чистого листа.
Обратите внимание!
Перед сбросом куки в браузере Mozilla Firefox обязательно убедитесь, что вы понимаете последствия этого действия. Сброс куки может привести к потере сохраненных данных, таких как логин, пароль, предпочтения на сайтах и другие настройки.
Также имейте в виду, что сброс куки может понадобиться только в случае, когда возникают проблемы с отображением или функциональностью веб-страниц.
Если вы не уверены, что делаете, лучше проконсультируйтесь с профессионалом или разработчиком.
| Шаг | Действие |
|---|---|
| 1 | Откройте браузер Mozilla Firefox. |
| 2 | Нажмите на значок меню в верхнем правом углу окна браузера. |
| 3 | В выпадающем меню выберите Настройки. |
| 4 | На странице настроек прокрутите вниз до раздела Защита и приватность. |
| 5 | Нажмите на кнопку Показать файлы. |
| 6 | В поисковой строке в верхней части окна введите имя домена, куки которого вы хотите сбросить. |
| 7 | Выберите необходимые файлы куки и удалите их. |
| 8 | Закройте окно файлов и настроек. |
| 9 | Перезапустите браузер, чтобы изменения вступили в силу. |
Помните, что сброс куки может повлиять на вашу личную информацию и предпочтения на различных сайтах. Будьте осторожны и проявите осмотрительность при сбросе куки в Mozilla Firefox.
Сброс куков приведет к удалению сохраненных данных
Когда вы сбрасываете куки в Mozilla Firefox, все сохраненные данные с веб-сайтов также удаляются. Включая такую информацию, как логины, пароли, настройки языка и прочие персональные данные.
Куки — это небольшие файлы, хранящие информацию о вашей активности на веб-сайте. Они позволяют сайту запоминать ваши предпочтения и взаимодействовать с вами более персонально. Однако, если вы хотите полностью сбросить существующие куки, будете вынуждены начать заново, вводя логины и пароли, выбирая языковые настройки и т.д.
Как сбросить куки:
1. Откройте Mozilla Firefox и нажмите на иконку меню в правом верхнем углу окна браузера.
2. В выпадающем меню выберите Настройки.
3. В левой части окна выберите Конфиденциальность и безопасность.
4. Прокрутите вниз страницы до раздела История и нажмите на кнопку Очистить историю.
5. Появится окно с настройками очистки. Убедитесь, что установлен флажок напротив Куки и Кэш.
6. Нажмите кнопку Очистить. В этот момент будут удалены все куки и кэш связанные с посещением веб-сайтов.
Обратите внимание, что после сброса куки вы можете столкнуться с некоторыми неудобствами. Вам придется снова вводить логины, пароли и настраивать предпочтения на посещаемых веб-сайтах. Однако, это поможет вам начать с чистого листа и может быть полезно, если вы хотите избавиться от сохраненных данных или исправить проблемы с входом на сайты.
Важно помнить, что сброс куки никоим образом не влияет на вашу систему или устройство. Он воздействует только на данные, хранящиеся в веб-браузере Mozilla Firefox.