Одной из наиболее распространенных ошибок, с которыми сталкиваются пользователи операционной системы Windows 10, является ошибка 0x800704c7. Эта ошибка обычно возникает при запуске Windows Update или при установке обновлений. Она указывает на наличие проблем с загрузкой или установкой обновлений на компьютер. В таких ситуациях важно знать, как исправить эту проблему и решить возникшие проблемы.
Одним из способов решения ошибки 0x800704c7 является проверка наличия поврежденных файлов в системе и их восстановление. Для этого нужно воспользоваться интегрированной утилитой SFC (System File Checker). Запустите командную строку от имени администратора и выполните команду sfc /scannow. Утилита SFC автоматически проверит системные файлы и восстановит поврежденные или испорченные файлы, если они обнаружены.
Другим методом решения ошибки 0x800704c7 является проверка наличия вирусов или вредоносных программ на компьютере и удаление их. Вирусы и вредоносные программы могут приводить к ошибкам при загрузке или установке обновлений. Для этого вам понадобится антивирусное программное обеспечение, установленное на вашем компьютере. Запустите антивирусный сканер и выполните полную проверку системы. Если вирусы или вредоносные программы обнаружены, удалите их и перезапустите компьютер.
Также рекомендуется проверить наличие достаточно свободного пространства на диске системы. Недостаточно свободного места на жестком диске может вызывать ошибку 0x800704c7 при попытке загрузки или установке обновлений. Удалите ненужные файлы или программы, чтобы освободить место на диске системы.
Если все вышеперечисленные методы не помогли решить проблему, рекомендуется обратиться к специалисту по компьютерам или службе поддержки Microsoft для получения дополнительной помощи. Они смогут провести более глубокий анализ вашей системы и найти более специфическое решение проблемы.
Причины ошибки 0x800704c7 в Windows 10
Ошибка 0x800704c7 в Windows 10 может возникать по разным причинам и вызывать серьезные проблемы в работе операционной системы. Вот несколько распространенных причин, которые могут быть связаны с этой ошибкой:
1. Поврежденные системные файлы
Одной из основных причин ошибки 0x800704c7 может быть повреждение системных файлов. Это может произойти из-за некорректной установки программ или отключения компьютера без правильного выключения. Поврежденные системные файлы могут привести к неполадкам в работе операционной системы и вызвать появление данной ошибки.
2. Проблемы с жестким диском
Неисправности или проблемы с жестким диском также могут быть причиной ошибки 0x800704c7. Например, если на жестком диске есть поврежденные секторы, то операционная система может не смочь прочитать или записать данные, что может привести к появлению данной ошибки. Также недостаточное свободное место на диске может вызвать проблемы при установке или обновлении программного обеспечения, что также может привести к ошибке 0x800704c7.
3. Проблемы с программным обеспечением
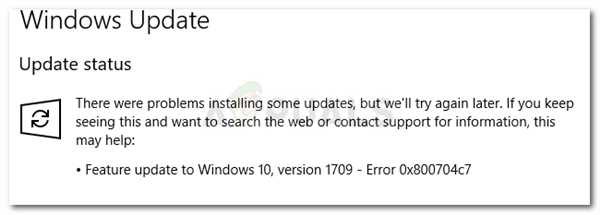
Ошибка 0x800704c7 может быть связана с проблемами, возникающими в результате некорректной работы или конфликтов программного обеспечения. Например, неправильно установленные или устаревшие драйверы, несовместимое программное обеспечение или наличие вирусов на компьютере могут вызывать данную ошибку.
В целом, ошибку 0x800704c7 в Windows 10 можно связать с различными проблемами в работе операционной системы, такими как поврежденные файлы, проблемы с жестким диском или конфликты программного обеспечения. Для исправления этой ошибки требуется провести ряд действий, которые обычно включают в себя проверку и восстановление системных файлов, проверку жесткого диска на наличие ошибок и устранение проблем с программным обеспечением.
Как обнаружить ошибку 0x800704c7 в Windows 10
| Метод | Описание |
| Проверка кода ошибки | Ошибки Windows обычно сопровождаются кодами ошибок, которые могут указать на источник проблемы. Проверьте код ошибки 0x800704c7 и ищите информацию об этой ошибке в Интернете. Это может помочь определить, какие компоненты или программы могут вызывать ошибку. |
| Проверка журналов событий | Windows ведет журналы событий, которые содержат информацию о возникающих проблемах. Проверьте журналы событий, чтобы найти записи, связанные с ошибкой 0x800704c7. Журналы событий могут помочь вам определить, какие приложения или системные компоненты вызывают ошибку. |
| Проверка обновлений Windows | Ошибка 0x800704c7 может возникать из-за проблем с обновлениями Windows. Проверьте наличие и установленность всех доступных обновлений системы. Если обновления доступны, установите их, чтобы исправить возможные проблемы. |
| Проверка наличия вредоносных программ | Вредоносные программы могут вызывать различные ошибки в Windows, включая ошибку 0x800704c7. Проверьте вашу систему на наличие вредоносных программ с помощью антивирусного программного обеспечения. Если обнаружены вредоносные программы, удалите их и повторно выполните проверку на ошибку. |
После обнаружения источника ошибки 0x800704c7 вы сможете приступить к исправлению проблемы с помощью соответствующих методов и инструментов. Помните, что для решения этой ошибки вам может потребоваться помощь специалистов или обращение в службу поддержки Microsoft.
Способы исправления ошибки 0x800704c7
Ошибка 0x800704c7 в операционной системе Windows 10 может возникать по разным причинам, таким как поврежденные системные файлы, проблемы с обновлениями или ошибки в системном реестре. В данной статье будут рассмотрены различные методы, которые помогут исправить ошибку 0x800704c7.
1. Проверка и исправление ошибок системных файлов
Для начала следует проверить и исправить ошибки в системных файлах при помощи инструмента SFC (System File Checker). Для этого нужно выполнить следующие шаги:
- Откройте командную строку с правами администратора.
- Введите команду
sfc /scannowи нажмите Enter. - Дождитесь завершения процесса сканирования и исправления ошибок. Если найдены поврежденные файлы, SFC автоматически попытается восстановить их.
- Перезагрузите компьютер и проверьте, исчезла ли ошибка 0x800704c7.
2. Удаление неполных обновлений
Если ошибка 0x800704c7 связана с обновлениями Windows, то можно попробовать удалить неполные обновления и повторно их установить. Для этого нужно выполнить следующие шаги:
- Откройте Панель управления и выберите Программы и компоненты.
- Нажмите на ссылку Удаление обновлений.
- Найдите последние обновления, которые не удалось установить, и выберите их.
- Нажмите на кнопку Удалить и дождитесь завершения процесса.
- Перезагрузите компьютер и проверьте, исчезла ли ошибка 0x800704c7.
3. Использование инструмента DISM
Инструмент DISM (Deployment Image Servicing and Management) позволяет восстановить образ системы Windows. Для исправления ошибки 0x800704c7 можно воспользоваться следующими шагами:
- Откройте командную строку с правами администратора.
- Введите команду
dism /online /cleanup-image /restorehealthи нажмите Enter. - Дождитесь завершения процесса восстановления образа системы.
- Перезагрузите компьютер и проверьте, исчезла ли ошибка 0x800704c7.
Если ни один из вышеперечисленных методов не помог исправить ошибку 0x800704c7, то рекомендуется обратиться за помощью к специалистам или посетить официальный форум поддержки Microsoft.
Проверка наличия обновлений Windows 10
Шаг 1: Откройте меню Пуск и выберите Настройки.
Шаг 2: В открывшемся окне Настройки выберите раздел Обновление и безопасность.
Шаг 3: В левой панели выберите Windows Update.
Шаг 4: В правой панели нажмите кнопку Проверить наличие обновлений.
Шаг 5: Дождитесь завершения процесса поиска обновлений.
Шаг 6: Если система обнаружит доступные обновления, нажмите кнопку Установить для начала загрузки и установки.
Шаг 7: После установки обновлений перезагрузите компьютер, чтобы изменения вступили в силу.
Проверка наличия обновлений Windows 10 поможет вам устранить различные проблемы, включая ошибку 0x800704c7. Убедитесь, что ваша система всегда обновлена до последней версии, чтобы иметь наилучшую стабильность и безопасность работы.
Обновление драйверов в Windows 10 для исправления ошибки 0x800704c7
Чтобы исправить проблему, рекомендуется обновить драйверы вашей системы. Это может быть сделано несколькими способами:
1. Использование менеджера устройств
Менеджер устройств — это инструмент в Windows, который позволяет вам просмотреть список устройств, установленных на вашем компьютере, и обновить драйверы для этих устройств.
Чтобы открыть менеджер устройств, нажмите комбинацию клавиш Win + X и выберите всплывающий пункт меню Менеджер устройств.
В менеджере устройств найдите устройство, для которого необходимо обновить драйвер, щелкните правой кнопкой мыши на нем и выберите Обновить драйвер. Windows автоматически попытается найти и установить подходящий драйвер для выбранного устройства.
2. Скачивание драйверов с официального сайта производителя
Если обновление драйверов через менеджер устройств не дало результата, вы можете попробовать скачать драйверы с официального сайта производителя вашего устройства. Найдите модель вашего устройства на сайте производителя, перейдите на страницу поддержки и загрузите последнюю версию драйвера для вашей операционной системы.
После скачивания драйвера запустите установщик и следуйте инструкциям на экране для установки драйвера. После установки перезагрузите компьютер и проверьте, исправилась ли проблема с ошибкой 0x800704c7.
3. Использование специализированных программ для обновления драйверов
Если у вас множество устройств или вы не уверены, какой драйвер требуется обновить, вы можете воспользоваться специализированными программам для обновления драйверов. Такие программы сканируют вашу систему, определяют устаревшие или несовместимые драйверы и предлагают обновить их.
Известными примерами таких программ являются Driver Booster, Driver Easy и Snappy Driver Installer. Скачайте и установите одну из этих программ, запустите ее и выполните поиск обновлений для драйверов.
Важно отметить, что при использовании таких программ следует быть осторожным и скачивать драйверы только с официальных и проверенных источников, чтобы избежать установки вредоносного программного обеспечения.
| Метод | Описание |
|---|---|
| Использование менеджера устройств | Откройте менеджер устройств, найдите нужное устройство и нажмите Обновить драйвер |
| Скачивание драйверов с официального сайта | Найдите модель вашего устройства на сайте производителя и загрузите последнюю версию драйвера |
| Использование специализированных программ | Установите программу для обновления драйверов и выполните поиск обновлений |
Использование инструмента Windows Update Troubleshooter
Чтобы воспользоваться этим инструментом, следуйте этим простым шагам:
- Нажмите сочетание клавиш Win + I, чтобы открыть Настройки в Windows 10.
- Выберите Обновление и безопасность.
- В левой панели выберите Требуется помощь?
- В правой панели выберите Запускатель устранения неполадок.
- Дождитесь, пока инструмент выполнит сканирование и найдет возможные проблемы.
- После завершения сканирования инструмент предоставит рекомендации по устранению проблем.
- Следуйте указаниям инструмента, чтобы исправить проблемы.
- После завершения всех рекомендаций перезагрузите компьютер и попытайтесь снова выполнить обновление.
Инструмент Windows Update Troubleshooter часто помогает исправить различные проблемы с обновлениями Windows и может быть полезным при ошибке 0x800704c7. Если проблема не исчезла после использования этого инструмента, обратитесь к другим методам исправления ошибки.
Изменение настроек Windows Update
Ошибка 0x800704c7 в Windows 10 может быть связана с настройками Windows Update. Чтобы исправить эту ошибку, вам может потребоваться изменить некоторые настройки Windows Update. Вот несколько способов, которые вы можете попробовать:
- Откройте Параметры Windows, нажав клавишу Win + I.
- Выберите Обновление и безопасность.
- В левой панели выберите Windows Update.
- Нажмите кнопку Дополнительные параметры.
- Убедитесь, что поле Выбор времени для установки обновлений установлено в Вручную.
- Проверьте, включена ли опция Получать обновления для других продуктов Microsoft и Получать обновления для других продуктов программного обеспечения Microsoft поставщиков. Если они выключены, включите их.
- Нажмите кнопку Вернуться и выполните поиск обновлений еще раз.
Если это не помогло, попробуйте сбросить настройки Windows Update:
- Откройте командную строку с правами администратора, нажав клавишу Win + X и выбрав Командную строку (администратор).
- Введите команду net stop wuauserv и нажмите Enter, чтобы остановить службу Windows Update.
- Введите команду net stop cryptSvc и нажмите Enter, чтобы остановить службу шифрования.
- Введите команду net stop bits и нажмите Enter, чтобы остановить фоновую передачу данных.
- Введите команду net stop msiserver и нажмите Enter, чтобы остановить службу установки.
- Введите команду ren C:WindowsSoftwareDistribution SoftwareDistribution.old и нажмите Enter, чтобы переименовать папку SoftwareDistribution.
- Введите команду ren C:WindowsSystem32catroot2 catroot2.old и нажмите Enter, чтобы переименовать папку catroot2.
- Введите команду net start wuauserv и нажмите Enter, чтобы запустить службу Windows Update.
- Введите команду net start cryptSvc и нажмите Enter, чтобы запустить службу шифрования.
- Введите команду net start bits и нажмите Enter, чтобы запустить фоновую передачу данных.
- Введите команду net start msiserver и нажмите Enter, чтобы запустить службу установки.
После выполнения этих шагов попробуйте установить обновления еще раз. Если проблема остается, вам может потребоваться обратиться к специалисту по технической поддержке или посетить официальный форум сообщества Windows для получения дополнительной помощи.
Очистка временных файлов и папки загрузок
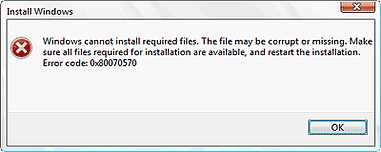
Чтобы очистить временные файлы, следуйте указанным ниже шагам:
1. Откройте панель управления
Перейдите в Пуск и найдите Панель управления в списке приложений. Щелкните по нему, чтобы открыть.
2. Настройки очистки диска
В панели управления найдите категорию Система и безопасность и щелкните на ней. Затем выберите Администрирование и Очистка диска.
3. Выберите диск и типы файлов для очистки
В окне Очистить диск выберите диск, на котором установлена операционная система (обычно это диск C:). Затем нажмите OK.
После загрузки вам будет предложено выбрать типы файлов, которые вы хотите очистить. Рекомендуется выбрать все типы файлов, но вы можете выбрать только те, которые считаете нужными. Затем нажмите OK.
4. Подтвердите удаление файлов
В диалоговом окне, которое появится, нажмите Удалить файлы, чтобы подтвердить удаление временных файлов.
После завершения очистки временных файлов перезагрузите компьютер и проверьте, исправилась ли ошибка 0x800704c7. Если проблема не исчезла, можно попробовать другие методы исправления, описанные в данной статье.
Проведение проверки системных файлов
Ошибка 0x800704c7 может быть связана с поврежденными или отсутствующими системными файлами в операционной системе Windows 10. Чтобы исправить эту проблему, можно воспользоваться утилитой проверки системных файлов, которая может автоматически исправить поврежденные файлы или сообщить о необходимости вмешательства пользователя.
Чтобы провести проверку системных файлов, следуйте этим шагам:
- Откройте командную строку, нажав клавишу Win + X и выбрав Командная строка (Администратор).
- В командной строке введите команду sfc /scannow без кавычек и нажмите клавишу Enter. Эта команда запустит утилиту проверки системных файлов и начнет сканирование компьютера на наличие поврежденных файлов.
- Дождитесь завершения процесса сканирования. Это может занять некоторое время в зависимости от скорости вашего компьютера и объема данных.
- После завершения сканирования утилита проверки системных файлов сообщит о наличии или отсутствии поврежденных файлов. Если она обнаружит повреждения, она автоматически попытается восстановить их. Если же она не сможет исправить все проблемы, она предоставит отчет о найденных ошибках.
После проведения проверки системных файлов рекомендуется перезагрузить компьютер и повторить попытку установки или обновления операционной системы. Если ошибка 0x800704c7 все еще возникает, рекомендуется обратиться к специалистам или поискать дополнительные решения проблемы.
Устранение проблем с антивирусным программным обеспечением
Ошибка 0x800704c7 в ОС Windows 10 может быть вызвана конфликтом с антивирусным программным обеспечением, которое не позволяет установить или обновить нужное приложение. В таком случае, следующие методы могут помочь устранить проблему:
1. Отключите временно антивирусное программное обеспечение. Если у вас установлено несколько антивирусных программ, отключите все они. Для этого откройте настройки антивируса и найдите соответствующую опцию. После отключения антивируса попробуйте выполнить установку или обновление заново.
2. Очистите кеш и временные файлы антивируса. Часто, антивирусное программное обеспечение сохраняет временные файлы, которые могут вызывать конфликт при выполнении установки или обновления. Изучите документацию вашего антивируса, чтобы узнать, как очистить его кеш и временные файлы.
3. Обновите антивирусное программное обеспечение до последней версии. В некоторых случаях, проблема может быть вызвана устаревшей версией антивирусного ПО. Проверьте официальный веб-сайт производителя программы и загрузите последнюю версию антивируса.
4. Проверьте конфигурацию антивируса. Некоторые антивирусные программы имеют функции, которые могут блокировать выполнение определенных действий или программ. Ознакомьтесь с настройками антивируса и убедитесь, что запрошенная установка или обновление не была блокирована.
5. Попробуйте временно использовать другое антивирусное программное обеспечение. Если проблема возникает только при установке или обновлении определенного приложения, попробуйте временно отключить текущий антивирус и использовать другую программу. Это поможет выяснить, вызывает ли именно ваш антивирус конфликт.
Важно помнить, что отключение антивирусного программного обеспечения на длительное время может привести к потенциальным угрозам безопасности. Поэтому, после устранения проблемы, рекомендуется включить антивирусное ПО обратно и обновить его до последней версии.
Поиск помощи на форумах сообщества Windows 10
Ошибки в Windows 10 могут быть сложными для исправления, поэтому не стоит пытаться справиться с проблемой в одиночку. Если вы столкнулись с ошибкой 0x800704c7, то вам может понадобиться помощь сообщества Windows 10.
В поисках решения своей проблемы вы можете обратиться к форумам, посвященным Windows 10. Они являются отличным источником информации и поддержки от других пользователей, которые уже имели опыт с данным ошибкой и смогли ее исправить.
Перед тем как создать новую тему на форуме, рекомендуется использовать поиск, чтобы определить, была ли уже подобная проблема решена. Если решения не найдено, то создайте новую тему, описав свою проблему как можно более подробно.
Когда создаете новую тему, укажите свою операционную систему (Windows 10), приведите описание ошибки (в данном случае 0x800704c7) и опишите все действия, которые вы уже предприняли, чтобы исправить проблему. Также полезно приложить скриншоты, если это применимо.
Обратите внимание, что в сообществе Windows 10 существует множество форумов, посвященных разным аспектам операционной системы. Поэтому рекомендуется выбирать форум, специализирующийся на ошибках или проблемах Windows 10, чтобы получить наиболее полезные и актуальные ответы.
Не забывайте, что форумы являются сообществом пользователей, и их участники могут предложить разные решения, основанные на своем собственном опыте. Поэтому важно внимательно прочитывать и анализировать предложенные советы и выбирать наиболее подходящее для вашей ситуации.
Поиск помощи на форумах сообщества Windows 10 может оказаться чрезвычайно полезным, так как позволяет получить конкретные рекомендации от других пользователей, столкнувшихся с аналогичной проблемой. Не стесняйтесь задавать вопросы и обсуждать свою проблему – вместе с сообществом Windows 10 вы сможете найти решение для ошибки 0x800704c7.