Многие пользователи браузера Mozilla Firefox сталкиваются с назойливой и раздражающей рекламой, которая появляется на сайтах во время просмотра. Но не отчаивайтесь, есть несколько простых способов, которые позволят вам избавиться от нежелательной рекламы и наслаждаться спокойным просмотром в интернете.
Во-первых, вы можете установить специальные расширения для блокировки рекламы. Одним из самых популярных расширений является Adblock Plus. Оно блокирует все рекламные баннеры и всплывающие окна, позволяя вам сосредоточиться на содержимом сайта. Для установки расширения перейдите в Меню > Дополнения > Рекомендации и найдите Adblock Plus. Нажмите на кнопку Установить и следуйте инструкциям.
Если вы хотите более тонкой настройки блокировки рекламы, вы можете воспользоваться расширением NoScript. Оно позволяет выбирать, какие скрипты и содержимое загружать на сайте, блокируя рекламные скрипты. Для установки расширения найдите его в Меню > Дополнения > Рекомендации и нажмите на кнопку Установить. После установки вы можете настраивать список разрешенных и запрещенных скриптов для каждого сайта.
Установка расширений для блокировки рекламы
1. Открыть Меню Мозилла
Первый шаг — открыть меню Мозилла. Для этого в правом верхнем углу окна браузера нажмите на значок ?.
2. Выберите Дополнения
В меню Мозилла выберите пункт Дополнения.
Откроется новая вкладка, в которой будут отображены все установленные расширения.
3. Поиск и установка расширения для блокировки рекламы
На странице Дополнения в верхнем правом углу в поисковой строке введите ключевое слово реклама. Нажмите Enter.
Вы увидите список доступных расширений для блокировки рекламы. Выберите нужное расширение, щелкнув на его названии.
На странице расширения нажмите кнопку Установить.
Расширение будет загружено и установлено.
4. Активация расширения
После установки расширение появится в списке установленных дополнений. Чтобы активировать его, щелкните по названию расширения.
В появившемся окне расширения вы можете настроить параметры блокировки рекламы и выбрать нужные вам фильтры.
5. Пользуйтесь Интернетом без рекламы
Поздравляю, вы успешно установили и активировали расширения для блокировки рекламы в браузере Мозилла Файрфокс! Теперь вы можете пользоваться Интернетом без назойливой рекламы.
| Преимущества использования расширений для блокировки рекламы в Мозилла Файрфокс: |
|---|
| Улучшение скорости загрузки страниц |
| Защита от нежелательных всплывающих окон и всплывающих рекламных окон |
| Более комфортное и приятное пользование Интернетом без раздражительной рекламы |
Теперь вы знаете, как установить расширения для блокировки рекламы в браузере Mozilla Firefox. Пользуйтесь этой информацией и наслаждайтесь безрекламным просмотром ваших любимых сайтов!
Использование встроенных возможностей браузера
Браузер Mozilla Firefox предлагает несколько встроенных возможностей для борьбы с назойливой рекламой. Ниже приведены несколько способов, которыми вы можете воспользоваться, чтобы убрать рекламу в Firefox.
| Способ | Описание |
|---|---|
| Использование панели управления | Firefox предлагает панель управления, которую вы можете открыть, щелкнув на значок меню в правом верхнем углу окна браузера. В этой панели вы найдете различные инструменты для управления рекламой, включая блокировщик рекламы и настройки для блокирования некоторых типов рекламы. |
| Добавление дополнений | Еще одним способом борьбы с рекламой в Firefox является установка дополнений. В магазине дополнений браузера вы найдете множество инструментов для блокировки рекламы, которые помогут вам избавиться от назойливых рекламных баннеров и всплывающих окон. |
| Настройка конфигурации | Если вы хотите иметь больше контроля над тем, как Firefox обрабатывает рекламу, вы можете вручную настроить некоторые параметры в файле конфигурации браузера. Зайдите в адресную строку и введите about:config. Здесь вы можете изменить различные настройки, связанные с рекламой, такие как автоматическая загрузка изображений и дополнительные параметры блокировки рекламы. |
Используйте эти встроенные возможности Firefox, чтобы значительно сократить количество рекламы, с которой вы сталкиваетесь при использовании браузера.
Как убрать рекламу в Mozilla Firefox
1. Установите расширение Adblock Plus
Одним из самых популярных способов борьбы с рекламой в Firefox является установка расширения Adblock Plus. Это расширение блокирует показ рекламы на веб-страницах, что позволяет сделать просмотр веб-контента более комфортным.
Чтобы установить Adblock Plus, выполните следующие действия:
- Откройте браузер Mozilla Firefox.
- Перейдите на официальный сайт расширения Adblock Plus.
- Нажмите на кнопку Добавить в Firefox, чтобы начать установку.
- Подтвердите установку расширения, нажав на кнопку Установить в появившемся окне.
- Перезапустите браузер, чтобы изменения вступили в силу.
2. Используйте режим инкогнито
Если вам не хочется устанавливать дополнительные расширения, можно воспользоваться режимом инкогнито в Firefox. В этом режиме браузер не сохраняет данные о посещенных веб-страницах, включая рекламу.
Чтобы открыть новое окно в режиме инкогнито, выполните следующие действия:
- Откройте браузер Mozilla Firefox.
- Нажмите на кнопку меню в правом верхнем углу окна браузера (три горизонтальные линии).
- Выберите Новое окно инкогнито из выпадающего меню.
- В новом окне вы сможете просматривать веб-страницы без рекламы.
Теперь, когда вы знаете как убрать рекламу в Mozilla Firefox, вы сможете наслаждаться просмотром веб-контента без назойливых всплывающих окон и баннеров.
Отключение персонализированной рекламы
Если вы хотите убрать персонализированную рекламу в браузере Mozilla Firefox, вам потребуется выполнить следующие шаги:
| Шаг 1: | Откройте браузер Mozilla Firefox. |
| Шаг 2: | Нажмите на кнопку меню в верхнем правом углу окна браузера (это значок с тремя горизонтальными линиями). |
| Шаг 3: | Выберите пункт Настройки из выпадающего меню. |
| Шаг 4: | В боковом меню выберите Конфиденциальность и безопасность. |
| Шаг 5: | Прокрутите страницу вниз до раздела Разное и найдите опцию Заблокировать содержимое третьих лиц или Отключить персонализированную рекламу. |
| Шаг 6: | Установите флажок рядом с этой опцией. |
После выполнения этих шагов, персонализированная реклама будет отключена в браузере Mozilla Firefox, и вы больше не увидите рекламу, основанную на ваших предпочтениях и действиях в сети.
Изменение настроек безопасности браузера
Чтобы убрать рекламу в браузере Mozilla Firefox, можно изменить настройки безопасности. Это поможет предотвратить показ назойливой рекламы и защитить вашу конфиденциальность во время интернет-серфинга.
Шаг 1: Открытие настроек Firefox
1. Запустите браузер Mozilla Firefox.
2. В правом верхнем углу окна браузера нажмите на значок меню, представляющий собой три горизонтальные полоски.
3. Из выпадающего меню выберите пункт Настройки и щелкните по нему.
Шаг 2: Изменение настроек безопасности
| Вкладка | Раздел | Описание |
|---|---|---|
| Защита | Блокировка содержимого | Настройте блокировку всплывающих окон, загрузку изображений и использование JavaScript по вашему усмотрению. Вы можете добавить исключения для надежных сайтов. |
| Приватность и безопасность | Браузинг в режиме инкогнито | Разрешите или запретите использование режима инкогнито для повышения защиты данных. |
| Расширения | Управление расширениями | Отключите или удалите подозрительные или ненужные расширения браузера, которые могут быть источником нежелательной рекламы. |
4. После внесения изменений в настройки безопасности, закройте окно настроек.
Теперь вы знаете, как изменить настройки безопасности в браузере Mozilla Firefox, чтобы убрать рекламу и улучшить ваш опыт использования интернета.
Блокировка рекламных баннеров в Mozilla Firefox
В случае, если вы хотите убрать рекламу в браузере Mozilla Firefox, есть несколько способов сделать это. Это позволит вам насладиться чистым просмотром веб-страниц без назойливых всплывающих окон и рекламных баннеров.
1. Использование расширений
Firefox предлагает широкий выбор различных расширений для блокировки рекламы. Вот несколько распространенных:
- uBlock Origin: uBlock Origin является одним из самых популярных расширений для блокировки рекламы. Оно блокирует рекламные баннеры, попапы и другие назойливые элементы на веб-страницах.
- Adblock Plus: Adblock Plus также является одним из наиболее популярных расширений для блокировки рекламы. Оно блокирует большинство типов рекламных элементов и имеет возможность настройки фильтров.
2. Использование фильтров для блокировки рекламы
Если вы предпочитаете не использовать расширения, можно вручную добавить фильтры для блокировки рекламы в настройках Firefox:
- Зайдите в меню Настройки (или Options).
- Выберите вкладку Защита (или Privacy & Security).
- Прокрутите вниз до раздела Блокировка контента (или Content Blocking).
- Нажмите на кнопку Настроить (или Customize) рядом с Блокировка содержимого (или Content Blocking).
- В появившемся окне выберите Подготовленный список (или Pre-set Block List).
- Отметьте галочкой фильтры для рекламы и нажмите Готово (или Done).
Это поможет Firefox автоматически блокировать рекламу на посещаемых вами страницах.
Независимо от способа, выбранного вами, блокировка рекламы в Firefox позволяет создать более гармоничное и приятное интернет-пользователю пространство без не нужных отвлекающих элементов.
Использование фильтров для блокировки рекламы в браузере Mozilla Firefox
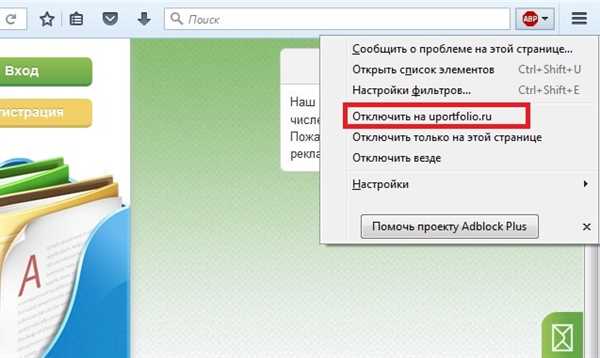
Чтобы использовать фильтры для блокировки рекламы в Mozilla Firefox, вам понадобится установить расширение, например, Adblock Plus. После установки расширения, вы можете настроить фильтры, чтобы они блокировали рекламу и нежелательный контент.
В Adblock Plus уже включены некоторые стандартные фильтры, которые блокируют большую часть рекламных элементов на веб-страницах. Однако, вы также можете добавить собственные фильтры или включить дополнительные списки фильтров для более полной блокировки рекламы.
Для добавления собственного фильтра в Adblock Plus, вы можете щелкнуть правой кнопкой мыши по нежелательному элементу на веб-странице и выбрать Блокировать этот элемент. Также вы можете добавить фильтры вручную, используя пользовательский редактор фильтров в настройках расширения.
Чтобы включить дополнительные списки фильтров, вам нужно выбрать Adblock Plus в меню браузера, затем выбрать Настройки. В настройках расширения перейдите на вкладку Фильтры, там вы можете найти и включить различные списки фильтров для блокировки рекламы.
Использование фильтров для блокировки рекламы в браузере Mozilla Firefox позволяет убрать нежелательную рекламу и значительно улучшить пользовательский опыт во время просмотра веб-страниц.
Добавление сайтов в исключения
Если вы хотите убрать рекламу на определенном сайте, то в Mozilla Firefox есть возможность добавить этот сайт в исключения. Это позволит вам наслаждаться просмотром содержимого страницы без посторонней рекламы.
Чтобы добавить сайт в исключения, следуйте инструкциям:
Шаг 1: Откройте настройки Firefox
Кликните на три горизонтальные полоски в правом верхнем углу окна браузера, затем выберите Настройки.
Шаг 2: Перейдите в раздел Конфиденциальность и безопасность
В боковой панели, выберите вкладку Защита. Затем прокрутите страницу вниз и найдите раздел Конфиденциальность и безопасность.
Шаг 3: Добавьте сайт в исключения
В разделе Конфиденциальность и безопасность найдите опцию Исключения и кликните на кнопку Исключения….
Примечание: Если вы хотите убрать рекламу на всех сайтах, вы можете использовать расширения, такие как AdBlock Plus или uBlock Origin, которые автоматически блокируют рекламу на всех страницах.
Теперь вы знаете, как добавить сайты в исключения в Mozilla Firefox, чтобы убрать рекламу и наслаждаться просмотром содержимого без прерываний.
Как отключить видеорекламу в Mozilla Firefox
В браузере Mozilla Firefox есть несколько способов убрать раздражающую видеорекламу. Вот несколько простых шагов, которые помогут вам настроить браузер под себя и избавиться от навязчивых рекламных роликов.
1. Установите расширение AdBlock Plus.
AdBlock Plus — это популярное расширение, которое блокирует рекламу на веб-страницах. Его легко найти и установить в Магазине расширений Firefox. После установки AdBlock Plus вы сможете настроить его под свои нужды, добавлять и удалять фильтры, чтобы блокировать исключительно видеорекламу или любые другие типы рекламы.
2. Используйте приватные окна.
Приватные окна в Firefox не сохраняют историю посещения веб-страниц, кэш, куки и другую информацию. Используя приватные окна, вы можете избежать некоторых видов рекламы, так как многие рекламные сети отслеживают пользователей через куки и сохраненные данные. Откройте приватное окно в Firefox, нажав на Файл в меню и выбрав Новое приватное окно.
3. Обновите браузер и расширения.
Регулярно обновляйте Mozilla Firefox и установленные в нем расширения. Обновления могут содержать исправления ошибок, улучшенную производительность и новые функции, которые могут помочь вам избежать некоторых видов рекламы.
В целом, блокировка видеорекламы в Mozilla Firefox может потребовать некоторых усилий и настроек, но с помощью правильных инструментов и настроек вы сможете значительно улучшить свой опыт использования браузера и избавиться от навязчивых рекламных видеороликов.
Использование плагинов для блокировки видеорекламы в Firefox: как убрать рекламу
Браузер Mozilla Firefox предлагает несколько плагинов, которые помогают блокировать навязчивую видеорекламу и создавать более приятное веб-серфинговое окружение. Если вы хотите избавиться от раздражающей рекламы в Firefox, следуйте этим простым шагам:
Шаг 1: Откройте веб-браузер Mozilla Firefox и перейдите в раздел Дополнения в меню инструментов.
Шаг 2: В поисковой строке введите блокировка рекламы или ad-blocker и нажмите Enter.
Шаг 3: Выберите плагин из списка результатов, который соответствует вашим требованиям. Один из самых популярных плагинов для блокировки рекламы — AdBlock Plus.
Шаг 4: Нажмите кнопку Добавить в Firefox, чтобы установить выбранный плагин.
Шаг 5: После установки плагина вам может потребоваться перезапустить браузер, чтобы изменения вступили в силу.
Примечание: После установки плагина, вам может потребоваться настроить уровень блокировки рекламы и добавить исключения для некоторых сайтов, чтобы предотвратить блокирование полезных элементов на веб-страницах.
Теперь, с помощью установленного плагина, вы сможете наслаждаться безрекламным просмотром видео и незаметно совершать покупки или просматривать контент в Интернете.
Отключение автоматического воспроизведения видео
В браузере Mozilla Firefox можно отключить автоматическое воспроизведение видео, чтобы убрать нежелательную рекламу.
Как отключить автоматическое воспроизведение видео:
1. Откройте браузер Mozilla Firefox.
2. В правом верхнем углу нажмите на кнопку меню.
3. В выпадающем меню выберите Настройки.
4. В разделе Общие прокрутите страницу вниз до раздела Использовать автозапуск медиа.
5. Установите флажок рядом с опцией Запрашивать разрешение перед автозапуском медиа содержимого.
6. Закройте вкладку настроек, чтобы сохранить изменения.
Теперь, когда вы открываете веб-страницу с видео, браузер Mozilla Firefox будет запрашивать ваше разрешение перед автоматическим воспроизведением, что поможет вам избежать назойливой рекламы.
Если вы все же хотите, чтобы видео воспроизводилось автоматически на определенных веб-страницах, вы можете добавить их в список исключений. Для этого просто нажмите на кнопку Исключить сайт и введите адрес веб-страницы.
Важно:
Отключение автоматического воспроизведения видео может помочь вам контролировать свой интернет-опыт и убрать назойливую рекламу в браузере Mozilla Firefox.
Но помните, что некоторые веб-сайты могут требовать автоматического воспроизведения видео для корректного отображения контента.
Как убрать всплывающую рекламу в Mozilla Firefox
Если вы используете браузер Mozilla Firefox и вас беспокоит навязчивая реклама, то есть несколько способов, как убрать ее и наслаждаться более комфортным просмотром веб-страниц.
Вот несколько методов, которые вы можете использовать, чтобы избавиться от рекламы в Mozilla Firefox:
| 1. | Используйте расширения для блокировки рекламы. В Mozilla Firefox доступно множество расширений, которые могут помочь вам блокировать различные типы рекламы. Некоторые из самых популярных расширений для блокировки рекламы в Firefox: Adblock Plus, uBlock Origin и AdGuard. |
| 2. | Настройте встроенные функции блокировки рекламы. Mozilla Firefox предлагает встроенные средства для блокировки назойливых рекламных элементов. Перейдите в настройки браузера, найдите раздел Конфиденциальность и безопасность и активируйте функцию блокировки назойливой рекламы. |
| 3. | Обновите браузер и его компоненты. В некоторых случаях, рекламные элементы могут проникать из-за уязвимостей в старых версиях браузера. Установите последнюю версию Mozilla Firefox и проверьте наличие обновлений для всех его компонентов. |
| 4. | Избегайте посещения подозрительных сайтов. Вредоносные сайты могут использовать различные методы для отображения рекламы. Будьте предельно осторожны при посещении неизвестных или подозрительных веб-ресурсов. |
Следуя этим рекомендациям, вы сможете значительно снизить количество навязчивой рекламы при использовании Mozilla Firefox и получить более приятный и комфортный веб-опыт.
Блокировка всплывающих окон
Если вы пользователь браузера Mozilla Firefox и хотите убрать назойливые рекламные всплывающие окна, то у вас есть несколько способов справиться с этой проблемой.
1. Встроенный блокировщик всплывающих окон в Firefox
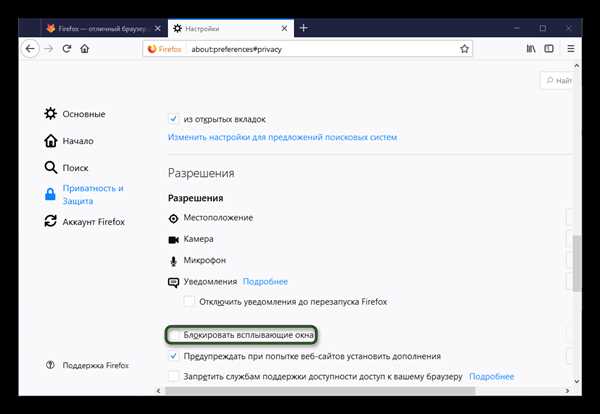
Mozilla Firefox имеет встроенный блокировщик всплывающих окон, который можно включить или отключить в настройках браузера.
- Откройте меню браузера, нажав на три горизонтальные линии в правом верхнем углу окна.
- Выберите Настройки в выпадающем меню.
- Перейдите в раздел Конфиденциальность и безопасность.
- Прокрутите страницу вниз до раздела Разрешить сайтам использовать всплывающие окна и убедитесь, что галочка рядом с этой опцией не установлена.
Включив эту опцию, Firefox будет блокировать большинство назойливых рекламных всплывающих окон.
2. Установка плагина для блокировки рекламы
Если встроенный блокировщик всплывающих окон не справляется с задачей, вы можете установить специальный плагин для блокировки рекламы, такой как Adblock Plus или uBlock Origin.
- Откройте меню браузера и выберите Дополнения.
- Нажмите на кнопку Получить дополнения и введите название плагина в поисковую строку.
- Выберите нужное вам дополнение и нажмите на кнопку Добавить в Firefox, чтобы установить его.
- После установки плагина перезапустите браузер.
Установленный плагин будет автоматически блокировать рекламные всплывающие окна на всех посещаемых вами сайтах.
Используя эти методы, вы сможете значительно снизить количество назойливой рекламы при использовании браузера Mozilla Firefox.